Har du et fast tastatur på datamaskinen og vet ikke hvordan du fjerner ? Ikke få panikk, det finnes enkle og effektive løsninger for å løse dette problemet. Enten det er et eksternt tastatur eller et innebygd i en bærbar PC, kan det skje at det fryser på grunn av en gjenstand som sitter fast under en tast, feil innstillinger, en feil driver eller en feil tilkobling. I denne artikkelen vil vi forklare de mulige årsakene til et fast tastatur og metodene for å fikse det.
Hva forårsaker et fast tastatur?

Et tastatur kan fryse av forskjellige årsaker, avhengig av om det er et eksternt tastatur eller innebygd i en bærbar datamaskin:
- En gjenstand plassert under en nøkkel, for eksempel en smule, binders, sikkerhetsnål, etc.
- Feil tastaturinnstillinger, for eksempel aktivering av klebrige taster eller filtertaster.
- En defekt eller utdatert tastaturdriver.
- En defekt tastaturtilkobling.
- En intern kabel koblet fra tastaturet.
Hvordan fikse et fast tastatur?
Avhengig av årsaken til problemet, er det forskjellige metoder for å fikse et fast tastatur.
1. Deaktiver Sticky Keys
Klistrete taster er et praktisk alternativ som lar deg bruke modifikasjonstaster (Ctrl, Alt, Shift) uten å måtte holde dem nede. Hvis du trykker på Shift-tasten i 8 sekunder, aktiverer du klebrige taster og du vil se et ikon på oppgavelinjen. 
For å deaktivere klebrige taster kan du:
- Trykk på høyre og venstre Shift-tast samtidig i 5 sekunder.
- Klikk på ikonet til Remanent Keys på oppgavelinjen og fjern merket for "Aktiver Remanent Keys" -boksen.
- Åpne konfigurasjonspanelet og klikk på “Ergonomi -alternativer”. I avsnittet "Gjør tastaturet enklere å bruke", må du fjerne boksen "Aktiver Remanent Keys".
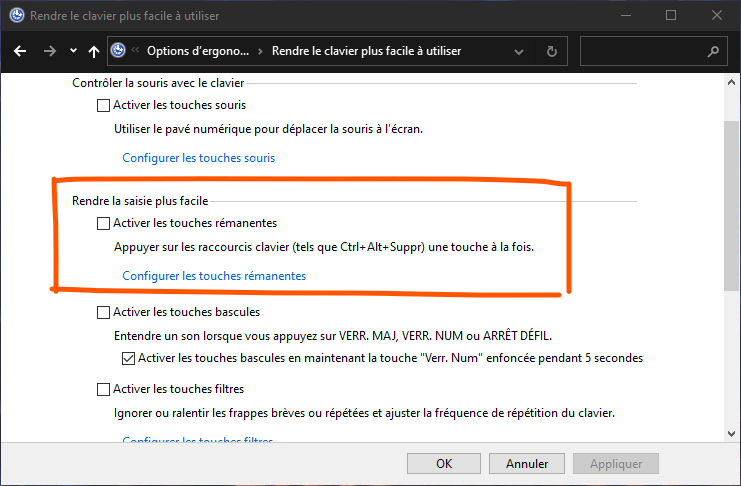
Du vil kanskje like denne artikkelen: Mekanisk eller membrantastatur? Spillere, spill spillene dine!
2. Deaktiver filternøkler
Filtertaster er et ergonomisk alternativ som lar deg ignorere gjentatte eller korte tastetrykk. Hvis du trykker på Shift-tasten i 8 sekunder, aktiverer du filtertastene og du vil se et ikon vises på oppgavelinjen.
For å deaktivere filternøkler kan du:
- Trykk på høyre og venstre Shift-tast samtidig i 5 sekunder.
- Klikk på filtertastene -ikonet på oppgavelinjen og fjern merket for "Aktiver filtertastene".
- Åpne konfigurasjonspanelet og klikk på “Ergonomi -alternativer”. I avsnittet "Gjør tastaturet enklere å bruke", må du fjerne boksen "Aktiver filtertastene".
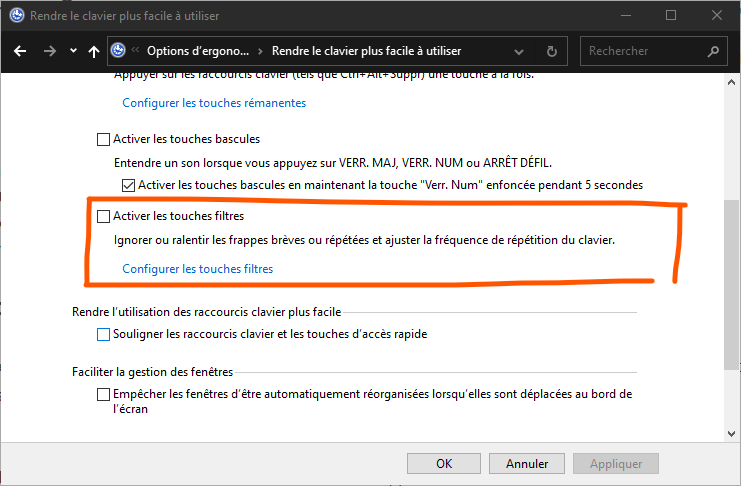
3. Installer tastaturdrivere på nytt
Tastaturet sitter fast på grunn av en defekt eller utdatert driver. For å få det til å fungere igjen, må du kanskje installere eller oppdatere driveren på nytt. Følg disse instruksjonene:
- Åpne Enhetsbehandling og utvide kategorien Tastatur.
- Høyreklikk på tastaturnavnet og velg Avinstaller enhet.

- Start datamaskinen på nytt. Windows skal automatisk oppdage tastaturet og installere riktig driver.
- Hvis problemet vedvarer, kan du prøve å laste ned den nyeste driveren fra produsentens nettsted for tastaturet eller den bærbare datamaskinen og installere den manuelt.
Se etter maskinvareproblemer
Hvis de forrige metodene ikke løste problemet, kan tastaturet være fysisk skadet eller tilkoblingen til datamaskinen kan være feil. Her er noen kontroller du må gjøre:
4. Sjekk tilkoblingen din
Hvis du bruker et eksternt tastatur, må du kontrollere at det er riktig koblet til datamaskinen. Prøv å endre USB- eller PS/2-porter hvis mulig. Hvis du bruker en USB-hub, prøv å koble tastaturet direkte til datamaskinen. Hvis du bruker et trådløst tastatur, sørg for at den trådløse adapteren er ordentlig satt inn i USB-porten.
5. Kontroller power supply på det trådløse tastaturet
Hvis du bruker et trådløst tastatur, må du kontrollere at det er slått på. Noen trådløse tastaturer har en power supply plassert på baksiden eller siden av tastaturet. Hvis bryteren er av, sett den til på-posisjon.
6. Sjekk batteriene eller batteriet til det trådløse tastaturet

Hvis du bruker et trådløst tastatur, kontroller at batteriene eller batteripakken har tilstrekkelig ladning. Hvis de er svake eller slitte, bytt dem ut med nye celler eller et nytt batteri.
7. Sjekk den trådløse tastaturadapteren

Hvis du bruker et trådløst tastatur, må du kontrollere at den trådløse adapteren er koblet til en USB-port på datamaskinen. Prøv å endre USB-porter hvis mulig. Hvis du bruker en Bluetooth-adapter, sørg for at Bluetooth er slått på på datamaskinen og at tastaturet er sammenkoblet med datamaskinen.
Les også: Hvordan rengjøre det mekaniske tastaturet ditt?
Vanlige spørsmål
Hvordan vet jeg om tastaturet er blokkert?

Hvis tastaturet sitter fast, kan du oppleve følgende symptomer:
- Noen taster fungerer ikke eller produserer feil tegn.
- Noen taster forblir nede eller gjentas.
- Noen tastaturkommandoer fungerer ikke eller utføres annerledes.
- En klebrig tast eller filtertastikon vises på oppgavelinjen.
- En feilmelding vises på skjermen.
Hvordan låser jeg opp tastaturet?
For å oppheve blokkeringen av tastaturet må du identifisere årsaken til problemet og bruke riktig metode. Du kan konsultere artikkelen vår for å vite de forskjellige metodene for å reparere et fast tastatur.
Hvordan oppdaterer jeg tastaturdriveren min?
For å oppdatere tastaturdriveren kan du bruke Windows Enhetsbehandling eller laste ned den nyeste driveren fra tastatur- eller bærbare produsentens nettsted.
Hvordan kobler jeg Bluetooth-tastaturet til PC-en?
For å pare Bluetooth-tastaturet med PC-en, må du aktivere Bluetooth på begge enhetene og sette dem i sammenkoblingsmodus. Her er trinnene du må følge:
- På Bluetooth-tastaturet ditt trykker og holder du på sammenkoblingsknappen eller Bluetooth-knappen (som ser ut som en sløyfe som ligger på siden) til lyset blinker eller du hører et pip.
- På PC-en velger du Start > Innstillinger > Enheter > Bluetooth og andre enheter > Legg til en Bluetooth-enhet eller en annen enhet > Bluetooth.
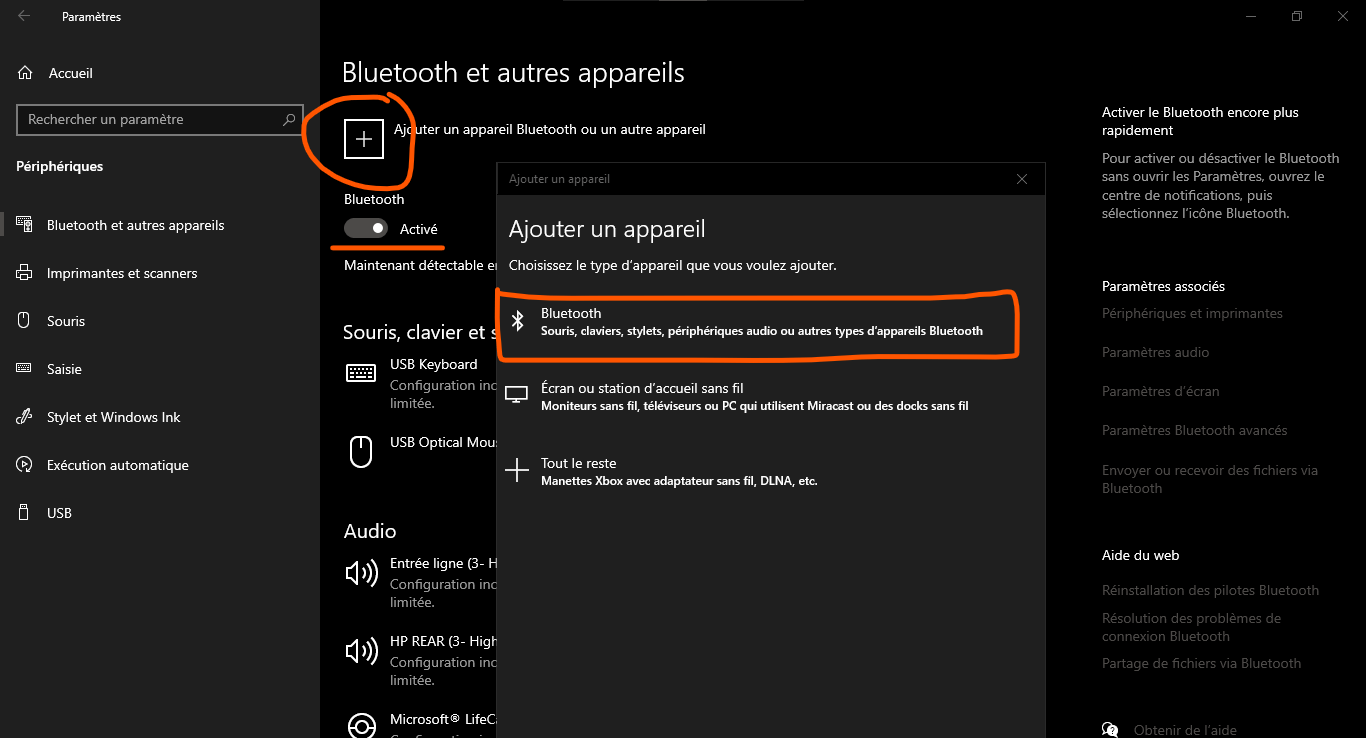
- Velg tastaturet fra listen over oppdagede enheter og følg instruksjonene på skjermen for å fullføre sammenkoblingen.
Konklusjon
Et tastatur som sitter fast kan være veldig irriterende og hindre deg i å jobbe eller spille. Heldigvis finnes det enkle og effektive løsninger for å løse dette problemet. Enten det er på grunn av et objekt under en nøkkel, en feil innstilling, en feil driver eller en feil tilkobling, kan du låse opp tastaturet ved å følge metodene vi har presentert i denne artikkelen. Vi håper at disse tipsene vil være nyttige for deg og at du kan nyte tastaturet fullt ut.

![[GetPaidStock.com]-645a07a7df665](https://tt-hardware.com/wp-content/uploads/2023/05/GetPaidStock.com-645a07a7df665-696x441.jpg)


