Alt Gr-tasten er en tastaturtast som lar deg sette inn spesialtegn , for eksempel euro-symbolet (€), at-tegnet (@) eller tilde (~). Den er ofte plassert til høyre for mellomromstasten, ved siden av Alt-tasten. Men noen ganger fungerer ikke denne nøkkelen riktig lenger og produserer ikke det forventede tegnet. I dette tilfellet, hvordan fikser jeg dette problemet og gjenvinner bruken av Alt Gr-tasten? I denne artikkelen vil vi forklare de mulige årsakene til denne feilen og gi deg løsninger for å løse den.
Hva er de mulige årsakene til Alt Gr-nøkkelproblemet?
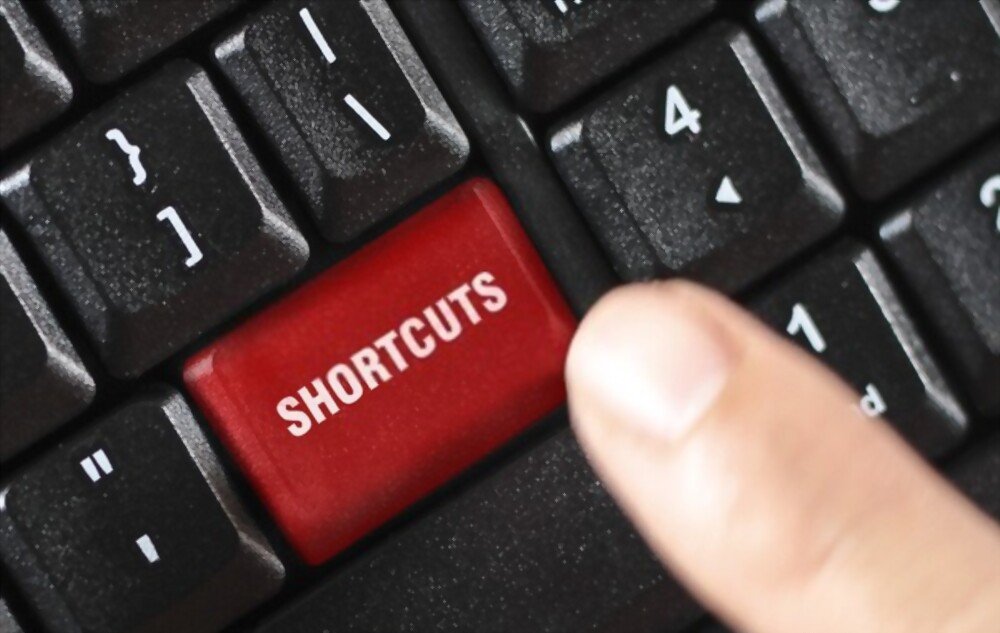 Det er flere grunner til at Alt Gr-tasten kanskje ikke lenger fungerer på tastaturet. Her er de viktigste:
Det er flere grunner til at Alt Gr-tasten kanskje ikke lenger fungerer på tastaturet. Her er de viktigste:
- Et maskinvareproblem
- Et programvareproblem
- Et konfigurasjonsproblem
Hva er løsningene for å fikse Alt Gr-tasten?
Hvis du har identifisert årsaken til problemet, kan du prøve følgende løsninger for å fikse at Alt Gr-tasten ikke fungerer:
Løsning 1: Installer tastaturdriveren på nytt
- Trinn 1: Høyreklikk på "Denne PC"-ikonet på skrivebordet og velg Administrer.
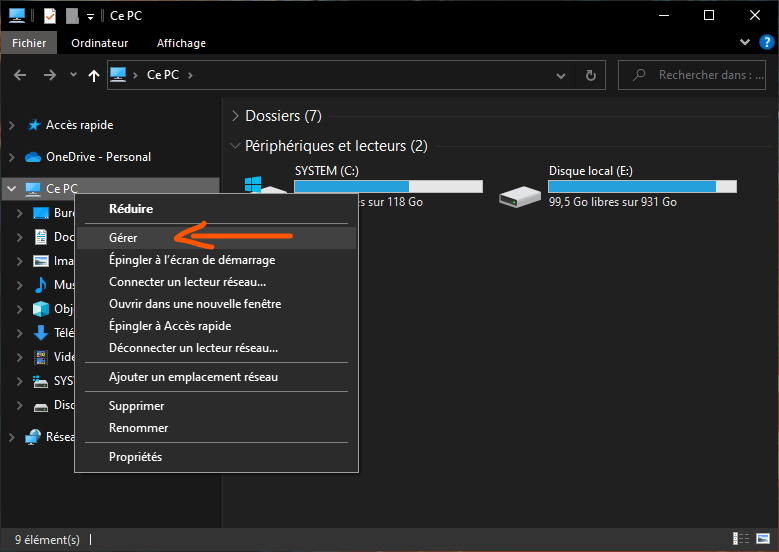
- Trinn 2: Klikk deretter på Enhetsbehandling i venstre kolonne.
- Trinn 3: Utvid kategorien "Tastatur" i høyre vindu og høyreklikk på tastaturet.

- Trinn 4: Velg Avinstaller enhet og bekreft.
- Trinn 5: Start deretter datamaskinen på nytt og la Windows automatisk installere tastaturdriveren på nytt.
Løsning 2: Deaktiver eller avinstaller tredjepartsprogrammer som kan forstyrre Alt Gr-tasten
Et tredjepartsprogram, for eksempel antivirus, sikkerhetsprogramvare eller tastaturtilpasningsverktøy, kan forhindre at Alt Gr-tasten fungerer som den skal. For å sjekke om dette er tilfelle, kan du prøve følgende trinn:
- Trinn 1: Start datamaskinen i sikkermodus . Windows tasten + R og skriv inn msconfig i dialogboksen som åpnes. Klikk deretter på Boot-fanen og merk av for Sikker oppstart. Klikk OK og start datamaskinen på nytt.
- Trinn 2: Test om Alt Gr-tasten fungerer i sikkermodus. I så fall betyr det at et tredjepartsprogram forårsaker problemet.
- Trinn 3: Start datamaskinen på nytt i normal modus og åpne Oppgavebehandling. For å gjøre dette, trykk Ctrl + Alt + Del-tastene og velg Oppgavebehandling.

- Trinn 4: I kategorien Prosesser finner du programmer som kan forstyrre Alt Gr-tasten, for eksempel antivirus, sikkerhetsprogramvare eller tastaturtilpasningsverktøy. Høyreklikk hvert program og velg Avslutt oppgave.

- Trinn 5: Test om Alt Gr-tasten fungerer etter å ha lukket hvert program. Hvis du finner den skyldige programmet, kan du deaktivere eller avinstallere det.
Løsning 3: Sjekk og endre tastatur- og språkinnstillingene
Alt Gr-tasten kan være deaktivert eller endret i tastatur- og språkinnstillingene. For å kontrollere og endre disse innstillingene, kan du følge følgende trinn:
- Trinn 1: Trykk på Windows tasten + I for å åpne Windowsinnstillinger.

- Trinn 2: Klikk deretter på Tid og språk og velg Språk fra venstre kolonne.
- Trinn 3: Sjekk at tastaturspråket er det du vil bruke. Hvis ikke, klikk på Legg til et språk og velg språket som samsvarer med tastaturet ditt. Hvis du for eksempel har et AZERTY-tastatur, velger du fransk (Frankrike).
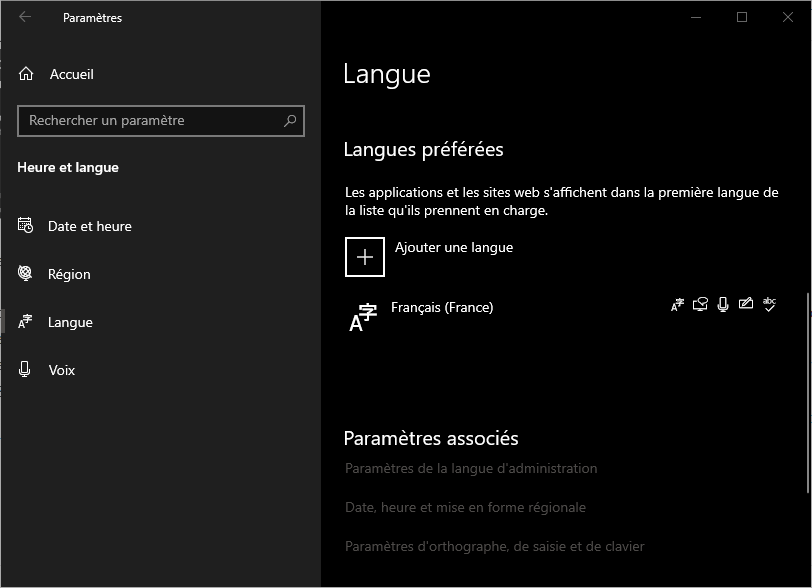
- Trinn 4: Klikk deretter på Alternativer ved siden av tastaturspråket ditt og kontroller at tastaturtypen er den du vil bruke. Hvis ikke, klikk på Legg til tastatur og velg tastaturtypen for modellen din. Hvis du for eksempel har et standard AZERTY-tastatur, velger du fransk. Om nødvendig kan du alltid forvandle QWERTY-tastaturet til AZERTY !

- Trinn 5: Test om Alt Gr-tasten fungerer etter å ha endret tastatur- og språkinnstillingene.
Hvordan forhindre at Alt Gr-tasten slutter å fungere?
For å forhindre at Alt Gr-tasten ikke fungerer i fremtiden, kan du ta noen forholdsregler:
- Rengjør tastaturet regelmessig med en myk, tørr klut eller en boks med trykkluft for å forhindre oppsamling av støv eller skitt som kan blokkere tastene.
- Oppdater tastaturdriveren regelmessig gjennom Windows Enhetsbehandling eller ved å laste ned den nyeste versjonen fra tastaturprodusentens nettsted.
- Unngå å installere tredjepartsprogrammer som kan forstyrre driften av Alt Gr-tasten eller som kan endre tastatur- og språkinnstillingene uten ditt samtykke.
- Sjekk tastatur- og språkinnstillingene regelmessig i Windows innstillinger og endre dem om nødvendig.
Sammendragstabell over løsninger for å fikse Alt Gr-tasten
| Årsak til problemet | Løsning |
| Maskinvareproblem | Kontroller at tastaturet fungerer og kobles til |
| Programvareproblem | Installer tastaturdriveren på nytt eller deaktiver eller avinstaller tredjepartsprogrammer som forstyrrer Alt Gr-tasten |
| Konfigurasjonsproblem | Sjekk og endre tastatur- og språkinnstillinger i Windows innstillinger |
Vanlige spørsmål
Her er noen vanlige spørsmål fra brukere som har problemer med Alt Gr-tasten:
Hvordan setter jeg inn spesialtegn uten å bruke Alt Gr-tasten?
Det er flere metoder for å sette inn spesialtegn uten å bruke Alt Gr-tasten. Du kan:
- Bruk det numeriske tastaturet på tastaturet og skriv inn ASCII-koden til tegnet du vil sette inn. For å gjøre dette, trykk på Num Lock-tasten for å aktivere talltastaturet, hold deretter nede Alt-tasten og skriv inn tegnkoden på talltastaturet. For å sette inn eurosymbolet (€), skriv inn Alt + 0128. Du finner listen over ASCII-koder på denne siden: https://www.ascii-code.com/
- Bruk WindowsCharacter Map, som er et program som viser alle tegnene som er tilgjengelige på datamaskinen din. For å gjøre dette, trykk på Windows tasten og skriv "Tegntabell" i søkefeltet. Klikk på "Character Map"-applikasjonen i søkeresultatene. Finn og velg spesialtegnet du vil sette inn i tegntabellen. Klikk deretter på Velg-knappen, deretter på Kopier-knappen. Deretter limer du inn tegnet i dokumentet ditt ved å trykke Ctrl + V.
- Bruk programvare for tilpasning av tastaturet, som lar deg lage dine egne hurtigtaster for å sette inn spesialtegn.
Du kan for eksempel bruke AutoHotkey, som er gratis programvare med åpen kildekode som lar deg skrive skript for å automatisere oppgaver på datamaskinen. Du kan laste ned AutoHotkey fra denne siden: https://www.autohotkey.com/ For å lage en hurtigtast med AutoHotkey, må du skrive et skript som assosierer en tastekombinasjon med et spesialtegn. For eksempel, for å sette inn eurosymbolet (€) ved å trykke på Ctrl + E-tastene, må du skrive dette skriptet: ^e::Send {€} Du må deretter lagre skriptet med .ahk-utvidelsen og starte det med AutoHotkey. Du kan finne mer informasjon om AutoHotkey-syntaks og kommandoer på denne siden: https://www.autohotkey.com/docs/AutoHotkey.htm
Hvordan endrer jeg funksjonen til Alt Gr-tasten?
Hvis du vil endre funksjonen til Alt Gr-tasten, kan du bruke programvare for tilpasning av tastaturet, som AutoHotkey, som vi nevnte tidligere. Med AutoHotkey kan du skrive et skript som knytter en annen handling til Alt Gr-tasten. Hvis du for eksempel vil at Alt Gr-tasten skal åpne Google Chrome, skriver du dette skriptet:
<^>!::Kjør "C:\Program Files (x86)\Google\Chrome\Application\chrome.exe"
Du må deretter lagre skriptet med .ahk-utvidelsen og starte det med AutoHotkey.
Hvordan tilbakestiller jeg tastatur- og språkinnstillinger?
Hvis du vil tilbakestille tastatur- og språkinnstillingene til standardverdiene, kan du følge disse trinnene:
- Trinn 1: Trykk på Windows tasten + I for å åpne Windowsinnstillinger.
- Trinn 2: Klikk deretter på Tid og språk og velg Språk fra venstre kolonne.
- Trinn 3: Klikk Tilbakestill ved siden av Tilbakestill regionale innstillinger til Microsoft-anbefalte standardinnstillinger.
- Trinn 4: Bekreft valget ditt ved å klikke Tilbakestill.
- Trinn 5: Start datamaskinen på nytt for at endringene skal tre i kraft.
Hvordan aktiverer eller deaktiverer jeg Alt Gr-tasten?
Hvis du vil aktivere eller deaktivere Alt Gr-tasten, kan du bruke tastaturtilpasningsprogramvare, som SharpKeys, som er gratis programvare som lar deg endre tastaturtastfunksjoner ved å redigere Windowsregisteret.
Du kan laste ned SharpKeys fra denne siden: https://github.com/randyrants/sharpkeys For å aktivere eller deaktivere Alt Gr-tasten med SharpKeys, kan du følge følgende trinn:
- Trinn 1: Start SharpKeys og klikk på Legg til-knappen.
- Trinn 2: I vinduet som åpnes klikker du på Type Key-knappen under Fra Key-kolonnen og trykker Alt Gr-tasten. Du vil se at nøkkelkoden vises i boksen.
- Trinn 3: Klikk deretter på Type Key-knappen under To Key-kolonnen og trykk på tasten du vil knytte til Alt Gr-tasten. Hvis du for eksempel vil deaktivere Alt Gr-tasten, trykker du Esc-tasten. Du vil se at nøkkelkoden vises i boksen.
- Trinn 4: Klikk på OK-knappen for å bekrefte valget ditt.
- Trinn 5: Klikk på knappen Skriv til register for å lagre endringene i Windowsregisteret.
- Trinn 6: Start datamaskinen på nytt for at endringene skal tre i kraft.
Hvordan fikse en fast Alt Gr-nøkkel?
Noen ganger setter Alt Gr-tasten seg fast i trykket modus og produserer spesialtegn hver gang du trykker på en annen tast. I dette tilfellet kan du prøve følgende løsninger for å fjerne blokkeringen av Alt Gr-tasten:
- Trykk på Alt Gr-tasten flere ganger for å prøve å låse den opp.
- Trykk Ctrl + Alt + Del-tastene sammen og velg Avbryt fra skjermen som vises.
- Trykk Windows + L-tastene sammen for å låse økten, og trykk på disse tastene igjen for å låse den opp.
- Koble fra og koble til tastaturet eller bytt USB-porter.
- Rengjør tastaturet med en myk, tørr klut eller en boks med trykkluft for å fjerne rester som kan sette seg fast i Alt Gr-tasten.
Konklusjon
Alt Gr-tasten er en tastaturtast som lar deg sette inn spesialtegn, men noen ganger fungerer den kanskje ikke som den skal. I denne artikkelen har vi sett mulige årsaker til dette problemet og løsningene for å fikse det. Vi så også hvordan du setter inn spesialtegn uten å bruke Alt Gr-tasten, hvordan du endrer funksjonen til Alt Gr-tasten, hvordan du tilbakestiller tastatur- og språkinnstillinger, hvordan du aktiverer eller deaktiverer Alt Gr-tasten og hvordan du fikser en tast Alt Gr blokkert. Men hva skal jeg gjøre hvis Alt + Tab-tasten ikke lenger fungerer? Denne tasten bytter mellom åpne vinduer på datamaskinen din, og det kan være svært upraktisk å ikke lenger kunne bruke den. Heldigvis finnes det også løsninger for å fikse Alt + Tab-tasten som ikke lenger fungerer . Vi håper at denne informasjonen vil være nyttig for deg og at du uten problemer vil kunne gjenvinne bruken av Alt Gr-tasten. Hvis du har spørsmål eller kommentarer, ikke nøl med å gi oss beskjed i den dedikerte plassen nedenfor. Takk for at du leser oss!

![[GetPaidStock.com]-645fed9511a34](https://tt-hardware.com/wp-content/uploads/2023/05/GetPaidStock.com-645fed9511a34-1-696x441.jpg)


