Telegram er en direktemeldingsapplikasjon som lar deg kommunisere med venner, familie eller kolleger sikkert og enkelt. Du kan sende meldinger, bilder, videoer, filer, klistremerker, GIF-er og til og med tale- eller videosamtaler. Men visste du at du også kan bruke Telegram på datamaskinen din ?
Enten du vil fortsette en samtale, sjekke meldingene dine uten å ta ut smarttelefonen eller dra nytte av en større skjerm, er det flere måter å koble til nettversjonen av Telegram på en PC . I denne artikkelen vil vi forklare hvordan du gjør det trinn for trinn.
Bruk den offisielle Telegram-klienten for PC

Den første metoden for å koble til nettversjonen av Telegram på en PC er å bruke den offisielle Telegram-klienten for PC. Dette er et program du kan laste ned og installere på datamaskinen din, og som lar deg få tilgang til alle funksjonene til Telegram. Slik gjør du det:
- Gå til telegram.org , og klikk deretter på " Telegram for PC/Mac/Linux ".
- Last ned Telegram ved å klikke "Get Telegram for macOS/Windows/Linux", og installer deretter programmet på datamaskinen din.
- Åpne Telegram. Påloggingsvinduet vises.
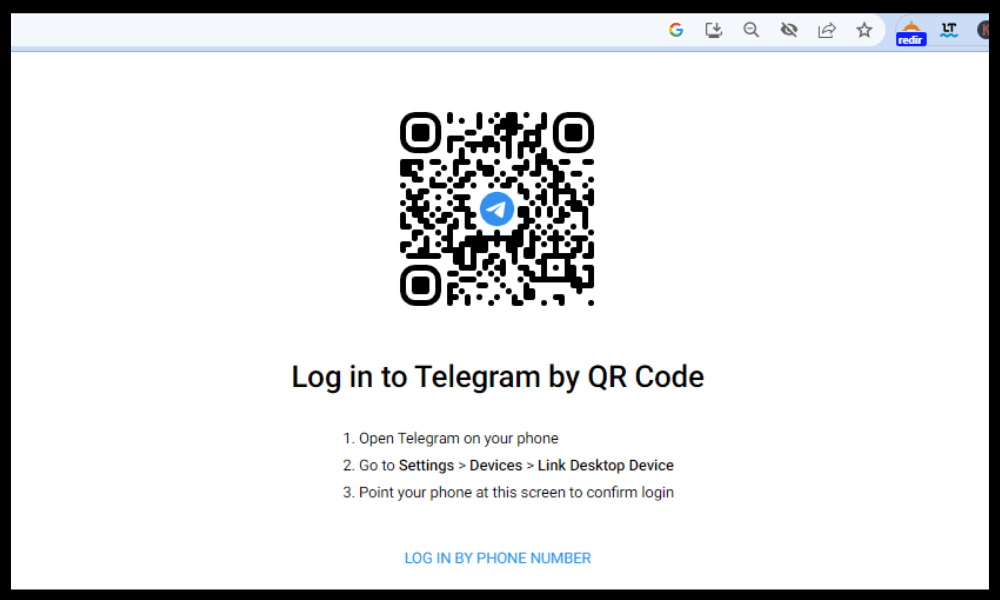
To muligheter: skriv inn telefonnummeret ditt , deretter koden mottatt enten via SMS eller direkte i Telegram på smarttelefonen. Et annet alternativ, du kan koble til via QR-kode . QR-kode pålogging -alternativet og følg instruksjonene med smarttelefonen.
Og der går du! Du er nå koblet til nettversjonen av Telegram på din PC . Du kan sjekke meldingene dine, sende filer, opprette grupper osv.
Bruk Telegram-nettversjonen i nettleseren din
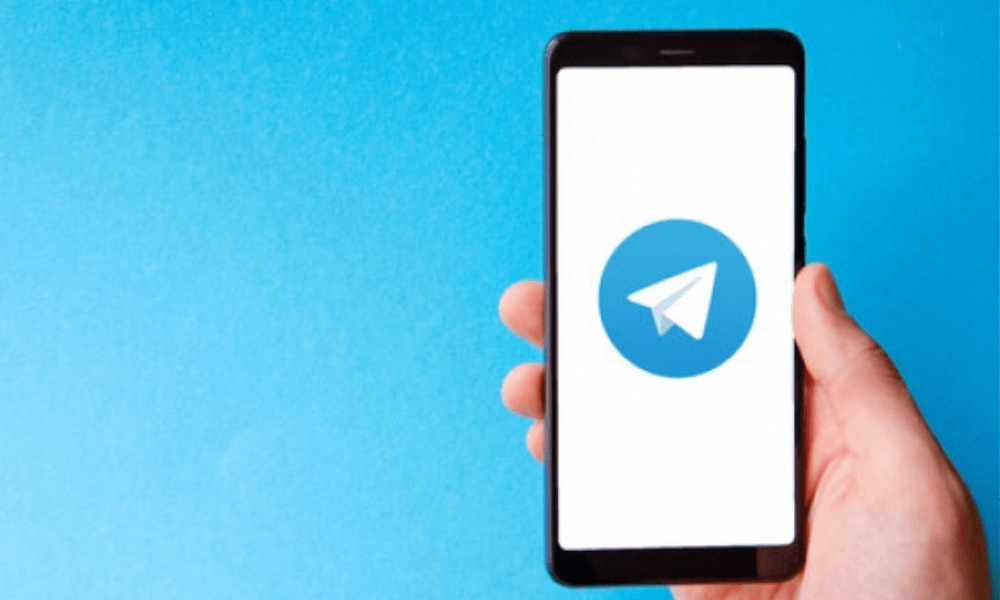
Den andre metoden for å koble til nettversjonen av Telegram på en PC er å bruke nettversjonen av Telegram i nettleseren din. Dette er en nettside som lar deg få tilgang til Telegram-kontoen din uten å måtte installere noe. Slik gjør du det:
- Gå til web.telegram.org i nettleseren din.
- Skriv inn telefonnummeret ditt, deretter den hemmelige koden mottatt via SMS eller i Telegram-applikasjonen din på smarttelefonen.
Og der går du! Du er nå koblet til nettversjonen av Telegram på din PC. Du kan sjekke meldingene dine, sende filer, opprette grupper osv.
Hvilken metode å velge?

De to metodene vi nettopp har presentert for deg har sine fordeler og ulemper. Den offisielle Telegram-klienten for PC tilbyr en bedre brukeropplevelse, høyere hastighet og bedre synkronisering med smarttelefonen din. På den annen side krever det nedlasting og installasjon på forhånd, og det tar opp plass på harddisken din. Nettversjonen av Telegram i nettleseren din er mer praktisk og lettere, siden den ikke krever noen nedlastinger eller installasjoner. På den annen side er den mindre flytende og mindre komplett enn den offisielle klienten.
Det er opp til deg å velge den metoden som passer deg best basert på dine behov og preferanser.
Noen tips for bruk av Telegram på PC
Enten du velger den offisielle klienten eller nettversjonen av Telegram på PC , her er noen tips for bruk av denne applikasjonen på datamaskinen din:
- Husk å logge ut av Telegram-kontoen din hvis du bruker en offentlig eller delt datamaskin. Hvis du ikke gjør dette, vil alle som bruker maskinen kunne lese meldingene dine.
- Dra nytte av hurtigtaster for å spare tid og effektivitet. Du kan for eksempel bruke Ctrl + F for å søke etter en melding, Ctrl + N for å opprette en ny chat, Ctrl + M for å åpne menyen og Ctrl + Z for å angre den siste handlingen .
- Tilpass utseendet til Telegram ved å endre tema, skriftstørrelse, varsler og mer. For å gjøre dette, klikk på de tre horisontale linjene øverst til venstre på siden, og velg deretter " Innstillinger ".
- Utforsk avanserte Telegram-funksjoner som roboter, kanaler, avstemninger, animerte klistremerker og mer. For å gjøre dette, besøk telegram.org-nettstedet eller telegram.org/blog-bloggen.
Vanlige spørsmål
Hva er forskjellen mellom Telegram og Telegram Web?
Telegram er en direktemeldingsapplikasjon som du kan installere på smarttelefonen eller datamaskinen. Telegram Web er en nettside som lar deg få tilgang til Telegram-kontoen din uten å måtte installere noe.
Hvordan logge på Telegram Web med en iPhone?
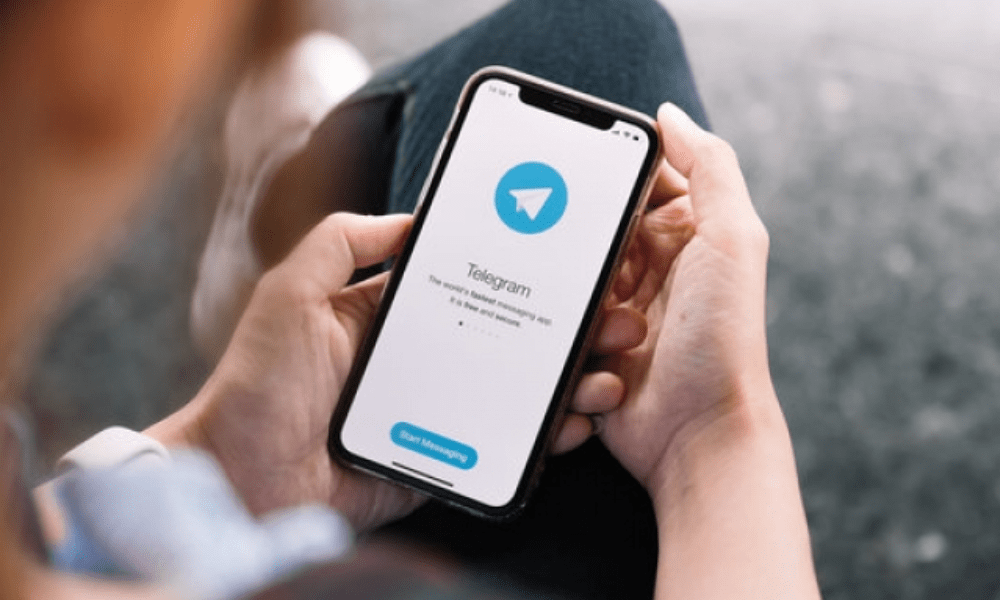
For å koble til Telegram Web med en iPhone , må du følge de samme trinnene som for å koble til Telegram Web med en PC . Du må gå til web.telegram.org, skrive inn telefonnummeret ditt og deretter koden mottatt på SMS eller i Telegram-applikasjonen på din iPhone.
Hvordan sletter jeg Telegram-kontoen din?
For å slette Telegram-kontoen din må du gå til my.telegram.org, logge på med telefonnummeret ditt, og deretter klikke på " Slett konto ". Vær oppmerksom på at denne handlingen er irreversibel og resulterer i sletting av alle meldinger, kontakter og grupper.
Hvordan gjenopprette Telegram-passordet ditt?
Hvis du har aktivert tofaktorpålogging på Telegram , må du ha valgt et passord for å sikre kontoen din. Hvis du har glemt det, kan du gjenopprette det ved å klikke på " Glemt passordet ditt?" » når du kobler til. Du vil da motta en lenke via e-post for å tilbakestille passordet ditt .
Hvordan blokkere noen på Telegram?
For å blokkere noen på Telegram, må du åpne chatten med den personen, klikke på navnet deres øverst på siden, og deretter klikke på " Blokker bruker ". Du vil ikke lenger motta meldingene eller anropene hans.
Konklusjon
Nå vet du hvordan du enkelt logger på nettversjonen av Telegram på PC. Enten med den offisielle klienten eller med nettversjonen i nettleseren din, kan du glede deg over dette direktemeldingsprogrammet på datamaskinen din. Hvis du også vil integrere WhatsApp på nettstedet ditt, kan du sjekke artikkelen vår om hvordan du gjør det i noen få enkle trinn . Del gjerne denne artikkelen med vennene dine som bruker Telegram og ønsker å vite hvordan du kobler til nettversjonen av Telegram på en PC.




