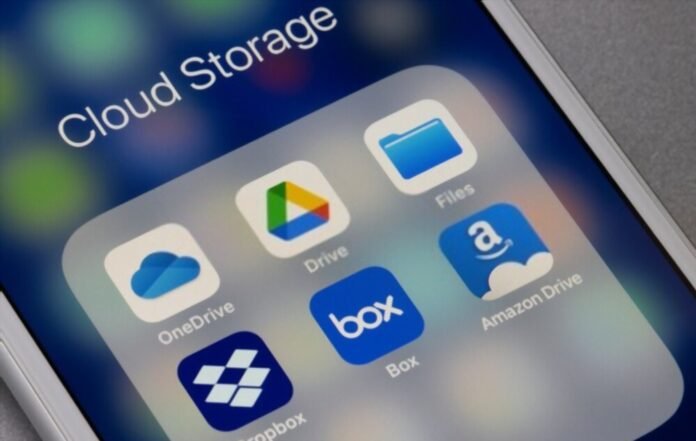Er du ny på det og har problemer med å finne veien rundt i iOS-verdenen? iCloud, Memoji, Safari er begreper du ikke kjenner til? Explorer-filer , enda mindre? Så selvfølgelig, når vi hører " Fil" , innser vi at det er en dokumentbehandler og andre.
Men har du faktisk kontroll over plasseringen på din iPhone? Vet du hvordan du bruker det? Vet du om noen alternativer? Nøling / negativ respons? Vi kaster litt lys over deg i denne artikkelen!
Utforsk iPhone-fil: hva er det egentlig?
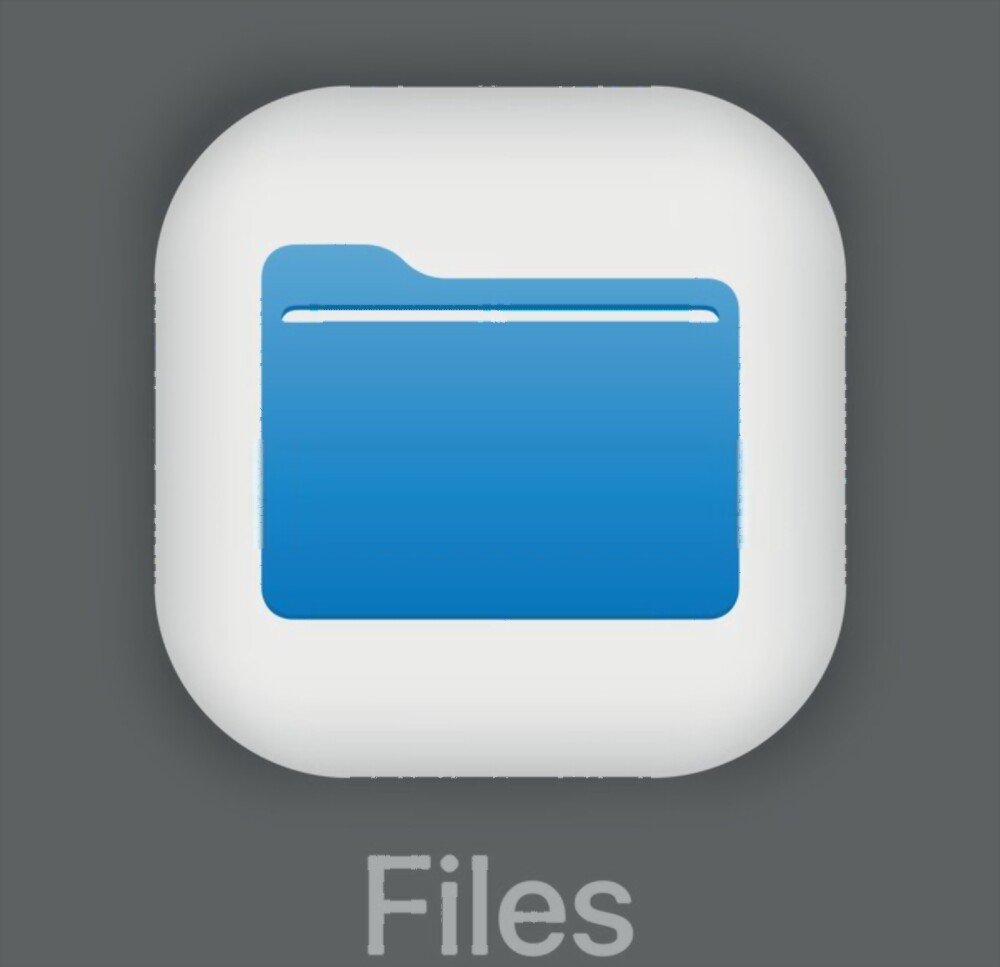
Siden iOS 11-versjonen har en filutforsker blitt integrert i iPhones og iPads av Apple. Dette enkle navnet " Filer " lar deg organisere, strukturere, søke, lese, endre eller slette alle filene (dokumenter, bilder, videoer, etc.) som finnes på iPhone.
Er det vanskelig for deg å få tilgang til dokumenter som er lastet ned lokalt av visse applikasjoner på din iPhone? Har du ikke tilgang til visse nettbaserte lagringstjenester, inkludert iCloud Drive? Veldig enkelt ... Søk, finn filer og problemet ditt vil bli løst!
Når det gjelder plasseringen, er den ganske enkelt funnet som alle andre applikasjoner i menyen. Du låser opp telefonen og ser etter appen hvis ikon ligner mye på en filbehandler .
Du finner den fortsatt ikke? Det kan ha blitt slettet uten at du visste det. Når alt kommer til alt, når du får en ny iPhone, vil alle se den, ta på den og håndtere den... Man vet aldri 😅. Følg disse trinnene for å gjenopprette iPhone File Explorer hvis den har blitt slettet:
- Gå til App Store på iOS-enheten din
- I søkefeltet skriver du inn " Filer "
- Når den vises, trykk for å gjenopprette den
- Vent til gjenopprettingen er fullført og få tilgang til den.
Relatert artikkel: Hvordan gjenopprette en permanent slettet fil?
Hvordan bruker jeg File Explorer på iPhone eller iPad?

Applikasjonen er veldig enkel å bruke på grunn av det brukervennlige grensesnittet som er strukturert rundt to faner. Den første gir deg tilgang til nylig viste filer, og den andre gir deg tilgang til forskjellige lagringsplasseringer. Du kan bruke iPhone File Explorer til å:
Opprett eller legg til en eller flere andre lokasjoner
Avhengig av applikasjonene du har på enheten din, kan du administrere ett eller flere lagringsalternativer fra Filer. Ikke bare gjør det det enklere å administrere dokumentene dine som er lagret i internminnet, men også de du oppbevarer i iCloud Drive.
Hvis du ønsker det, kan du legge til andre nettbaserte lagringstjenester som Google Drive, One Drive eller Dropbox. Å gjøre dette :
- Utforsk " -fanen
- Klikk deretter på " Rediger "-alternativet i øvre høyre hjørne av grensesnittet
- Aktiver deretter tjenestene du ønsker ved å trykke på knappene foran hver tjeneste
Legg til tagger eller flytt bestemte filer
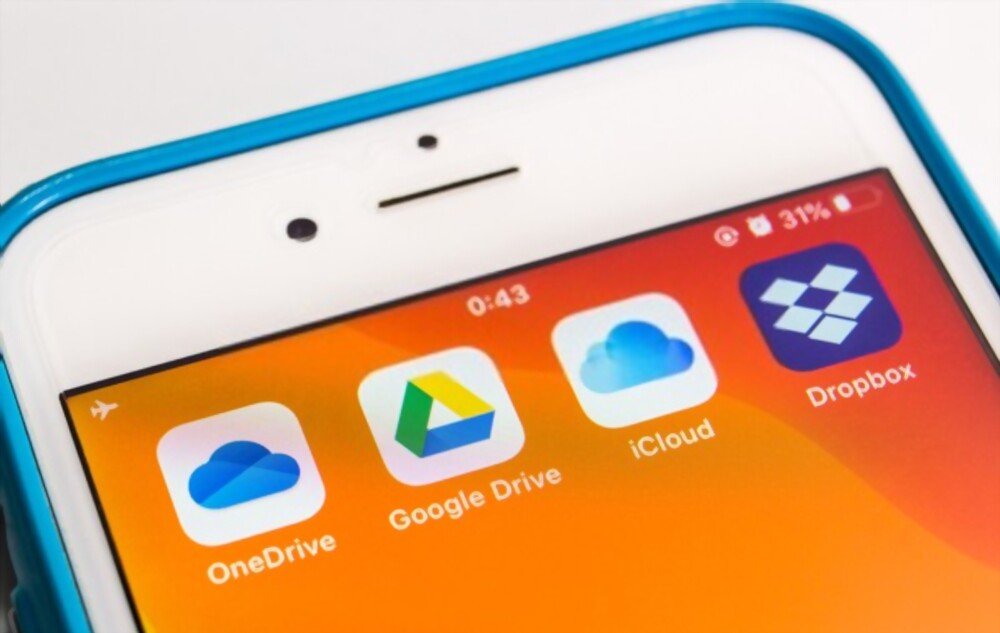
Explorer iPhone File forenkler oppgaven din ved å ha tagger. Dette er faktisk etiketter som lar deg finne filene eller mappene dine raskere. Slik legger du til én eller flere tagger:
- Naviger til katalogen som inneholder filene som skal merkes
- Trykk deretter på " Velg "-alternativet øverst til høyre
- Velg deretter de forskjellige elementene du vil merke
- Etter valget, se nederst til venstre på skjermen. Du vil se en deleknapp. Klikk på den og vent
- I vinduet som vises, velg " +Tag "
- Velg en tag som allerede eksisterer, eller hvis du aldri har gjort det før, lag en ny ved å trykke på " Legg til ny tag "
- Klikk OK for å bekrefte valget.
Bortsett fra tagger, kan du flytte filer i iPhone File Explorer, spesielt hvis du har konfigurert flere steder. Enten det er å sende kontordokumenter (Word, Excel, etc.) til iCloud Drive eller å legge dokumenter i PDF-format på Dropbox, Files forbli din beste allierte. Hvis du ønsker å organisere filene dine bedre ved å plassere hvert element i sin kategori, følg disse trinnene:
Trinn 1: Gå til katalogene til filen du vil flytte, og trykk deretter på " Velg "
Trinn 2: Etter å ha valgt filene, klikk på det mappelignende ikonet nederst på skjermen og velg den nye lagringsplassen for den(e) valgte filen(e).
Trinn 3: Bekreft operasjonen ved å klikke på " Flytt " eller "Kopier" avhengig av plasseringen.
Les også: Hvordan sende store filer?
Hva er alternativene til iPhone File Explorer?

Hvis du har problemer med å bruke filer eller rett og slett ikke liker denne innfødte Apple-appen, kan du velge å fjerne den og installere en ny som kanskje passer deg bedre. Vi har derfor satt sammen en liste over de tre beste filutforskerne for iPhone eller iPad for deg:
iExplorer
Dette er en iPhone-utforsker utviklet av Macroplant som er populær blant de som kjører Windows. Den er veldig lett og veldig enkel å bruke, noe som gjør den først på listen.
iMazing
Denne filbehandlingsappen på iPhone har et brukervennlig grensesnitt med flere kategorier for lagring. Appen lar deg sikkerhetskopiere og administrere kontaktene og applikasjonene dine. Du kan til og med importere eller eksportere dem med en annen iOS-enhet.
iFunbox
Denne filutforskeren har en avansert "App Sandbox"-funksjon som lar deg raskt få tilgang til katalogene til enheten din på rotnivå. Du kan til og med bruke den som en USB-stasjon for dataoverføring.