Samsung A12- smarttelefon og vil vite hvordan du tar et skjermbilde ? Vi vil forklare deg hvordan du tar et skjermbilde på smarttelefonen din ved hjelp av forskjellige metoder!
Her er de to enkleste metodene i denne videoopplæringen!
Metode 1: Bruke telefonknapper
Den enkleste og vanligste metoden for å ta et skjermbilde på din Samsung A12 er å bruke knappene på høyre side av enheten. Her er trinnene du må følge:
- Åpne appen eller skjermen du vil fange.
- volum ned -knappen og strømknappen samtidig i noen sekunder.
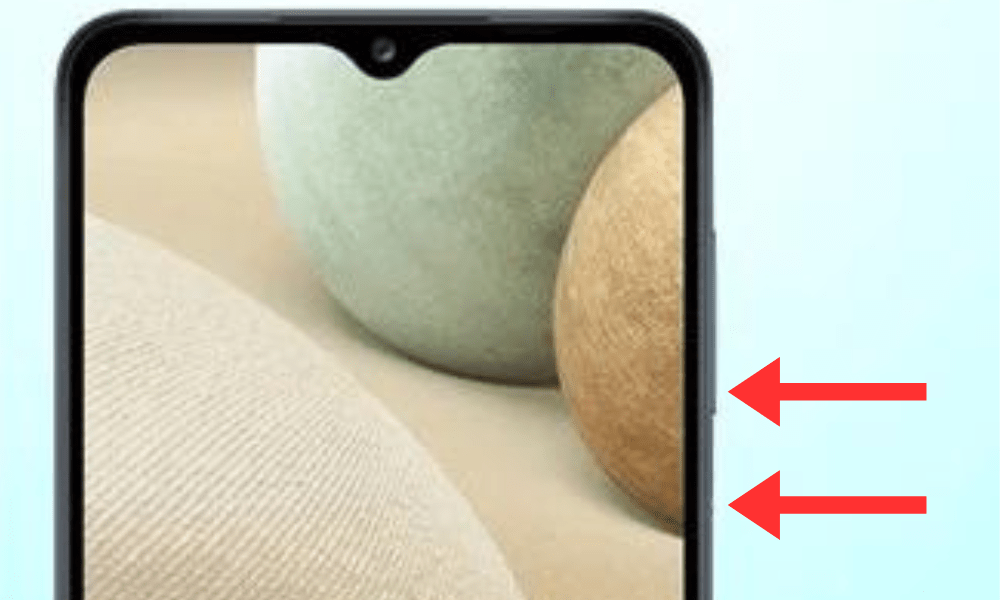
- Du vil se et hvitt blink og en lyd som indikerer at skjermbildet er tatt.
- Du kan få tilgang til skjermbildet i telefonens galleri, i Skjermbilder- .
Metode 2: Bruk sveipebevegelse
En annen metode for å ta et skjermbilde på din Samsung A12 er å bruke sveipebevegelsen med hånden. Denne funksjonen må være aktivert på forhånd i telefonens innstillinger. Slik gjør du det:
- Gå til Innstillinger og deretter Avanserte funksjoner .
- alternativet Palm Swipe Screenshot .
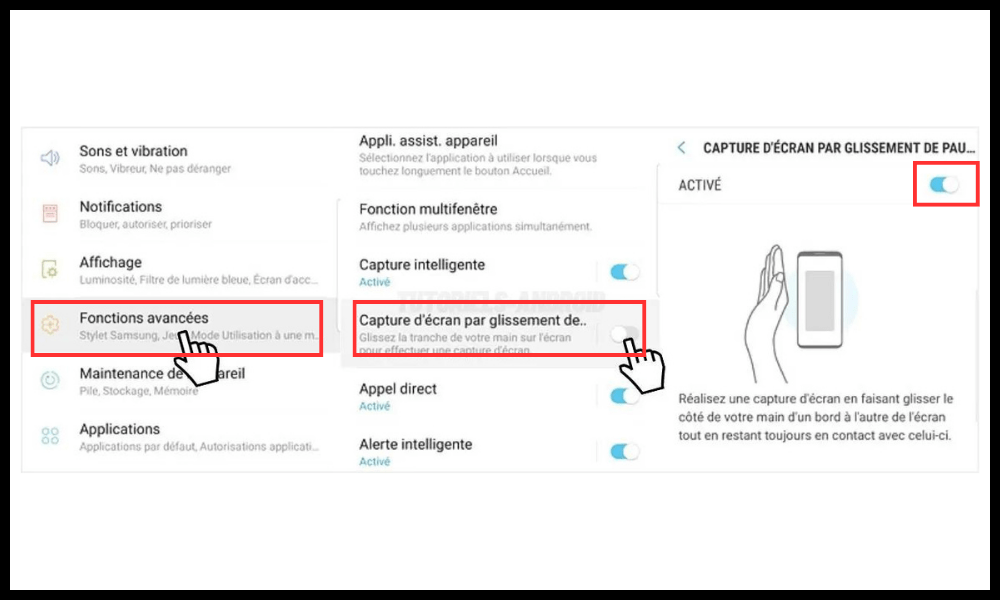
- Åpne appen eller skjermen du vil fange.
- Plasser hånden på høyre side av skjermen, og skyv den deretter til venstre, hold den flat.
- Du vil se et hvitt blink og en lyd som indikerer at skjermbildet er tatt.
- Du kan få tilgang til skjermbildet i telefonens galleri, i Skjermbilder- .
Godt å vite: Disse to metodene er også forklart på den offisielle Samsung-nettsiden
Metode 3: Bruk Bixby stemmeassistent
Hvis du ikke vil bruke knappene eller sveipebevegelsen, kan du også ta et skjermbilde på din Samsung A12 ved å bruke Bixby-stemmeassistenten . Bixby er en smart assistent som kan utføre talekommandoer på telefonen din . Slik bruker du den til å ta et skjermbilde:
- Åpne appen eller skjermen du vil fange.
- Trykk på Bixby- under Volum ned-knappen, eller si "Hey Bixby" hvis du har stemmekontroll aktivert.
- Si "Ta et skjermbilde".
- Du vil se et hvitt blink og en lyd som indikerer at skjermbildet er tatt.
- Du kan få tilgang til skjermbildet i telefonens galleri, i Skjermbilder- .
Hvordan redigere og dele skjermbildene dine?
Når du har tatt et skjermbilde på din Samsung A12, kan du redigere og dele det som du vil. For å gjøre dette, følg ganske enkelt disse trinnene:
- Naviger til skjermbildet i telefonens galleri Skjermbilder- .
- Trykk på skjermbildet du vil redigere eller dele.

- Du vil se ikoner vises nederst på skjermen som lar deg utføre forskjellige handlinger:
- Blyantikonet lar deg redigere skjermbildet ditt ved å legge til tekst, tegninger, klistremerker eller filtre .
- Beskjær - lar deg beskjære skjermbildet ved å justere kantene etter behov.
- Del- ikonet lar deg dele skjermbildet med kontaktene dine eller favorittappene dine, som WhatsApp, Facebook, Instagram eller Gmail.
- Slett - lar deg slette skjermbildet ditt hvis du ikke lenger trenger det.
Vanlige spørsmål
Hva er et skjermbilde?
Et skjermbilde er et smarttelefonskjermen . Du kan ta et skjermbilde for å ta opp en melding, dokument, spill, app eller hva du vil.
Hva er et skjermbilde for?
Et skjermbilde kan brukes til flere formål, for eksempel:
- Del informasjon, et tips, en opplæring eller et morsomt øyeblikk med vennene dine eller kolleger.
- Lagre viktig innhold, for eksempel en bestillingsbekreftelse, betalingskvittering eller rabattkode.
- Rapporter et problem , feil eller feil på smarttelefonen eller på en applikasjon.
- Lag et bevis , en demonstrasjon eller et vitnesbyrd om noe.

Hvor lagres skjermbilder?
Skjermbilder lagres i telefonens galleri Skjermbilder- . Du kan få tilgang til dem når som helst og organisere, redigere eller slette dem som du ønsker.
Hvordan ta et delvis skjermbilde?
Hvis du ikke vil fange hele skjermen på din Samsung A12, men bare en del, kan du bruke Smart Capture . Denne funksjonen må være aktivert på forhånd i telefonens innstillinger. Slik gjør du det:
- Ta et normalt skjermbilde ved å bruke en av metodene beskrevet i artikkelen.
- Du vil se ikoner vises nederst på skjermen som lar deg utføre forskjellige handlinger. Trykk på Smart Capture- .
- Du vil se blå kanter vises rundt skjermbildet ditt . Du kan justere dem ved å dra dem med fingrene for å velge området du vil fange.
- Trykk på Ferdig- for å validere det delvise skjermbildet.
Hvordan ta et langt skjermbilde?
Hvis du vil fange mer enn bare én skjerm, for eksempel en rullende nettside eller samtale, kan du bruke Scrolling Capture . Denne funksjonen må være aktivert på forhånd i telefonens innstillinger. Slik gjør du det:
- Ta et normalt skjermbilde ved å bruke en av metodene beskrevet i artikkelen.
- Du vil se ikoner vises nederst på skjermen som lar deg utføre forskjellige handlinger. Trykk på Scrolling Capture- .
- Skjermen vil automatisk rulle ned og fange opp ytterligere innhold. Du kan når som helst slutte å rulle ved å trykke på skjermen.
- Trykk på Ferdig- for å validere det lange skjermbildet ditt.
Hvordan ta et animert skjermbilde?
Hvis du vil ta en video eller animert gif som vises på skjermen din, kan du bruke Skjermopptaker . Denne funksjonen må være aktivert på forhånd i telefonens innstillinger. Slik gjør du det:
- Gå til Innstillinger , deretter Avanserte funksjoner og deretter Skjermopptaker .
- Aktiver Vis flytende knapp .
- Åpne appen eller skjermen du vil fange.
- Du vil se en flytende kameraformet knapp vises på skjermen. Trykk på den for å starte opptaket.
- Du vil se en teller og alternativer vises øverst på skjermen som lar deg kontrollere opptaket. Du kan :
- Trykk på Pause- for å pause opptaket.
- Trykk på mikrofonknappen for å slå lyden på eller av.
- Trykk på børsteknappen for å tegne på skjermen mens du tar opp.
- Trykk på Stopp- for å stoppe opptaket.
- Du kan få tilgang til det animerte skjermbildet i telefonens galleri, i Skjermopptak- .
Konklusjon
Det er det, nå vet du hvordan du tar et skjermbilde på din Samsung A12 ved hjelp av forskjellige metoder. Ikke nøl med å teste hvilken som passer deg best og del skjermbildene dine med venner eller kolleger. Hvis du har spørsmål eller kommentarer, kan du gjerne legge igjen dem nedenfor.




