Utklippstavlen er en veldig nyttig funksjon som lar deg kopiere og lime inn tekst, bilder, lenker og andre typer innhold mellom ulike applikasjoner. På en iPhone er utklippstavlen en intern funksjon som lar deg lagre data fra en app i kort tid og overføre dem til en annen eller et annet sted til loggen er tom.
Har iPhone en standard app for utklippstavlehistorikk?
Nei, det er ingen standard app for utklippstavlehistorikk på iPhone. Det er imidlertid tredjepartsapplikasjoner som kan brukes til å få tilgang til utklippstavlehistorikken og administrere innholdet.
Hvordan få tilgang til utklippstavlen på iPhone?
Utklippstavlen på iPhone er ikke synlig direkte på enhetens skjerm. Den eneste måten å vite hva som er i den, er å lime inn innholdet i et kompatibelt program.
Her er programmene for å bruke utklippstavlen på iPhone:
Notater
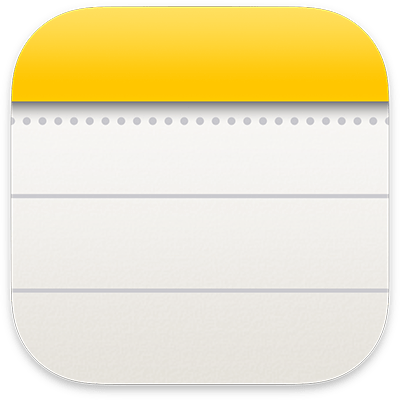
Det er en av de enkleste og mest allsidige applikasjonene for å administrere utklippstavlen på iPhone. Du kan lime inn alle typer elementer du kopierte der og organisere dem i forskjellige notater. Du kan også redigere teksten, legge til titler, lister eller tegninger. Notes-appen synkroniserer automatisk notatene dine med iCloud, slik at du kan finne dem på alle Apple-enhetene dine.
Bruk appen Kopiert
Copied er en gratis app som lar deg se og administrere utklippstavlen på iPhone. Den viser alle elementene du kopierte i en kronologisk liste. Du kan få tilgang til den fra startskjermen, kontrollsenteret eller kopiert widget. Du kan også lage egendefinerte lister for å kategorisere varene dine. Den kopierte applikasjonen tilbyr også muligheten til å endre teksten, lage snarveier eller dele elementene dine med andre applikasjoner.
lim inn
Det er en betalingsapp. Du kan også opprette Pins for å lagre favorittelementene dine eller grupper for å organisere dem etter tema. Paste-applikasjonen tilbyr også muligheten til å søke, endre eller dele elementene dine med andre applikasjoner.
Slik sletter du iPhone-utklippstavlehistorikkdata
For å tømme innholdet på utklippstavlen på en iPhone, kan du følge disse trinnene:
- Åpne Innstillinger-appen : Du finner Innstillinger-appen på startskjermen, den er representert med et tannhjulikon.
- Trykk på "Utklippstavle" : Rull ned til du ser alternativet "Utklippstavle" og trykk på det.
- Se innholdet i utklippstavlen : Her kan du se hva som for øyeblikket er lagret i utklippstavlen din.
- Tøm utklippstavlen : Hvis du vil tømme innholdet på utklippstavlen, trykker du ganske enkelt på "Tøm"-alternativet nederst på skjermen.
Det er viktig å merke seg at en iPhones utklippstavle lagrer det siste du kopierte eller klippet. Det kan være tekst, et bilde, en lenke eller annen type innhold. Når du kopierer eller klipper ut noe nytt, overskriver det det forrige innholdet på utklippstavlen.
Se også:
Vanlige spørsmål om iPhone utklippstavle
Hvordan kopiere og lime inn flere elementer med utklippstavlen på iPhone?
Utklippstavlen på iPhone lar deg bare kopiere og lime inn ett element om gangen. Hvis du vil kopiere og lime inn flere elementer, må du bruke en tredjepartsapp som tilbyr denne funksjonaliteten. Du kan for eksempel bruke Kopiert eller Lim inn, som lar deg lagre og administrere flere elementer på utklippstavlen. Du kan deretter lime dem inn i hvilken som helst rekkefølge du vil, ved å bruke appens kontekstmeny, kontrollsenter eller widget.
Hvordan limer jeg inn noe fra utklippstavlen på iPhone?
For å lime inn noe fra utklippstavlen på iPhone, åpne appen du vil lime inn innholdet i, og trykk og hold fingeren på skjermen til hurtigmenyen vises. Velg deretter alternativet "Lim inn" for å sette inn innholdet på utklippstavlen.
Hvordan synkronisere utklippstavlen på iPhone med andre Apple-enheter?
Hvis du har flere Apple-enheter, som en Mac, iPad eller Apple Watch, kan du synkronisere iPhone-utklippstavlen med dem ved å bruke "Universal Clipboard"-funksjonen. Den lar deg kopiere et element på én enhet og lime det inn på en annen, uten å ha internettforbindelse. For å aktivere denne funksjonen må du:
- Logg på med samme Apple-ID på alle enhetene dine.
- Aktiver Bluetooth, Wi-Fi og Handoff på alle enhetene dine.
- Kopier et element på én enhet og lim det inn på en annen innen to minutter.
Du kan også bruke en tredjepartsapp, som Copied eller Paste, som lar deg synkronisere utklippstavlen på iPhone med andre enheter via iCloud eller Dropbox.
Hvordan kopiere og lime inn formatert tekst med utklippstavlen på iPhone?
Utklippstavlen på iPhone beholder vanligvis formatet til teksten du kopierte, for eksempel skrifttype, størrelse, farge eller koblinger. Noen programmer støtter imidlertid ikke formatert tekst og viser bare ren tekst. Hvis du vil kopiere og lime inn formatert tekst med utklippstavlen på iPhone, må du:
- Kontroller at kildeapplikasjonen og målapplikasjonen støtter formatert tekst.
- Kopier den formaterte teksten som vanlig.
- Lim inn den formaterte teksten ved å trykke lenge der du vil ha den og velge alternativet "Lim inn" eller "Lim inn uten formatering" avhengig av dine preferanser.
Du kan også bruke en tredjepartsapp, som Copied eller Paste, som lar deg endre eller fjerne tekstformatet før du limer det inn.
Blir innholdet på utklippstavlen slettet når jeg slår av iPhone?
Nei, innholdet på utklippstavlen slettes ikke når du slår av iPhone. Den forblir lagret i enhetens midlertidige minne til du kopierer noe nytt eller manuelt sletter innholdet på utklippstavlen.
Kan jeg kopiere og lime inn filer mellom forskjellige apper på iPhone?
Ja, du kan kopiere og lime inn filer mellom forskjellige apper på iPhone ved å bruke fildelingsfunksjonen. For å gjøre dette, åpne appen som inneholder filen du vil kopiere, og trykk deretter på deleknappen (representert av en firkant med en pil som peker opp). Velg deretter programmet du vil lime inn filen i.
Kan jeg bruke hurtigtaster til å kopiere og lime inn på iPhone?
Hvis du bruker et eksternt tastatur med iPhone, kan du bruke de vanlige hurtigtastene for kopiering (Cmd + C) og lim inn (Cmd + V). Hvis du bare bruker iPhones skjermtastatur, er det ingen hurtigtaster for kopiering og lim inn.
Hvordan velger jeg tekst som skal kopieres til iPhone?
For å velge tekst på iPhone, trykk og hold fingeren på teksten til forstørrelsesglasset vises. Sveip deretter for å velge ønsket tekst. Når du har valgt teksten, slipper du fingeren og en kontekstmeny vises med alternativer for å kopiere, klippe eller lime inn.
Kan jeg kopiere og lime inn emojier på iPhone?
Ja, du kan kopiere og lime inn emojier på iPhone ved å bruke standard kopierings- og limfunksjonalitet. For å gjøre dette, trykk og hold fingeren på en emoji til kontekstmenyen vises, og velg deretter "Kopier." Deretter åpner du appen du vil lime emojien inn i, og trykker og holder fingeren på skjermen til kontekstmenyen vises. Velg deretter "Lim inn" for å sette inn emojien.
Konklusjon
Avslutningsvis er utklippstavlen på en iPhone en intern funksjon som lar deg lagre data fra en applikasjon i kort tid og overføre den til en annen eller hvor som helst til loggen er tom. Selv om det ikke er noen standard app for utklippstavlehistorikk på iPhone, finnes det metoder for å få tilgang til utklippstavlehistorikken og administrere innholdet. Ved å følge trinnene i denne artikkelen vil du enkelt kunne finne og bruke utklippstavlen på din iPhone.




