WinVNC er programvare som lar deg fjernstyre en Windows fra en annen enhet, ved å bruke VNC ( Virtual Network Computing )-protokollen. Dette er en VNC-server som gjør Windows tilgjengelig fra en VNC-klient, for eksempel VNC Viewer. I denne artikkelen vil vi fortelle deg hva WinVNC er, hvordan du bruker det og hvordan du fjerner det hvis du ikke lenger trenger det.
Hva er WinVNC?

WinVNC er gratis og åpen kildekode-programvare som lar deg dele skjermen på en Windows med en annen enhet , enten det er Windows , macOS, Linux, iOS eller Android. Dette er en VNC-server som må installeres på datamaskinen som skal styres, og som kommuniserer med en VNC-klient installert på enheten som utøver kontrollen. må VNC-porten på serveren og klienten, vanligvis port 5900 som standard.
WinVNC fungerer på Windows 95, Windows NT 4.0 og alle senere versjoner av Windows . Det krever ikke å erstatte systemfiler eller kjøre spesifikke versjoner av programmet avhengig av operativsystemet. Dette er en standardapplikasjon som kan startes fra Start- og lukkes like enkelt.
WinVNC lar deg fjernstyre det eksisterende Windows , uten å opprette et separat skrivebord. Dette betyr at kun én grafisk bruker kan logges inn om gangen på den eksterne datamaskinen. Hvis du vil lage uavhengige virtuelle skrivebord , kan du bruke andre løsninger som TightVNC eller UltraVNC .
Hvordan bruker jeg WinVNC?
For å bruke WinVNC, må du følge følgende trinn:
- Last ned og installer WinVNC på datamaskinen du vil fjernstyre. Du kan laste den ned MIT- nettstedet
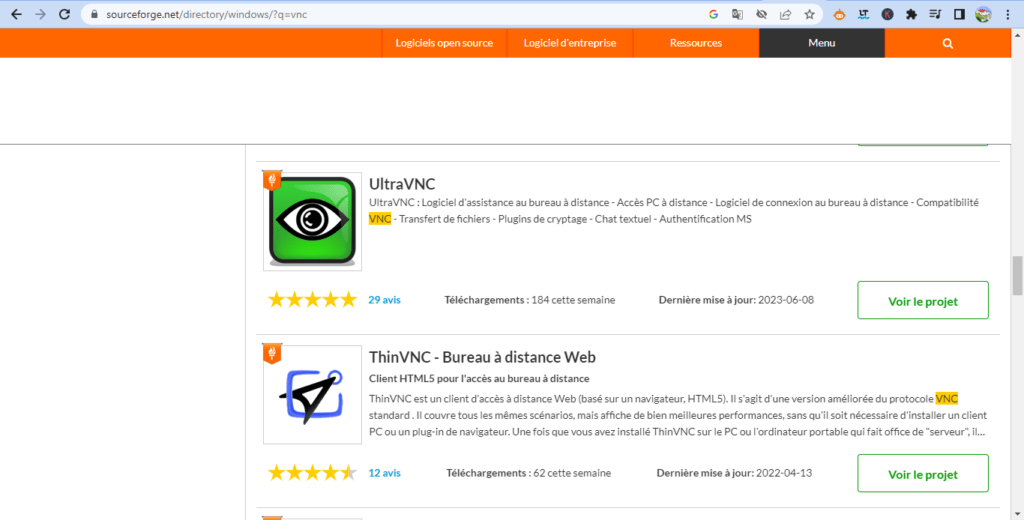
- Start WinVNC Start- menyen eller oppgavelinjen. Du vil se et øyeikon i varslingsområdet.
- Høyreklikk på WinVNC-ikonet og velg Egenskaper . Du vil da kunne konfigurere VNC-serveralternativene, for eksempel passord, port, bildekvalitet, etc.

- Last ned og installer en VNC-klient på enheten du vil styre den eksterne datamaskinen fra. Du kan bruke VNC Viewer , som er kompatibel med WinVNC, eller en hvilken som helst annen VNC-klient du ønsker.

- Start VNC-klienten og skriv inn IP-adressen eller navnet på den eksterne datamaskinen, etterfulgt av portnummeret om nødvendig. Hvis for eksempel IP-adressen er 192.168.1.10 og porten er 5900, skriv inn 192.168.1.10:5900. Hvis du ikke kjenner IP-adressen eller navnet til den eksterne datamaskinen, kan du prøve å finne dem ved å bruke ping- eller nslookup-kommandoen i ledeteksten. Hvis du ikke finner dem, kan det hende du har en nettverkstilkobling eller et DNS-konfigurasjonsproblem . I dette tilfellet kan du se følgende feilmelding: Serverens IP-adresse ble ikke funnet .
- Skriv inn passordet du angir i WinVNC-egenskaper og klikk OK . Du bør da se den eksterne datamaskinens Windows
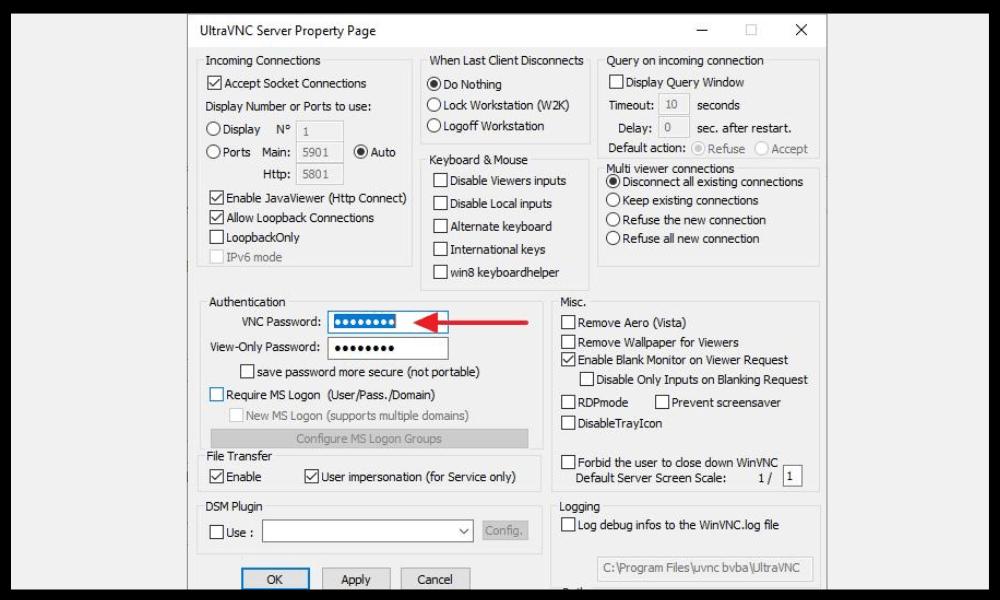
- Bruk tastaturet og musen til å kontrollere den eksterne datamaskinen som om du var foran den. Du kan også bruke berøringsbevegelser hvis du bruker en mobilenhet.
Hvordan fjerne WinVNC?
Hvis du ikke lenger trenger WinVNC, kan du enkelt fjerne det fra datamaskinen. For å gjøre dette, ganske enkelt:
- Lukk WinVNC ved å høyreklikke på ikonet i systemstatusfeltet og velge Lukk .
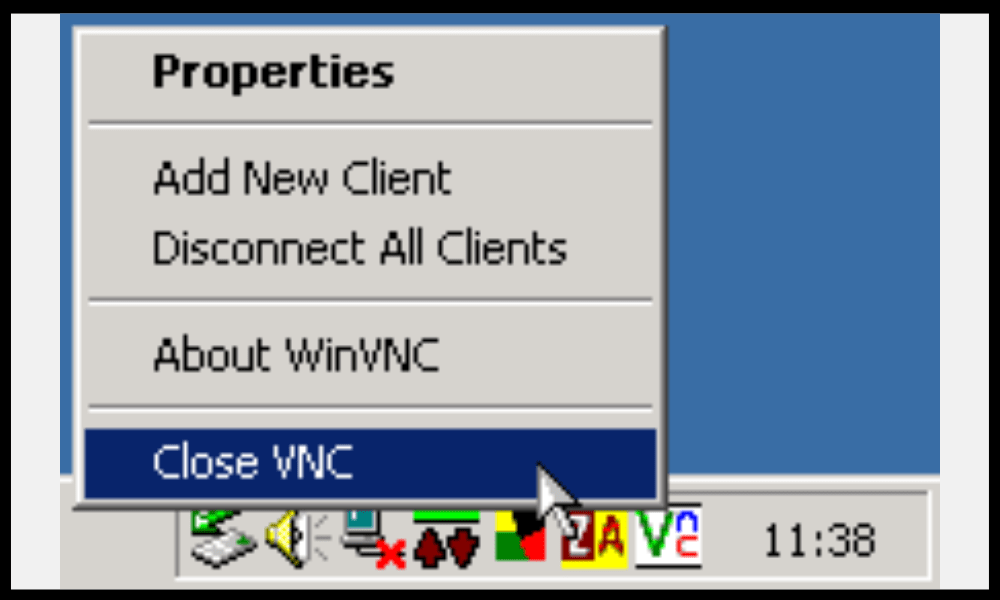
- Avinstaller WinVNC ved å bruke Windows Kontrollpanel Windows å kjøre uninstall.exe-programmet i WinVNC-installasjonsmappen.
- Slett eventuelt gjenværende filer i installasjonsmappen eller i registeret.
Vanlige spørsmål om WinVNC
For å fullføre denne artikkelen, her er en liste over vanlige spørsmål om WinVNC, med deres svar:
Er WinVNC sikker?
WinVNC bruker 8-bits kryptering for å beskytte data som utveksles mellom serveren og klienten. Dette er ikke nok for å sikre optimal sikkerhet, spesielt hvis du bruker WinVNC over Internett . Vi anbefaler deg derfor å bruke en VPN eller en SSH-tunnel for å styrke sikkerheten til forbindelsen din .
Er WinVNC kompatibel med andre VNC-servere eller klienter?

WinVNC er kompatibel med de fleste VNC-klienter , for eksempel VNC Viewer, TightVNC Viewer eller UltraVNC Viewer. Den kan også kontrolleres av andre VNC-servere, som RealVNC Server eller TigerVNC Server . Det kan imidlertid hende at enkelte avanserte funksjoner ikke støttes avhengig av versjonene og protokollene som brukes.
Hvordan få tilgang til flere datamaskiner med WinVNC?
Hvis du ønsker å kontrollere flere datamaskiner med WinVNC , må du installere og konfigurere VNC-serveren på hver datamaskin ved å bruke forskjellige porter. Du kan for eksempel bruke port 5900 for den første datamaskinen, port 5901 for den andre, osv. Deretter må du angi den tilsvarende IP-adressen og porten til VNC-klienten for å få tilgang til hver datamaskin.
Hvordan endre ekstern skjermoppløsning eller farge med WinVNC?
Du kan endre oppløsningen eller fargen på den eksterne skjermen med WinVNC ved å endre VNC-serveralternativene i WinVNC-egenskaper. Du kan velge mellom flere fargemoduser, alt fra svart og hvitt til 32-bit. Du kan også justere oppløsningen basert på skjermstørrelsen eller båndbredden .
Hvordan overføre filer mellom lokal datamaskin og ekstern datamaskin med WinVNC?

WinVNC tillater ikke overføring av filer mellom den lokale datamaskinen og den eksterne datamaskinen. Hvis du vil gjøre dette, må du bruke en annen programvare, som FTP , SMB eller Dropbox . Du kan også bruke en VNC-klient som har en innebygd filoverføringsfunksjon, som TightVNC Viewer eller UltraVNC Viewer .
Hvordan skrive ut fra den eksterne datamaskinen med WinVNC?
WinVNC tillater ikke utskrift fra den eksterne datamaskinen . Hvis du vil gjøre dette, må du bruke en annen programvare, som Google Cloud Print eller Remote Print . Du kan også bruke en VNC-klient som har en innebygd funksjon for ekstern utskrift, for eksempel RealVNC Viewer eller UltraVNC Viewer.
Hvordan bruke ekstern datamaskinlyd med WinVNC?
WinVNC tillater ikke at du bruker lyd fra den eksterne datamaskinen . Hvis du vil gjøre dette, må du bruke en annen programvare, som TeamViewer eller AnyDesk. Du kan også bruke en VNC-klient som har en innebygd ekstern lydfunksjon, som RealVNC Viewer eller UltraVNC Viewer .
Hvordan bruke den eksterne datamaskinens utklippstavle med WinVNC?
WinVNC lar deg bruke den eksterne datamaskinens utklippstavle, det vil si å kopiere og lime inn tekst mellom de to enhetene. For å gjøre dette, bruk ganske enkelt de vanlige snarveiene ( Ctrl+C og Ctrl+V ) eller kontekstmenyene ( Kopier og Lim inn ). Denne funksjonen fungerer imidlertid ikke alltid riktig avhengig av versjonene og applikasjonene som brukes.
Det er det, du vet alt om WinVNC: hva det er, hvordan du bruker det og hvordan du fjerner det. Vi håper denne artikkelen var nyttig og at du var i stand til å fjernstyre Windows Windows . Hvis du har spørsmål eller kommentarer, vennligst gi oss beskjed.




