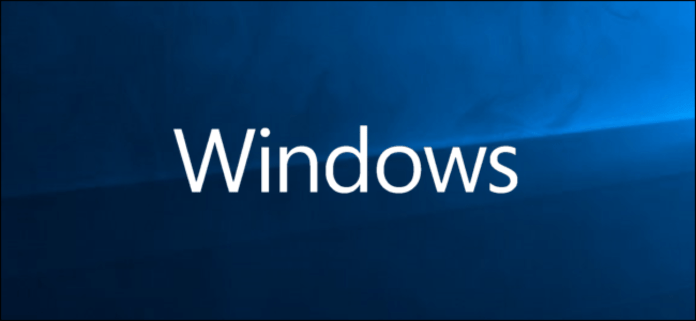Det er flere grunner til å bytte til sikkermodus i Windows. Oftest er dette når PC-en din ikke lenger starter normalt.
Sikker modus lar deg laste de essensielle Windows elementene og driverne for å løse et problem. I denne minimale konfigurasjonen startes bare de virkelig nødvendige tjenestene.
Vi skal sammen se hvordan du setter WINDOWS 10 i sikker modus.
Advarsel: disse manipulasjonene må utføres når du er tilgjengelig, i fred, uten distraksjon. En feil handling kan skade installasjonen av Windows 10. Vi kan ikke holdes ansvarlige for konsekvensene av feil håndtering.
Vi inviterer deg til å følge denne videoen for å starte Windows 10 i sikker modus!
Start Windows 10 på nytt i sikkermodus via innstillinger

Trinn 1: Klikk på Start-menyen.
Trinn 2: Velg "Innstillinger" (tannhjul).
Trinn 3: Klikk deretter på "Oppdater og sikkerhet".
Trinn 4: Et nytt vindu åpnes: " Windows Update".
Trinn 5: Gå til venstre til "Recovery". Dobbeltklikk.
Trinn 6: I det nye vinduet, gå til "Avansert oppstart"
Trinn 7: Klikk "Start på nytt nå". Datamaskinen starter automatisk på nytt i sikker modus.
Start Windows 10 på nytt i sikkermodus med Shift-tasten
Trinn 1: Klikk på Start-knappen.
Trinn 2: Trykk og hold nede Shift mens du klikker Start på nytt (begge handlinger samtidig).
Trinn 3: Datamaskinen starter på nytt og tilbyr flere alternativer ved oppstart: Fortsett, Reparer (eller feilsøk) eller Slå av datamaskinen.
Trinn 4: Gå til "Avanserte alternativer",
Trinn 5: Dobbeltklikk på "Oppstartsinnstillinger".
Trinn 6: Klikk "Start på nytt" nederst.
Trinn 7: Et nytt vindu vises. Velg "Start på nytt i sikkermodus" eller "Start på nytt i sikkermodus med nettverksstøtte".
Nettverksstøtte lar deg ha tilgang til Internett eller andre datamaskiner på det lokale nettverket.
Merk: Avhengig av hvilken versjon av Windows 10 som er installert, kan tekstene i de forrige trinnene være litt forskjellige. Men, det burde ikke være noe problem.
Start Windows 10 på nytt i sikkermodus via påloggingsskjermen
Trinn 1: På Windowspåloggingsskjermen holder du nede Shift/Shift-tasten mens du klikker Start på nytt (Strøm-symbol).
Trinn 2: Etter å ha startet datamaskinen på nytt, vises skjermbildet "Velg et alternativ". Klikk på "Feilsøking" eller "Feilsøking".
Du kan følge resten av prosedyren, som beskrevet i kapittelet "Start Windows 10 på nytt i sikkermodus med Shift-tasten", fra trinn 4.
Start Windows 10 på nytt i sikkermodus med F8-tasten

Trinn 0: Når datamaskinen starter, trykk F8, Shift+F8 eller Ctrl+F8.
Hvis dette alternativet ikke fungerer, må du aktivere F8-tasten for å få tilgang til sikker modus når du starter datamaskinen. Denne funksjonen er skjult som standard i Windows 10.
Trinn 1: Høyreklikk på Start-menyen. Klikk på Ledetekst (admin).
Trinn 2: Skriv inn: bcdedit /set {default} bootmenupolicy legacy
Validere. Start datamaskinen på nytt. F8-tasten skal fungere.
Start Windows 10 på nytt i sikkermodus ved å bruke power supply

Vær oppmerksom på at denne handlingen kun bør gjøres som en siste utvei når alle andre løsninger ikke har fungert. Faktisk kan det å slå av Windows via power supply generere feil på disken. Windows ble ikke designet for å slås brått av. Ideelt sett bør du gå til Windowsskrivebordet, "Start > Avslutt" eller Alt-F4.
Trinn 1: Datamaskinen er ikke slått på. Trykk på strømknappen.
Trinn 2: Under oppstart (mens datamaskinprodusentens logo vises, for eksempel) og før Windowsvises, trykk på strømknappen igjen og hold fingeren på den til datamaskinen slår seg av (etter 10 sekunder) Gjenta dette trinnet tre ganger.
Trinn 3: Fjerde gang trykker du på tenningsknappen og slipper den umiddelbart. En ny melding vises: "Forbereder for automatisk reparasjon".
Trinn 4: Et vindu starter "Automatisk reparasjon". Klikk på "Avanserte alternativer".
Trinn 5: Velg "Feilsøking".
Trinn 6: Et "Feilsøking"-vindu vises.
Trinn 7: Gå til "Avanserte alternativer" og klikk deretter på "Innstillinger". En liste vises, som inneholder "Sikker modus".
Trinn 8: Dobbeltklikk Start på nytt.
Trinn 9: Datamaskinen starter på nytt og gir deg flere valg. For å aktivere sikker modus, velg 4 (normal sikker modus) eller 5 (sikker modus med nettverksstøtte).
Trinn 10: Når du er i sikker modus, kan du avinstallere alle programmer som får PC-en til å krasje.
Slik avslutter du sikkermodus

For å avslutte sikkermodus er den enkleste måten å starte datamaskinen på nytt via Start-knappen i Windows. Men du kan også gjøre dette:
Trinn 1: Klikk på Start-knappen.
Trinn 2: Skriv "msconfig", og velg deretter "OK".
Du kan også trykke på Windows-tasten og deretter trykke på bokstaven R samtidig på tastaturet. I "Åpne", skriv "msconfig", og klikk deretter "OK".
Trinn 3: Velg fanen "Oppstart".
Trinn 4: I "Oppstartsalternativer" dobbeltklikker du på "Sikker oppstart" for å fjerne haken.
Trinn 5: Start datamaskinen på nytt.
Konklusjon
Hvis du ikke kan løse et bestemt problem i Windows 10, laster du ofte en minimal konfigurasjon ved å bytte til sikkermodus. I denne konfigurasjonen vil du ha kontroll over et stort antall elementer. I tillegg har alle ikke-essensielle visuelle effekter og animasjoner blitt deaktivert.
Men uansett hva som skjer, vær forsiktig og berør bare innstillingene hvis du er klar over hva du gjør eller ikke har noe å tape...