Vertical sync , eller VSync , er en funksjon som hjelper til med å synkronisere bildefrekvensen til spillet eller appen din med oppdateringsfrekvensen på skjermen. Formålet er å forhindre riving av bilder , et fenomen som oppstår når rammer ikke er justert og som gir inntrykk av at bildet er kuttet horisontalt. Vertikal synkronisering kan forbedre den visuelle kvaliteten på spillene og applikasjonene dine, men det kan også ha ulemper, for eksempel redusert ytelse eller forårsake stamming. I denne artikkelen vil vi forklare hvordan du aktiverer og deaktiverer vertikal synkronisering i henhold til dine behov og preferanser.
Hva er vertikal synkronisering?

Vertikal synkronisering er en teknikk som innebærer å begrense bildefrekvensen til spillet eller applikasjonen til skjermens oppdateringsfrekvens. For eksempel, hvis skjermen din har en oppdateringsfrekvens på 60 Hz, vil vertikal synkronisering forhindre at spillet eller applikasjonen din overskrider 60 bilder per sekund (FPS). På denne måten vil hver ramme vises når skjermen oppdateres, noe som unngår at bildet rives.
Det er flere måter å redusere CPU-temperaturen under en stresstest, for eksempel:
- Bruk væskekjøling eller en vifte med høyere ytelse for å spre varme.
- Overvåk CPU-temperaturen med dedikert programvare og stopp stresstesten hvis den overskrider en kritisk terskel.
- Reduser frekvensen eller spenningen til CPU for å redusere energiforbruket og varmeproduksjonen.
- Aktiver og bruk Windows Boot Manager for å velge operativsystemet som passer best for maskinvarekonfigurasjonen og bruken.
Rivning av bilder skjer når bildefrekvensen til spillet eller appen din er høyere enn oppdateringsfrekvensen på skjermen. I dette tilfellet viser skjermen en del av en ramme og en del av en annen ramme samtidig, noe som skaper en horisontal linje som skiller bildet i to forskjøvede deler. Rivning av bilder kan forringe innlevelsen og estetikken til spillene og applikasjonene dine.
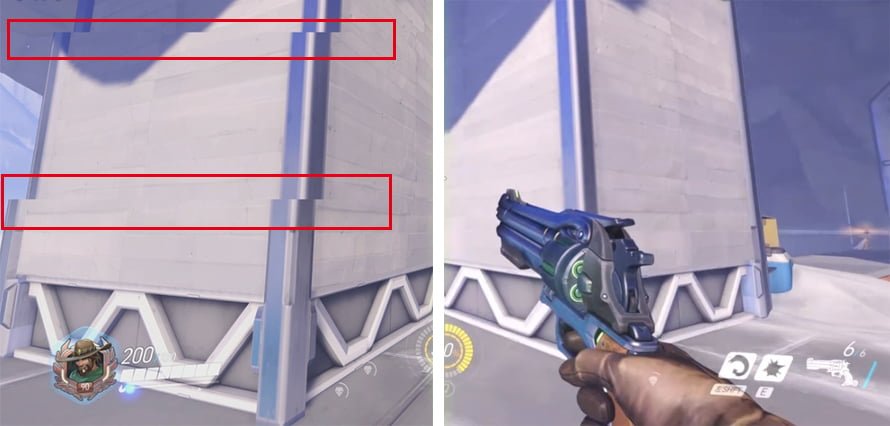
Vertikal synkronisering kan derfor være nyttig for å unngå at bildet rives og nyte et jevnere og mer stabilt bilde. Det har imidlertid også ulemper:
- Det reduserer ytelsen til spillet eller applikasjonen fordi den begrenser bildefrekvensen til skjermen. Hvis spillet eller applikasjonen din kan oppnå høyere bildefrekvenser uten vertikal synkronisering, mister du jevnhet og respons.
- Det forårsaker stamming eller stamming når bildefrekvensen til spillet eller appen din faller under oppdateringsfrekvensen på skjermen. For eksempel, hvis skjermen din har en oppdateringsfrekvens på 60 Hz og spillet eller applikasjonen din faller til 50 FPS, vil vertikal synkronisering vise noen bilder to ganger for å kompensere for mangelen på bilder. Dette skaper en rykkeffekt som kan være ubehagelig og irriterende.
Vertikal synkronisering er derfor ikke en perfekt løsning for alle tilfeller. Du må vite når du skal aktivere den og når du skal deaktivere den i henhold til dine behov og preferanser.
Hvordan slår jeg vertikal synkronisering av og på?
Det er flere måter å aktivere og deaktivere vertikal synkronisering på din PC. Du kan gjøre dette i innstillingene til spillet eller programmet du bruker, i kontrollpanelet til grafikkdriveren du har installert, eller i de avanserte alternativene for Windowsskjerminnstillinger.
Endre innstillinger i spill eller apper
De fleste moderne spill og apper har et alternativ for å aktivere eller deaktivere vertikal synkronisering i innstillingene. Du kan vanligvis finne det i grafikk- eller videoalternativene i spill- eller applikasjonsmenyen. For eksempel, i spillet Fortnite, kan du få tilgang til grafikkinnstillingene ved å klikke på tannhjulikonet i øvre høyre hjørne av skjermen og deretter velge Video-fanen. Du vil da se et alternativ for vertikal synkronisering som du kan aktivere eller deaktivere etter eget valg.
Ved å endre innstillinger i spill eller applikasjoner kan du administrere vertikal synkronisering på en individuell og personlig måte. Du kan velge å aktivere vertikal synkronisering for enkelte spill eller applikasjoner som har en tendens til å forårsake bilderivning, og deaktivere den for andre som trenger mer ytelse eller som ikke har problemer med riving.
Endre innstillinger i grafikkdriveren
Hvis du har installert en spesifikk grafikkdriver for grafikkortet ditt, kan du også få tilgang til et kontrollpanel som lar deg endre de vertikale synkroniseringsinnstillingene for alle spillene og applikasjonene du bruker. Grafikkdriveren kan være fra Intel, NVIDIA eller AMD, avhengig av grafikkortets modell.

For å få tilgang til grafikkdriverens kontrollpanel kan du høyreklikke på Windows skrivebordet og velge det tilsvarende alternativet. Hvis du for eksempel har et NVIDIA-grafikkort, kan du klikke på NVIDIA Control Panel. Du vil da se et vindu med flere alternativer. Til venstre kan du gå til Administrer 3D-innstillinger > Vertikal synkronisering. Du kan da velge mellom flere moduser:
- App-kontrollert: Vertikal synkronisering slås på eller av avhengig av innstillingene til spillet eller appen du bruker.
- Aktivert: Vertikal synkronisering er aktivert for alle spillene og appene du bruker.
- Av: Vertikal synkronisering er slått av for alle spill og apper du bruker.
- Adaptiv: Vertikal synkronisering er aktivert når bildefrekvensen er lik eller høyere enn skjermens oppdateringsfrekvens, og deaktivert når bildefrekvensen er lavere enn skjermens oppdateringsfrekvens. Denne modusen bidrar til å unngå rykk samtidig som ytelsen opprettholdes.
Ved å endre innstillingene i grafikkdriveren kan du administrere vertikal synkronisering globalt og automatisk. Du trenger ikke endre innstillinger i alle spill eller apper du bruker. Denne metoden kan imidlertid komme i konflikt med spill- eller appinnstillinger hvis du velger en annen modus.
Endre innstillinger i skjerminnstillinger avanserte alternativer
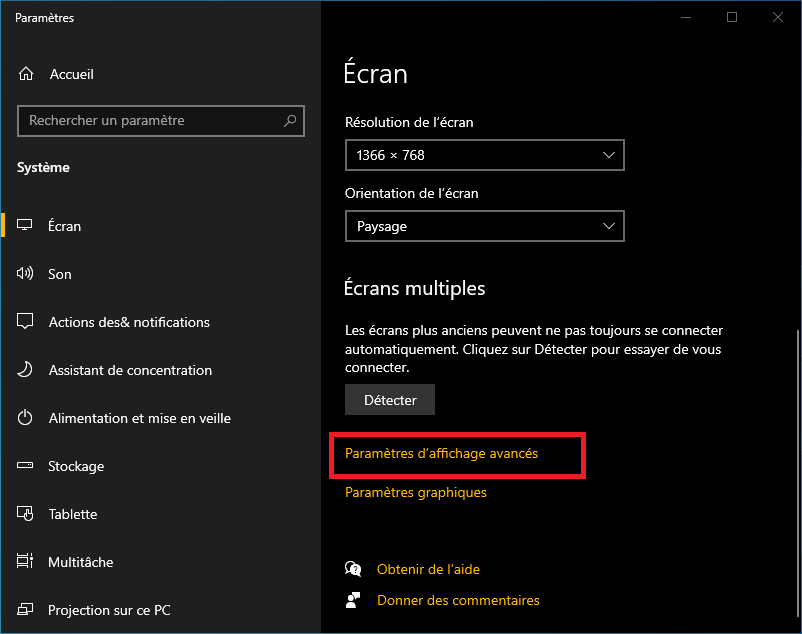
Til slutt kan du også endre de vertikale synkroniseringsinnstillingene i de avanserte alternativene for Windowsskjerminnstillinger. For å få tilgang til den kan du høyreklikke på Windows skrivebordet og velge Skjerminnstillinger. Du vil da se et vindu med flere alternativer. Nederst kan du klikke på Avanserte grafikkinnstillinger. Du vil da se et nytt vindu med et Synchronous Flip-alternativ (eller Vertical Sync for nyere versjoner). Du kan deretter aktivere eller deaktivere dette alternativet i henhold til ditt valg.
Ved å endre innstillinger i Avanserte alternativer for skjerminnstillinger kan du administrere vertikal synkronisering på systemnivå. Imidlertid kan denne metoden være mindre effektiv enn de to foregående, fordi den ikke tar hensyn til spesifikasjonene til spillene og applikasjonene du bruker.
Andre metoder for å unngå at bildet rives
Hvis du er misfornøyd med vertikal synkronisering, finnes det andre metoder for å unngå at bildet rives uten å ofre ytelse eller jevnhet. Disse metodene er basert på teknologier utviklet av AMD og NVIDIA, som er henholdsvis FreeSync og G-Sync.
FreeSync og G-Sync
FreeSync og G-Sync er teknologier som dynamisk tilpasser skjermens oppdateringsfrekvens til bildefrekvensen til grafikkortet. Så det er ingen bilder som rives eller hakker, selv om bildefrekvensen varierer avhengig av scenen som vises. Disse teknologiene gir derfor bedre visuell kvalitet og bedre flyt enn vertikal synkronisering.

FreeSync er en teknologi utviklet av AMD, som bruker Adaptive Sync-standarden til DisplayPort-standarden. Den er kompatibel med AMD Radeon grafikkort og skjermer som støtter FreeSync. Det krever ikke en ekstra maskinvaremodul, noe som reduserer kostnadene for FreeSync-skjermer.

G-Sync er en teknologi utviklet av NVIDIA, som bruker en proprietær maskinvaremodul integrert i skjermene. Den er kompatibel med NVIDIA GeForce-grafikkort og skjermer som støtter G-Sync. Det gir bedre kvalitet og stabilitet enn FreeSync, men det er dyrere.
For å dra nytte av FreeSync eller G-Sync må du ha et grafikkort og en skjerm som er kompatibel med samme teknologi. Du må også bruke en DisplayPort-kabel for å koble sammen de to enhetene. Du må da aktivere funksjonaliteten i grafikkdriverens kontrollpanel.
Vi håper denne artikkelen har hjulpet deg bedre å forstå hvordan vertikal synkronisering og lignende teknologier fungerer og er nyttige. Hvis du har spørsmål eller kommentarer, vennligst gi oss beskjed i delen nedenfor.
Vanlige spørsmål
Hva er bilderivning?
Frame tearing er et fenomen som oppstår når bildefrekvensen til spillet eller programmet ditt er høyere enn oppdateringsfrekvensen på skjermen. I dette tilfellet viser skjermen en del av en ramme og en del av en annen ramme samtidig, noe som skaper en horisontal linje som skiller bildet i to forskjøvede deler.
Hva er bildefrekvens?
Bildehastighet, eller FPS (frames per second), er antall bilder grafikkortet ditt kan generere og vise per sekund. Jo høyere bildefrekvens, jo jevnere og mer responsivt vil spillet eller applikasjonen din være.
Hva er oppdateringsfrekvens?
Oppdateringsfrekvens, eller Hz (hertz), er antall ganger skjermen oppdateres per sekund. Jo høyere oppdateringsfrekvensen er, desto mer vil skjermen kunne vise jevne bilder uten forsinkelser.
Hva er forskjellen mellom FreeSync og G-Sync?
FreeSync og G-Sync er teknologier som dynamisk tilpasser skjermens oppdateringsfrekvens til bildefrekvensen til grafikkortet. De unngår dermed bilderivning og rykk. FreeSync er en teknologi utviklet av AMD, som bruker Adaptive Sync-standarden til DisplayPort-standarden. G-Sync er en teknologi utviklet av NVIDIA, som bruker en proprietær maskinvaremodul integrert i skjermene.
Hvordan vet jeg om skjermen min støtter FreeSync eller G-Sync?
Du kan sjekke om skjermen din støtter FreeSync eller G-Sync ved å konsultere produsentens tekniske spesifikasjoner eller bruke et online verktøy som https://www.amd.com/en/products/freesync-monitors eller https://www.nvidia. com/en-us/geforce/products/g-sync-monitors/specs/.
Konklusjon
Vertikal synkronisering er en funksjon som hjelper til med å forhindre riving av bilder ved å synkronisere bildefrekvensen til spillet eller applikasjonen med oppdateringsfrekvensen på skjermen. Det kan forbedre den visuelle kvaliteten på spillene og applikasjonene dine, men det kan også redusere ytelsen eller forårsake stamming. Du må derfor vite når du skal aktivere den og når du skal deaktivere den i henhold til dine behov og preferanser.
Du kan aktivere og deaktivere vertikal synkronisering i innstillingene til spillet eller programmet du bruker, i kontrollpanelet til grafikkdriveren du har installert, eller i de avanserte alternativene for Windows- Windows .
Imidlertid bør man være forsiktig med denne funksjonen, siden den noen ganger kan forårsake uventede problemer, for eksempel utseendet til en rosa skjerm . Dette er en feil som gjør at skjermen blir helt rosa og systemet krasjer. Dette fenomenet kan være forårsaket av en konflikt mellom vertikal synkronisering og skjermens High Dynamic Range (HDR)-modus, en inkompatibilitet mellom grafikkdriveren og spillet eller applikasjonen, eller overoppheting av grafikkbehandlingsenheten (GPU). Hvis du støter på dette problemet, bør du prøve å deaktivere vertikal synkronisering, oppdatere grafikkdriveren eller sjekke GPU-temperaturen.




