Når du skriver eller reviderer et Word-dokument , kan du legge til kommentarer for å kommentere eller forklare deler av teksten. Kommentarer er nyttige for å kommunisere med andre som jobber med det samme dokumentet eller for å huske endringer som kan gjøres senere. Men når du vil skrive ut dokumentet ditt , kan det hende du foretrekker å ikke inkludere kommentarer i papirversjonen. Hvordan skriver jeg ut et Word-dokument uten kommentarer ? Dette er hva vi vil se i denne artikkelen.
Hvordan skjule kommentarer før du skriver ut et Word-dokument?
Her er trinnene du må følge:
- Åpne Word-dokumentet og gå til Review-fanen.
- Klikk på Merkingsalternativer i sporingsgruppen og fjern merket for Kommentarer.
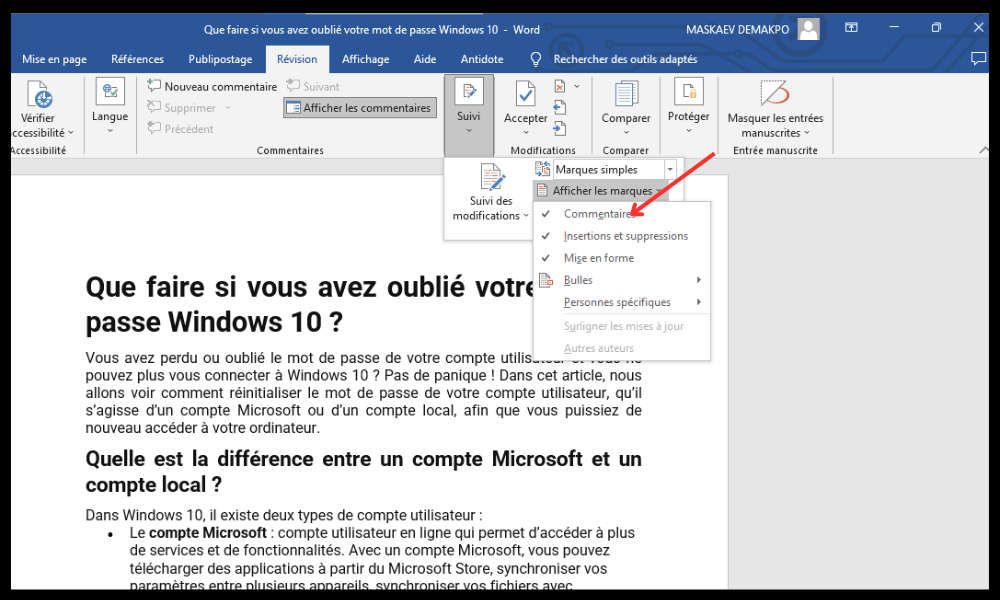
- Gå til Fil-fanen og klikk på Skriv ut .
- Under Innstillinger klikker du på pilen ved siden av Skriv ut alle sider og fjerner merket for Skriv ut merker .
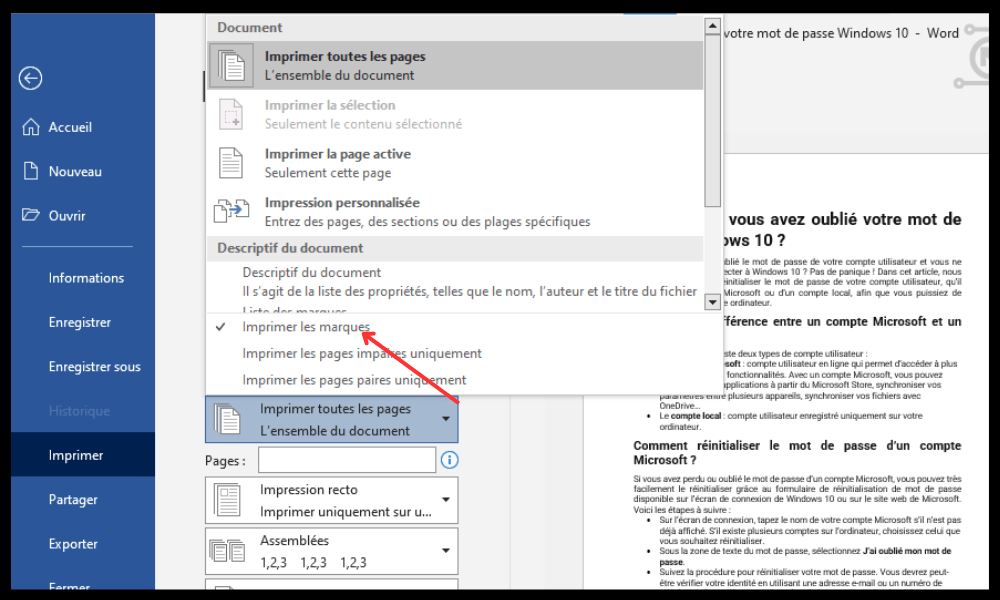
- Klikk på Skriv ut.
Hvis du har skjulte kommentarer i Word-dokumentet , vil de heller ikke bli skrevet ut. Men hvis du vil skrive ut dokumentet uten å endre visningen av kommentarer på skjermen , kan du følge disse trinnene:
- Gå til Fil-fanen og klikk på Skriv ut.
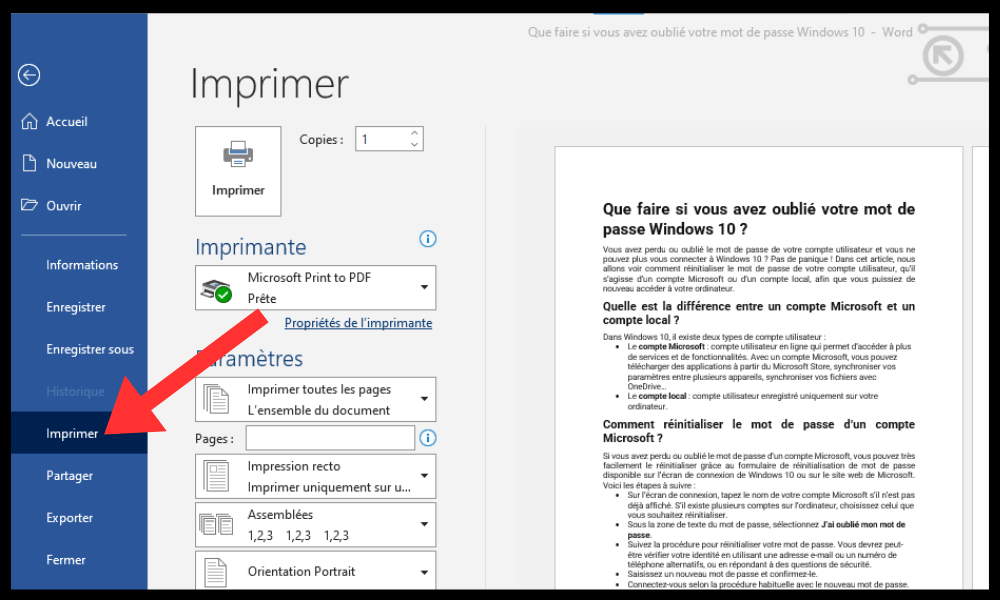
- I Innstillinger-delen klikker du på rullegardinlisten under Skriv ut alle dokumenter og velger Skriv ut aktiv side .
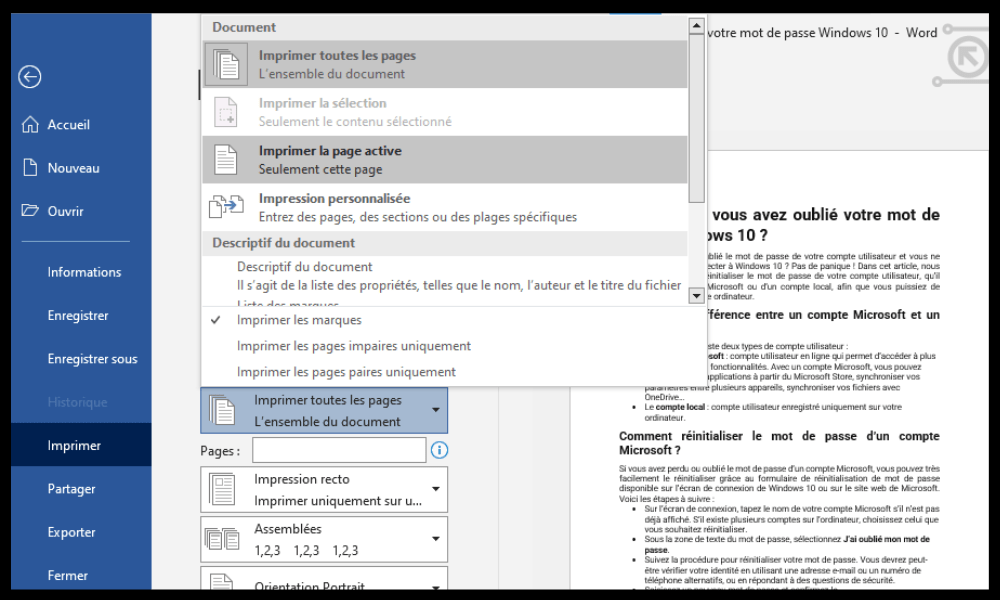
- Kontroller at boksen Print Markup ikke er merket under Dokumentinformasjon.
- Klikk på Skriv ut for å starte utskriften.
Du kan også få tilgang til de samme alternativene ved å klikke på Office-knappen (i Word 2007) eller Quick Printer-ikonet (i Word 2010 eller 2016) på verktøylinjen for hurtigtilgang.
Hvordan skjule kommentarer i Word?
Hvis du ikke vil se kommentarer i Word-dokumentet ditt, kan du skjule dem midlertidig uten å slette dem. For å gjøre dette har du flere alternativer:
- Gå til Review-fanen og klikk på Vis merking i sporingsgruppen. Fjern merket for Kommentarer for å skjule kommentarer.
- Gå til Review-fanen og klikk på Alle merker i sporingsgruppen. Endre Alle merker til Ingen merker for å skjule alle gjennomgangselementer, inkludert kommentarer.
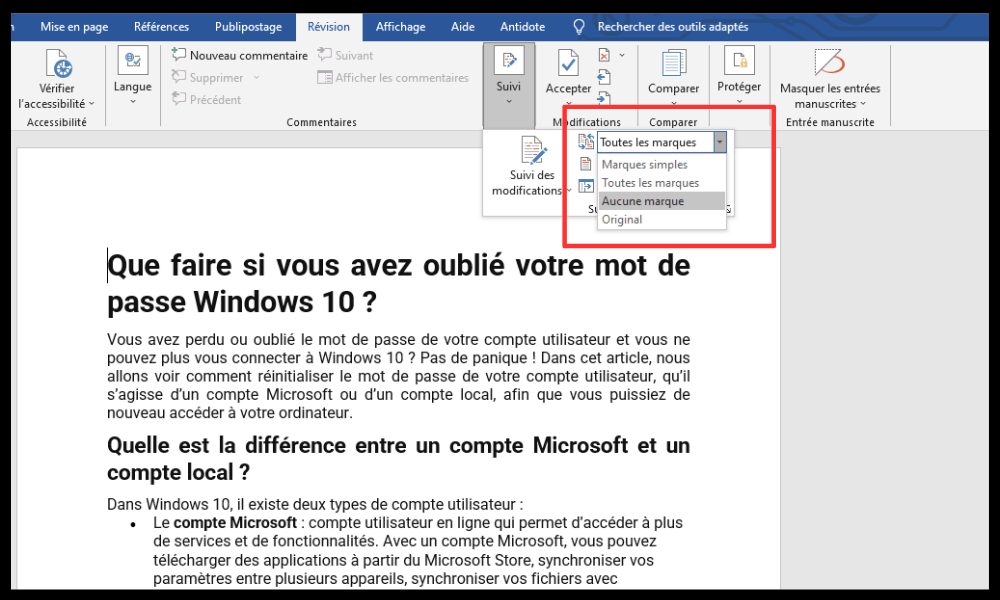
- Gå til Fil-fanen og klikk på Alternativer. I dialogboksen for Word-alternativer går du til kategorien Vis og fjerner merket for Vis kommentarer eller merknader under overskriften Alternativer for dokumentvisning.
Sammenligningstabell over de forskjellige versjonene av Word og hvordan du går frem
| Versjon | Skjul kommentarer | Skriv ut uten kommentarer |
| Word 2007 | Fjern merket for Kommentarer eller velg Ingen merking i Vis merking (gjennomgang-fanen) | Velg Dokument og fjern merket for Skriv ut markering (Office-knapp > Skriv ut) |
| Word 2010 | Fjern merket for Kommentarer eller velg Ingen merking i Vis merking (gjennomgang-fanen) | Velg Dokument og fjern merket for Skriv ut markering (Fil-fanen > Skriv ut eller Hurtigskriver-ikonet) |
| Word 2016 | Fjern merket for Kommentarer eller velg Ingen merking i Vis merking (gjennomgang-fanen) | Velg Dokument og fjern merket for Skriv ut markering (Fil-fanen > Skriv ut eller Hurtigskriver-ikonet) |
Vanlige spørsmål
Hva er en kommentar i Word?
En kommentar i Word er en merknad eller merknad som du kan sette inn i margen på et dokument , ved siden av teksten den gjelder. En kommentar vises som en liten boble med navnet ditt og innholdet i kommentaren. Du kan også se alle kommentarer i en egen rute til høyre for dokumentet.
For å sette inn en kommentar i Word, kan du:
- Velg teksten du vil legge til en kommentar til .
- Gå til Review-fanen og klikk på Ny kommentar i kommentargruppen.
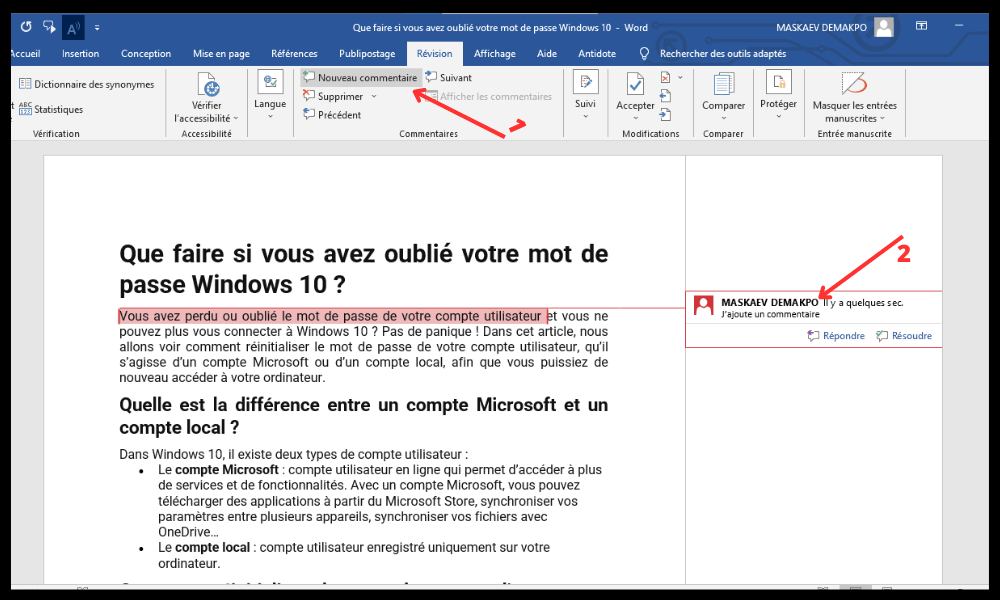
- Skriv inn kommentaren din i boblen som vises.
Du kan også sette inn en kommentar ved å høyreklikke på den valgte teksten og velge Ny kommentar fra hurtigmenyen.
Hvordan fjerne kommentarer permanent fra et Word-dokument?
Hvis du vil permanent fjerne kommentarer fra et Word-dokument, kan du:
- Gå til Review-fanen og klikk på Slett i kommentargruppen .
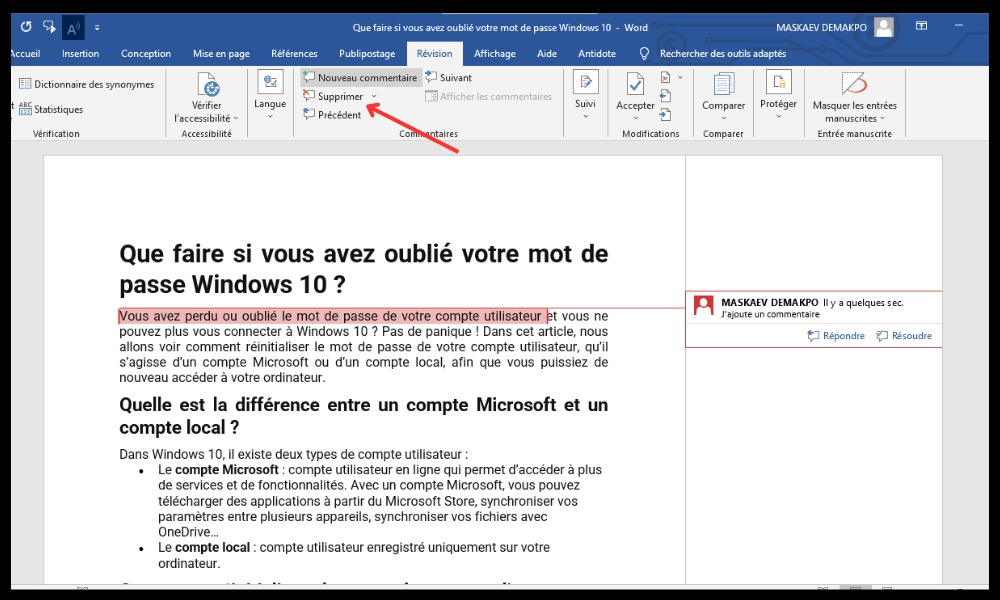
- Velg Fjern alle kommentarer fra dokumentet for å fjerne alle kommentarer samtidig.
- Eller velg Slett eller Neste eller Forrige for å slette kommentarer én etter én.
Hvordan svarer jeg på en kommentar i Word?
Hvis du vil svare på en kommentar i Word , kan du:
- Velg kommentaren du vil svare på.
- Gå til Review-fanen og klikk på Svar i kommentargruppen.

- Skriv inn svaret ditt i boblen som vises under den opprinnelige kommentaren.
Du kan også svare på en kommentar ved å høyreklikke på den og velge Svar på kommentar fra hurtigmenyen.
Hvordan redigerer eller løser jeg en kommentar i Word?
Hvis du vil redigere eller løse en kommentar i Word , kan du:
- Velg kommentaren du vil redigere eller løse .
- Gå til Review-fanen og klikk på Rediger eller Løs i kommentargruppen.
- Gjør eventuelle endringer i kommentarinnholdet eller merk av for Løst for å merke kommentaren som fullført.
Du kan også redigere eller løse en kommentar ved å høyreklikke på den og velge Rediger eller Løs kommentar fra hurtigmenyen.
Hvordan viser jeg alle kommentarer i en egen rute?
Hvis du vil vise alle kommentarer i en egen rute til høyre for dokumentet, kan du:
- Review- fanen og klikk på gjennomgangsruten i sporingsgruppen.
- Velg Vertikal rute – Dokumentrevisjoner for å vise alle kommentarer i en egen rute til høyre for dokumentet.
- Velg Horisontal rute – Dokumentrevisjoner for å vise alle kommentarer i en egen rute nederst i dokumentet.
Hvordan skrive ut et Word-dokument med kommentarer?
Hvis du vil skrive ut et Word-dokument med kommentarer, kan du følge disse trinnene:
- Gå til Fil-fanen og klikk på Skriv ut.
- I Innstillinger-delen klikker du på rullegardinlisten under Skriv ut alle dokumenter og velger Dokument som viser markering.
- Merk av for Print Markup under Document Information.
- Klikk på Skriv ut for å starte utskriften.
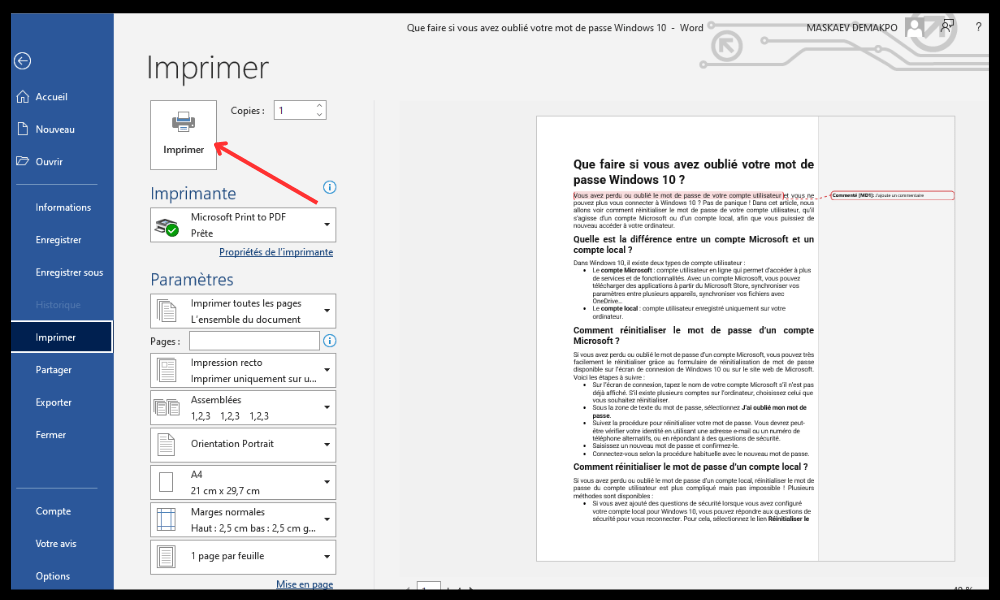
Du kan også få tilgang til de samme alternativene ved å klikke på Office-knappen (i Word 2007) eller Quick Printer-ikonet (i Word 2010 eller 2016) på verktøylinjen for hurtigtilgang.
Hvis du ikke har Word installert på datamaskinen, kan du også skrive ut til WordPad , et enkelt og gratis tekstbehandlingsprogram.
Konklusjon
Kommentarer er nyttige verktøy for å kommentere eller forklare et Word-dokument. De kan skjules eller vises på skjermen avhengig av dine behov. De kan også skrives ut eller ikke med dokumentet avhengig av dine preferanser. For å administrere kommentarer i Word, kan du bruke kommandoene som er tilgjengelige på Review-fanen eller Fil-menyen. Du kan også bruke gjennomgangsruten til å vise alle kommentarer i en egen rute. Vi håper denne artikkelen var nyttig for deg for å lære hvordan du skriver ut et Word-dokument uten kommentarer. Hvis du ønsker å lage et attraktivt og originalt dokument, kan du også lære hvordan du lager en flyer i Word med våre tips og triks .




