Bruker du Microsoft Office på datamaskinen din og ønsker å optimalisere harddiskplassen din ? Du har kanskje lagt merke til en skjult mappe kalt MSO Cache som opptar flere hundre megabyte eller til og med flere gigabyte. Hva er denne mappen og hva er den til? Er det avgjørende for at Office-programvaren din skal fungere riktig? Kan den slettes eller flyttes uten risiko ? I denne artikkelen vil vi fortelle deg alt du trenger å vite om MSO Cache og hvordan du administrerer den effektivt.
Hva er MSO Cache?
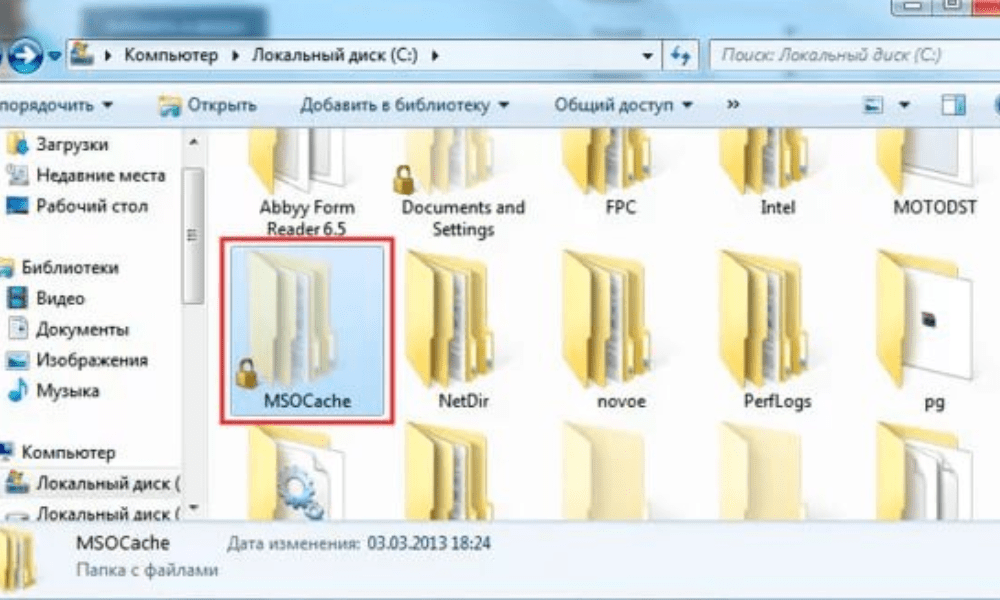
MSO -bufferen er en mappe opprettet av Microsoft Office under installasjonen. Den inneholder installasjonsfiler og lokale kilder som lar deg reparere eller legge til funksjoner i Office uten å trenge CD-ROM eller nedlastet fil.
MSO-bufferen er nyttig hvis du ønsker å endre Office-installasjonen, for eksempel ved å legge til eller fjerne komponenter, eller bruke oppdateringer . Den unngår også å be om CD-ROM-en eller den nedlastede filen hver gang du starter et Office-program.
MSO-bufferen er vanligvis plassert ved roten av C:-partisjonen din og er skjult som standard. Windows Utforsker Mappealternativer .
Størrelsen på MSO-bufferen kan variere avhengig av hvilken versjon av Office du har installert. Office 2007 for eksempel oppta rundt 430 MB , mens for Office 2010 kan den nå mer enn 7,50 MB .
Bør vi slette MSO-bufferen?

Det anbefales ikke å slette MSO-bufferen , da det kan forårsake problemer med Office-installasjonen. Hvis du sletter MSO-bufferen, må du oppgi CD-ROM- en eller den nedlastede filen hver gang du vil endre Office-installasjonen, eller hver gang et Office-program sjekker installasjonskilden.
I tillegg, hvis du bare sletter MSO Cache-mappen, vil du etterlate foreldreløse registeroppføringer, noe som kan forårsake feil eller funksjonsfeil. Du må derfor bruke et spesifikt verktøy for å slette MSO-bufferen på riktig måte.
Microsoft tilbyr et verktøy kalt Local Installation Source (LIS) , som hjelper til med å administrere MSO-bufferen. Du kan laste ned dette verktøyet fra det offisielle Microsoft-nettstedet. Når det er installert, kan du starte dette verktøyet ved å skrive listool.exe i en ledetekst.
Med dette verktøyet kan du slette MSO-bufferen ved å velge alternativet Slett filer. Du kan også flytte MSO-bufferen til en annen stasjon ved å velge alternativet Flytt filer og spesifisere målstasjonsbokstaven.
Hvordan optimalisere MSO Cache?

Hvis du ikke vil slette eller flytte MSO-bufferen, men likevel vil spare plass på harddisken, er det noen tips for å optimalisere MSO-bufferen.
Først kan du komprimere MSO Cache-mappen ved å bruke Windows . For det :
- Høyreklikk på MSO Cache-mappen
- Velg Egenskaper, og merk deretter av for "Kostnader denne mappen for å lagre diskplass".
Dette vil redusere størrelsen på mappen uten å påvirke driften.
Deretter kan du eller foreldede filer Hvis du for eksempel avinstallerte visse Office-komponenter, kan du slette de tilsvarende filene i MSO-bufferen. For dette kan du bruke programvare som CCleaner, som oppdager og fjerner unødvendige filer fra MSO-bufferen.
Til slutt kan du begrense kontrollen av MSO-bufferen med Office-applikasjoner . Dette er fordi noen Office-programmer sjekker installasjonskilden hver gang du starter dem, noe som kan senke oppstarten eller forårsake feilmeldinger. For å unngå dette kan du redigere Windows for å deaktivere MSO-bufferkontroll.
Advarsel : Før du endrer Windows , er det tilrådelig å ta en sikkerhetskopi av registret eller opprette et systemgjenopprettingspunkt, fordi feil håndtering kan skade systemet.
Følg disse trinnene for å deaktivere MSO-bufferkontroll:
- Windows Registerredigering ved å skrive regedit i Start- eller søkeboksen.

- Naviger til følgende nøkkel: HKEY_LOCAL_MACHINE\SOFTWARE\Microsoft\Office\Delivery\SourceEngine\Downloads

- Under denne tasten vil du se flere undernøkler med alfanumeriske navn. Hver undernøkkel tilsvarer en Office-komponent. For å finne ut hvilken komponent en undernøkkel tilhører, klikk på den og se på Produktnavn-verdien i høyre rute.
- For hver undernøkkel som tilsvarer en Office-komponent som du vil deaktivere MSO-bufferkontroll, klikker du på den og oppretter en ny DWORD-verdi kalt CDCache i høyre rute.
- Dobbeltklikk på CDCache-verdien og sett den til 0.

- Lukk Registerredigering og start datamaskinen på nytt.
Vanlige spørsmål om MSO-buffer
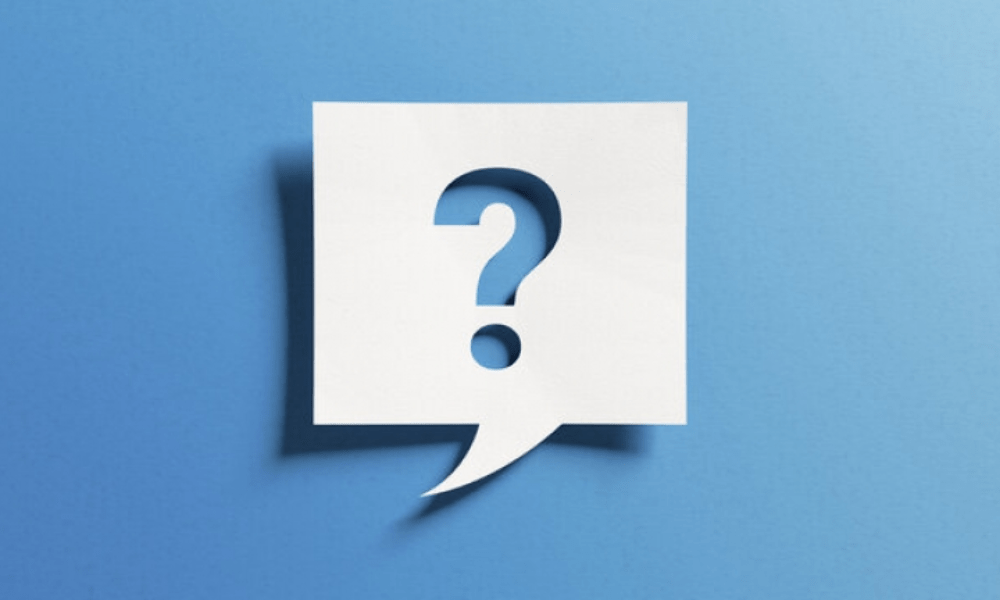
Her er noen vanlige spørsmål om MSO Cache og svarene deres.
Hva er forskjellen mellom MSO Cache og Office Cache?
MSO-bufferen er en mappe som inneholder installasjonsfiler og lokale kilder for Microsoft Office . Office-bufferen er en mappe som inneholder midlertidige filer opprettet av Office-applikasjoner mens den er i bruk. Office-bufferen er vanligvis plassert i AppData\Local\Microsoft\Office .
Denne artikkelen kan interessere deg: Hvordan åpne en GPX-fil? Lær hvordan du bruker dem!
Kan du slette Office-bufferen?
Ja, du kan trygt slette Office-bufferen fordi den bare inneholder midlertidige filer som ikke er avgjørende for at Office skal fungere. Du kan bruke programvare som CCleaner for å rense Office-bufferen enkelt.
Hvordan reparere MSO Cache hvis den er skadet?
Hvis MSO-bufferen er skadet eller ødelagt , kan du prøve å reparere den ved hjelp av Microsofts verktøy for lokale installasjonskilder (LIS). Start dette verktøyet ved å skrive listool.exe i en ledetekst og velg alternativet Reparer filer. Hvis det ikke fungerer, kan du prøve å reparere Office-installasjonen ved hjelp av Windows .
Hva er fordelene og ulempene med MSO Cache?
Fordelene med MSO Cache er :
- Den lar deg endre eller reparere Office-installasjonen uten å trenge CD-ROM eller nedlastet fil.
- Det fremskynder oppstarten av Office-applikasjoner ved å unngå å spørre om installasjonskilden hver gang.
Ulempene med MSO Cache er :
- Den tar opp mye plass på harddisken din, noe som kan være irriterende hvis du har lite ledig plass.
- Det kan være skadet eller ødelagt av virus eller systemfeil, noe som kan påvirke hvordan Office fungerer
Hvordan vet jeg hvilken versjon av Office som tilsvarer MSO-bufferen?
For å finne ut hvilken versjon av Office som tilsvarer MSO Cache , kan du se på størrelsen på mappen eller navnene på filene den inneholder. For eksempel :
- Hvis mappen er rundt 430 MB og inneholder filer kalt ProPlusWW.msi eller EnterpriseWW.msi, er det Office 2007.
- Hvis mappen er større enn 750 MB og inneholder filer som heter ProPlusWW.msi eller ProfessionalPlusWW.msi, er det Office 2010.
- Hvis mappen er rundt 1 GB og inneholder filer kalt ProPlusWW.msi eller ProfessionalPlusWW.msi, er det Office 2013.
- Hvis mappen er rundt 1,5 GB og inneholder filer kalt ProPlusWW.msi eller ProfessionalPlusWW.msi, er det Office 2016 eller 2019.
Sammenligningstabell over Office-versjoner og MSO-buffer
| Office-versjon | MSO-bufferstørrelse | Filnavn |
| Office 2007 | Omtrent 430 MB | ProPlusWW.msi eller EnterpriseWW.msi |
| Office 2010 | Mer enn 750 MB | ProPlusWW.msi eller ProfessionalPlusWW.msi |
| Office 2013 | Omtrent 1 GB | ProPlusWW.msi eller ProfessionalPlusWW.msi |
| Office 2016/2019 | Omtrent 1,5 GB | ProPlusWW.msi eller ProfessionalPlusWW.msi |
Hvordan lage en MSO Cache hvis den ikke eksisterer?
Hvis du ikke har en MSO-buffer på harddisken , kan du opprette den ved å bruke Microsofts verktøy for lokale installasjonskilder (LIS). Start dette verktøyet ved å skrive listool.exe i en ledetekst og velg alternativet Opprett filer . Du må angi banen til CD-ROM-en eller den nedlastede Office-filen, samt stasjonsbokstaven der du vil opprette MSO-bufferen.
Konklusjon
MSO -bufferen er en nyttig mappe for å administrere Office-installasjonen din , men den kan også ta opp mye plass på harddisken. Du kan velge å slette den, flytte den eller optimalisere den i henhold til dine behov og preferanser. Vi håper denne artikkelen hjalp deg med å forstå MSO Cache og hvordan du administrerer den effektivt.




