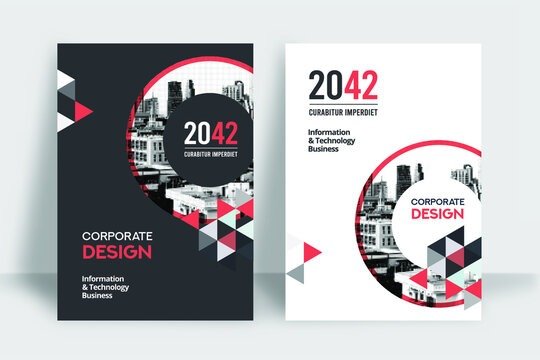For å formidle viktig informasjon på en klar og kortfattet måte, kan det være svært nyttig for deg å lage en flyer i Microsoft Word Dessverre vet du ikke hvordan du skal lage en effektivt? Har du allerede prøvd noen opplæringsprogrammer på internett uten reell suksess? Ikke få panikk ! Vi er her for å hjelpe deg. I denne artikkelen viser vi deg trinn for trinn hvordan du lager en flott flyer ved hjelp av Microsoft Word.
Det er flere grunner til at du kanskje vil lage en flyer i Word. For det første er det en allment tilgjengelig og brukervennlig tekstbehandlingsprogramvare, noe som gjør det til et logisk valg for å lage enkle dokumenter som flyers. Deretter gir Word deg stor fleksibilitet når det kommer til å formatere og tilpasse dokumentet ditt, slik at du kan lage en flyer som passer perfekt til dine behov og merkevarebygging.
Det er flere grunner til å lage en flyer:
- Markedsfør arrangementer
- Oppmuntre produktkjøp
- Samle et stort antall prospekter osv.
De vanligste formatene er A5 og A4 . Den kan også trykkes på én eller to sider.
Opprette en flyer i Word: Hvordan gjøre det riktig?
Nå som du vet mer om en flyer, la oss se hvordan du lager en raskt og effektivt uten problemer. Denne videoen kan være nyttig for deg:
Fortsatt ikke fornøyd? Følg disse forskjellige trinnene for å lage brosjyren .
Denne artikkelen kan interessere deg: Ctrl + Z: Hva er denne fantastiske hurtigtasten for?
Lag en flyer i Word ved å bruke eksisterende maler
På Microsoft Word finner du en rekke ferdige maler som hjelper deg med å lage og tilpasse flygeblad. Følg disse trinnene for å gå raskere:
Trinn 1: Få tilgang til Word Flyer-maler
For å få tilgang til Word Flyers -modeller, start med å åpne programvaren og klikke på "Fil" og deretter "Ny". Du vil da se en liste over forskjellige dokumenter av dokumenter, hvorav du bør finne flere modeller av flygeblad. Du kan bla gjennom disse modellene for å finne den som passer best for dine behov, og deretter klikke "Opprett" for å åpne den valgte modellen.

Trinn 2: Tilpass den valgte malen
Når du har åpnet Flyer -modellen etter eget valg, kan du begynne å tilpasse den ved å endre teksten og legge til dine egne bilder og logoer. For å endre teksten, klikker du ganske enkelt på den og skriver den direkte i Word. For å legge til bilder, klikker du på "Insertion" deretter "Illustrasjon" og velger bildet du velger fra datamaskinen.

Trinn 3: Juster oppsettet
Utformingen av flygebladet er veldig viktig fordi det bestemmer hvordan dokumentet ditt skal presenteres for leserne. For å justere utformingen av flyer, bruk Words layoutverktøy, for eksempel marger, kolonner og justeringer. Du kan også bruke tekstformateringsverktøy, som fonter og størrelser, for å fremheve visse elementer i flygebladet.
For å redigere teksten:
I stedet for å la den grunnleggende meldingen være drevet av Word, er det mulig å endre den ved ganske enkelt å erstatte den med din egen tekst. Som en illustrasjon har vi: " Hva er den farligste delen av bilen?" Svar: Sjåføren! » 😂 (se bilde)
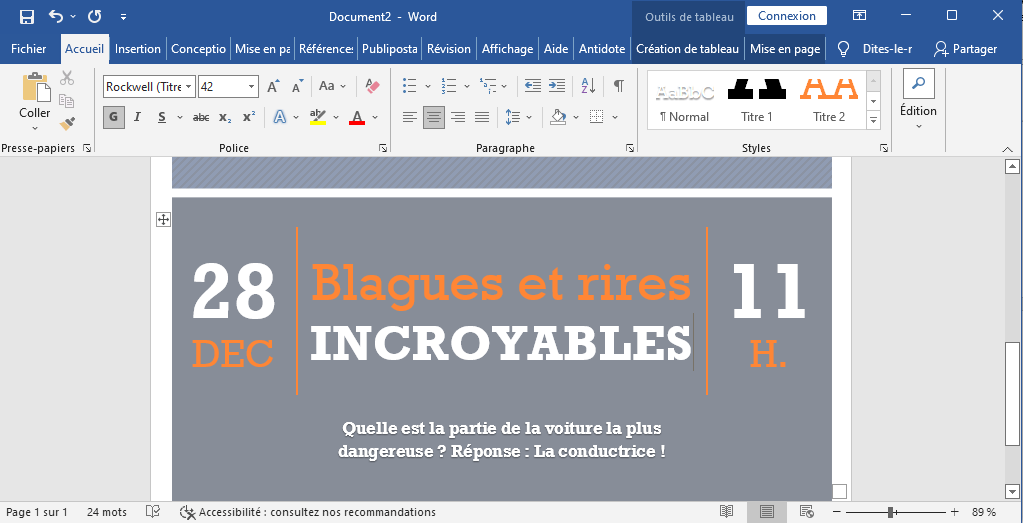
Slik endrer du bildet:
Høyreklikk på den som drives av Word og velg alternativet " Endre bilde ". En annen måte å gjøre det på, velg bildet og slett det. Finn og klikk deretter på " Sett inn "-fanen øverst på siden og klikk deretter på " Bilde ".
Slik endrer du fargen og andre designelementer:
Høyreklikk området du vil redigere, og velg riktig menyelement. Hvis du vil slette et uønsket element, velg alt og trykk på " Slett "-tasten på tastaturet.

Har du nettopp ferdigstilt brosjyren? Perfekt ! Det første du må gjøre er å lagre det for ikke å miste arbeidet ditt i tilfelle det er en feil på datamaskinen din.

Trinn 4: Lagre og skriv ut flygebladet
Når du er ferdig med å opprette flygebladet på ord, er alt du trenger å gjøre å spille inn og skrive ut den. For å lagre flygebladet, klikker du på "Fil" deretter "Lagre under" og velg stedet der du vil lagre dokumentet. Ikke glem å oppgi et betydelig navn til flygebladet for å kunne finne det enkelt senere.
For å skrive ut flygebladet, klikker du på "Fil" deretter "Skriv ut" og følg instruksjonene på skjermen. Forsikre deg om at du sjekker utskriftsinnstillingene før du starter utskrift, for å sikre at flygebladet blir skrevet ut på ønsket måte.

Tips: For å unngå å bruke hele dagen på å skrive ut, kan du lage 2 flyer-sider samtidig og be skriveren om å skrive ut flere sider . Først bruker du hurtigtasten Ctrl + Enter for å duplisere siden. I " Innstillinger "-delen av " Skriv ut alternativet "2 per ark i stedet for " 1 per ark " og klikker på " Skriv ut ".
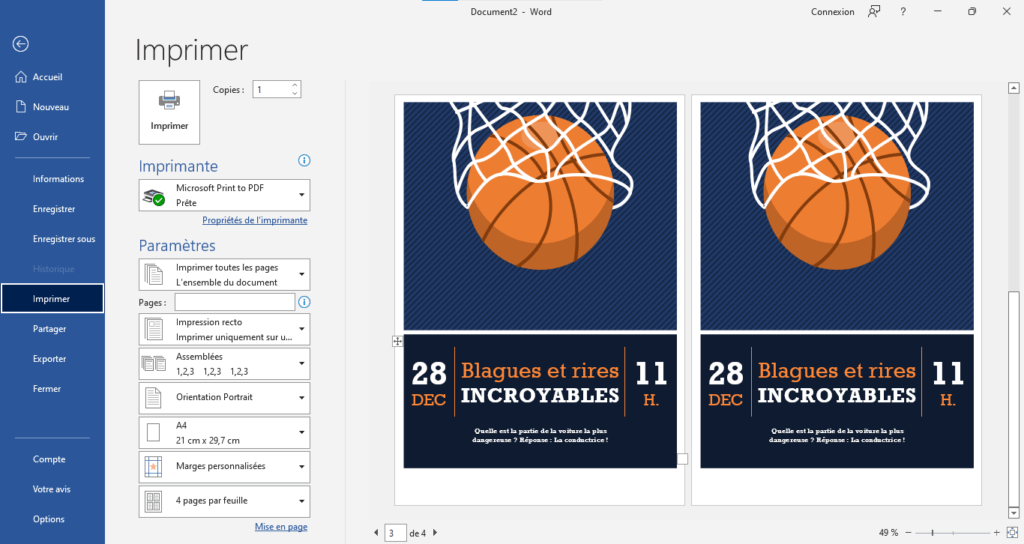
Opprette en flyer i Word fra bunnen av:
Hvis du ikke finner en flyermal som passer dine behov, kan du også lage en flyer i Word fra bunnen av. Slik gjør du det:
Trinn 1: Åpne et tomt dokument i Word
For å opprette en flygeblad på Word fra null, start med å åpne programvaren og klikke på "Fil" deretter "Ny". Velg "Virgin Document" og klikk deretter på "Opprett". Du vil da se en blank side vises som du kan begynne å lage flygebladet.
Trinn 2: Bruk tegneverktøy for å legge til former og linjer
For å legge til former og linjer i flygebladet, bruk ordets tegneverktøy. For å gjøre dette, klikker du på "Insertion" deretter "Tegning" og velg verktøyet du velger på verktøylinjen som vises. Du kan bruke disse verktøyene til å tegne linjer, firkanter, sirkler osv. på flygebladet ditt.
Trinn 3: Bruk verktøyet "Tekst" for å legge til tekst i flygebladet
For å legge til tekst i flygebladet, bruk ordets "tekst" -verktøy. For å gjøre dette, klikker du på "Insertion" deretter "Text" og velg "Bokstekst" fra listen over alternativer som vises. Du vil da se en tekstboks vises på flygebladet ditt, der du kan oppgi teksten.
Trinn 4: Tilpass flyer med bilder og farger
Ikke nøl med å legge til bilder og leke med fargene for å gi liv til din flygeblad. Du kan bruke ordets "innsetting" og "formatering" for å legge til
bilder og tilpass fargene på flyer. Du kan for eksempel legge til logoen din eller bildene dine som illustrerer aktiviteten eller produktet ditt, og bruke forskjellige farger for å fremheve enkelte elementer i flyer.
Trinn 5: Juster oppsettet
For å justere utformingen av flyer, bruk Words layoutverktøy, for eksempel marger, kolonner og justeringer. Husk at layout er veldig viktig for lesbarheten til flyer, så ta deg tid til å tenke nøye gjennom det.
Trinn 6: Lagre og skriv ut flygebladet
Når du er ferdig med å lage flyer i Word, er alt du trenger å gjøre å lagre den og skrive den ut. Følg trinnene beskrevet ovenfor for å lagre og skrive ut flygebladet.
Tips for å lage en vellykket flyer i Word:
Her er noen tips for å hjelpe deg med å lage en vellykket flyer i Word:
- Planlegg innholdet og oppsettet før du begynner å lage: Før du begynner å lage din flyer, ta deg tid til å tenke gjennom hva du vil ha med og hvordan du skal presentere den. Dette vil hjelpe deg med å unngå å kaste bort tid og sikre at flyer vil være effektiv.
- Fremhev viktig informasjon med bilder og farger: For å vekke interessen til leserne dine, fremhev den viktigste informasjonen i flygebladet med bilder og farger. Bruk Words formateringsverktøy for å fremheve visse elementer i flygebladet.
- Hold oppsettet enkelt og lett å lese: For å gjøre flygebladet ditt lesbart og lett å forstå, vær forsiktig så du ikke overbefolker oppsettet. Bruk overskrifter og underoverskrifter for å strukturere innholdet ditt og la det være nok plass til at leserne kan puste.
- Sjekk stavemåte og grammatikk før du skriver ut flyer: Før du begynner å skrive ut flyer, sørg for å kontrollere stavemåten og grammatikken til innholdet ditt. En flyer med feil kan oppfattes som uprofesjonell og skade din troverdighet.
Lag flyer online: alternativer til Word?

Hvis du ikke klarer å oppnå resultatene du håpet på med Microsoft Word, forteller vi deg at det finnes nettsteder som lar deg lage en flyer gratis og med bare noen få klikk. Canva og Adobe er virkelig to brukervennlige grafiske designverktøy som kan tilfredsstille alle dine ønsker. Disse to sidene tilbyr mange kule og veldig brukervennlige flyermaler som du bare må tilpasse etter din smak.
Konklusjon :
Ved å følge trinnene og tipsene som er skissert tidligere, bør du være i stand til å lage en kvalitetsflyer i Word som vil møte dine behov og være effektiv i å markedsføre virksomheten, arrangementet eller produktet. Husk at nøkkelen til en vellykket flyer er å nøye planlegge innholdet og layouten, fremheve viktig informasjon og sørge for at dokumentet er lesbart og profesjonelt. Med litt tid og krefter bør du være i stand til å lage en flyer i Word som vil gjøre et sterkt inntrykk på leserne dine.