Hwid, eller maskinvare-ID, er et unikt nummer som identifiserer datamaskinen eller enheten din. Den kan brukes til sikkerhet, lisensiering eller feilsøking. Men hvordan finner du din Hwid? Og hva er det egentlig til for? I denne artikkelen vil vi forklare deg hva Hwid er, hvordan du finner den og hvordan du bruker den.
Hva er Hwid?

Hwid er en digital identifikator som er tilordnet hver maskinvarekomponent på datamaskinen eller enheten din. Dette kan være hovedkort, prosessor, grafikkort, harddisk, nettverkskort osv. Hwid er vanligvis sammensatt av flere tall og bokstaver, atskilt med bindestreker eller punktum. For eksempel kan Hwid på grafikkortet ditt se slik ut: PCI\VEN_10DE&DEV_1C82&SUBSYS_37501458&REV_A1.
Hwid lar deg identifisere datamaskinen eller enheten din unikt blant alle andre. Den kan brukes av forskjellige grunner:
- For sikkerhet : Hwid kan brukes til å bekrefte at du er den legitime eieren av datamaskinen eller enheten din. For eksempel kan noen programvare eller spill be deg om å angi Hwid for å aktivere lisensen din eller for å få tilgang til visse funksjoner.
- For lisensiering : Hwid kan brukes til å begrense bruken av programvare eller et spill til en enkelt datamaskin eller enhet. Hvis du for eksempel kjøper en lisens for programvare, kan den være knyttet til din Hwid og ikke fungere på en annen datamaskin eller enhet.
- For feilsøking : Hwid kan brukes til å identifisere den problematiske maskinvarekomponenten på datamaskinen eller enheten. For eksempel, hvis du har problemer med grafikkortet ditt, kan du kommunisere Hwid til teknisk støtte slik at de lettere kan hjelpe deg.
Hvordan finner du din Hwid?
Det er flere metoder for å finne din Hwid, avhengig av hvilken type maskinvarekomponent du vil identifisere. Her er noen eksempler :
Hvordan finner jeg maskinvareidentifikasjonsnummeret (hwid)?
Det er flere metoder for å finne maskinvareidentifikasjonsnummeret (hwid). Her er de vanligste:
Bruk ledetekst

Kommandoprompt er et verktøy som lar deg kjøre kommandoer på datamaskinen . For å åpne den, skriv ganske enkelt " cmd søkefeltet Windows og klikk på resultatet. Når ledeteksten åpnes, må du skrive inn følgende kommando:
wmic csproduct få UUID
Denne kommandoen viser hwidden til datamaskinens prosessor og harddisk. Dette er hwiden som brukes av Windows for å aktivere lisensen.
Bruk Enhetsbehandling
Enhetsbehandlingen er et verktøy som lar deg administrere enhetene som er koblet til datamaskinen. For å åpne den, høyreklikk ganske enkelt på Start og velg " Enhetsbehandling ".

Når enhetsbehandlingen er åpen, må du velge enheten hvis hwid du vil vite , og høyreklikke på den.
Velg deretter " Egenskaper " og gå til fanen " Detaljer ". I rullegardinlisten Eiendom Maskinvareidentifikasjonsnummer ". Hwidden til enheten vises deretter i " Verdi "-boksen.
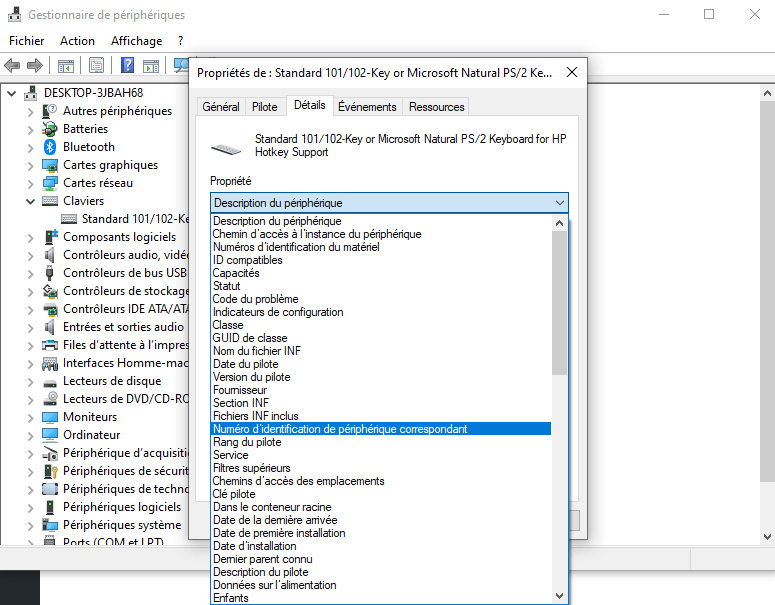
For å finne Hwid på datamaskinen
- Du kan bruke msinfo32- , som viser datamaskinens systeminformasjon. For å gjøre dette, følg disse trinnene:
- Klikk på Start og skriv inn msinfo32 i søkefeltet.
- Klikk msinfo32.exe i resultatene.
- I vinduet som åpnes klikker du på Systemsammendrag i venstre rute.
- systemidentifikatorlinjen i den høyre ruten . Nummeret som vises er Hwid på datamaskinen.
Bruk tredjepartsprogramvare
Det er programvare som gjør det enkelt å finne hwiden din uten å gå gjennom ledeteksten eller enhetsbehandleren. For eksempel HWID Changer en gratis programvare som viser hwidden til alle datamaskinkomponenter og -enheter. Den lar deg også endre hwid for å omgå visse beskyttelser eller aktiveringer . Vær forsiktig, men denne praksisen kan være ulovlig eller farlig for riktig funksjon av datamaskinen.
Hvordan bruker du din Hwid?
Når du har funnet din Hwid, kan du bruke den av forskjellige grunner, som vi diskuterte tidligere. Her er noen eksempler :
- Slik aktiverer du en lisens : Hvis du har kjøpt programvare eller et spill som krever at du skriver inn din Hwid for å aktivere lisensen din, må du følge instruksjonene gitt av selgeren eller utvikleren. For eksempel kan du motta en aktiveringskode på e-post som du må legge inn i programvaren eller spillet, sammen med din Hwid.
- For å få tilgang til visse funksjoner : hvis du bruker programvare eller et spill som tilbyr funksjoner reservert for registrerte brukere, må du oppgi din Hwid for å få tilgang til dem. For eksempel kan du ha tilgang til oppdateringer, utvidelser eller flere spillmoduser hvis du legger inn Hwid-en din i programvaren eller spillet.
- For å kontakte teknisk støtte : Hvis du har problemer med datamaskinen eller enheten din, kan du kommunisere din Hwid til teknisk støtte slik at de lettere kan hjelpe deg. Du kan for eksempel sende en e-post eller ringe teknisk støtte som oppgir din Hwid og beskriver problemet du opplever.
Konklusjon
Hwid er et unikt nummer som identifiserer datamaskinen eller enheten din. Den kan brukes til sikkerhet, lisensiering eller feilsøking. For å finne din Hwid kan du bruke forskjellige verktøy, avhengig av hvilken type maskinvarekomponent du vil identifisere. Du kan deretter bruke din Hwid til å aktivere en lisens, få tilgang til visse funksjoner eller kontakte teknisk støtte.
Hwid FAQ
Hva er forskjellen mellom Hwid og serienummer?
Hwid og serienummer er to numeriske identifikatorer som kan brukes til å gjenkjenne datamaskinen eller enheten din. De er imidlertid ikke identiske. Hwid er relatert til maskinvarekomponenten og endres ikke hvis du installerer operativsystemet på nytt eller oppdaterer driverne. Serienummeret er knyttet til det ferdige produktet og kan endres av produsent eller selger. For eksempel er Hwid på grafikkortet ditt den samme enten du kjøper det fra Asus eller MSI, men serienummeret kan være annerledes.
Hvordan vet jeg om min Hwid er utestengt?
Hvis din Hwid er utestengt, betyr det at du ikke lenger kan bruke programvare eller spill som bruker Hwid for å bekrefte identiteten din eller lisensen din. For eksempel, hvis du jukset eller hacket et nettspill, kan utvikleren utestenge din Hwid for å hindre deg i å få tilgang til den. For å finne ut om din Hwid er forbudt, må du prøve å starte den aktuelle programvaren eller spillet og se om du får en feilmelding eller sitter fast.
Hvordan endre Hwid uten å endre maskinvare?
Som vi så tidligere, er det ikke mulig å endre din Hwid direkte. Den eneste måten å endre Hwid på er å endre den tilsvarende maskinvarekomponenten. Imidlertid er det programvare som lar deg forfalske din Hwid, det vil si å skjule den eller erstatte den med en annen. Denne programvaren brukes ofte av folk som ønsker å omgå Hwid-begrensninger, for eksempel forbud eller tilgangsbegrensninger. Imidlertid er denne programvaren ulovlig og kan føre til alvorlige konsekvenser som tap av garanti, systemkorrupsjon eller brudd på bruksvilkårene.
Hvordan finner du din Hwid på Windows 10?
For å finne din Hwid på Windows 10, kan du bruke de samme metodene som på andre versjoner av Windows . Du kan bruke msinfo32- Enhetsbehandling -verktøyet for å finne Hwid på enhetene, eller DiskPart- for å finne Hwid på diskene. For mer informasjon om disse metodene kan du se artikkelen jeg skrev for deg om emnet: [Hwid: hvordan finner du maskinvareidentifikasjonsnummeret ditt?]
Hvordan finner du din Hwid på Mac?
systeminformasjonsverktøyet , som viser informasjon om Mac-en og dens komponenter . For å gjøre dette, følg disse trinnene:
- Klikk på Apple øverst til venstre på skjermen og velg Om denne Macen .
- Klikk på Systemrapport- .
- I vinduet som åpnes klikker du på kategorien til komponenten du vil vite Hwid til i venstre kolonne (for eksempel Maskinvare , Grafikk/skjermer , Lagring osv.).
- modell-ID- eller enhets-ID- i høyre kolonne . Tallet som vises er Hwid for komponenten.
Hvordan finner du din Hwid på Linux?
lspci- kommandoen , som viser informasjon om PCI-enheter som er koblet til datamaskinen din. For å gjøre dette, følg disse trinnene:
- Åpne en terminal og skriv lspci -nn og trykk Enter- .
- Finn enheten hvis Hwid du vil vite i listen som vises (for eksempel VGA-kompatibel kontroller , Ethernet-kontroller , lydenhet osv.).
- Tallet som vises i parentes på slutten av linjen er Hwid på enheten.
Hvordan finner du din Hwid på Android?
Device ID- applikasjonen , som viser informasjon om Android-enheten din og dens komponenter. For å gjøre dette, følg disse trinnene:
- Last ned og installer Device ID på Android-enheten din fra [Google Play Store].
- Åpne appen og gi den nødvendige tillatelser.
- Maskinvare- i applikasjonen .
- Finn komponenten hvis Hwid du vil vite i listen som vises (for eksempel CPU , GPU , Memory , etc.).
- Tallet som vises under komponentnavnet er Hwid for komponenten.
Hvordan finner du din Hwid på iOS?
System Status- appen , som viser informasjon om iOS-enheten din og dens komponenter. For å gjøre dette, følg disse trinnene:
- Last ned og installer System Status på iOS-enheten din fra [App Store].
- Åpne appen og gi den nødvendige tillatelser.
- I appen klikker du på i øverst til høyre på skjermen.
- Finn komponenten hvis Hwid du vil vite i listen som vises (for eksempel CPU , GPU , Memory , etc.).
- Tallet som vises under komponentnavnet er Hwid for komponenten.
Hvordan finner du din Hwid på Xbox?
For å finne din Hwid på Xbox, kan du bruke Innstillinger , som viser informasjon om Xbox-konsollen og dens komponenter. For å gjøre dette, følg disse trinnene:
- Slå på Xbox-konsollen og logg på profilen din.
- Trykk på Xbox- på kontrolleren for å åpne Guide- .
- Velg Profil og system og deretter Innstillinger .
- Velg System og deretter Konsollinformasjon .
- Finn maskinvareidentifikatorlinjen . Nummeret som vises er Hwid på Xbox-konsollen.
Hvordan finner du din Hwid på PlayStation?
For å finne din Hwid på PlayStation, kan du bruke Innstillinger , som viser informasjon om PlayStation-konsollen og dens komponenter. For å gjøre dette, følg disse trinnene:
- Slå på PlayStation-konsollen og logg på profilen din.
- Trykk på PS- på kontrolleren for å åpne hurtigmenyen.
- Velg Innstillinger og deretter System .
- Velg Systeminformasjon .
- Finn maskinvareidentifikatorlinjen . Nummeret som vises er Hwid på PlayStation-konsollen.




