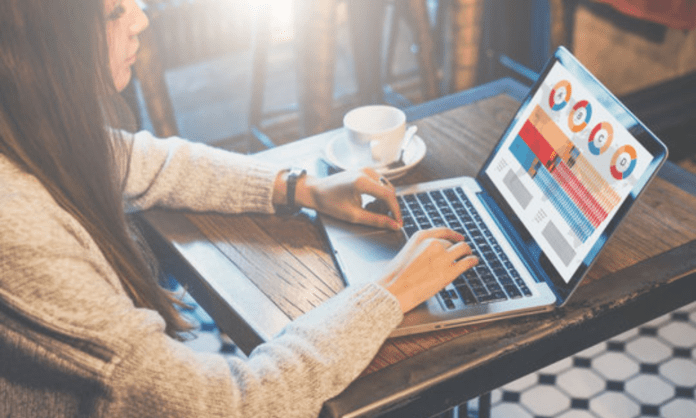For noen år siden var produsentenes integrering av webkameraer i bærbare datamaskiner for videosamtaler og møter en stor nyhet. I dag har nesten alle bærbare datamaskiner dem, inkludert Mac. Disse Mac-webkameraene brukes vanligvis til videokonferanser, men de kan også ta bilder. Mange brukere lurer på hvordan man tar et bilde på Mac , og noen vet ikke engang at det finnes en kameraapp på Mac.
Det er for å løse dette problemet til Mac-brukere at dette innlegget publiseres. I denne artikkelen EaseUS hjelpe deg med å finne kameraappen på Mac og gi deg detaljer om hvordan du tar et skjermbilde på Mac.
Hvordan ta et bilde med et kamera
Før vi går videre til hovedspørsmålet om hvordan du tar et bilde på en Mac, la oss først finne kameraappen. Selv om du kan bruke tredjepartsapper til å ta bilder av deg selv på en Mac, er det alltid best å bruke Apples innfødte kameraapp. Den innebygde kameraappen på Mac heter Photo Booth . Du kan også bruke denne appen til å sjekke inn på Mac .
Trinnene er gitt nedenfor:
Trinn 1. Åpne Finder på Mac-en, og naviger deretter til Programmer- . Rull ned for å se Photo Booth .
Trinn 2. Åpne Photo Booth for å se webkamerabildet. Du kan også åpne Photo Booth-appen fra Launchpad eller Spotlight-søk . Mac-ens webkamera slår seg på automatisk og et grønt lys nær webkameraet indikerer dette.
Trinn 3. Du har to alternativer: Du kan ta ett enkelt bilde eller klikke på fire bilder på rad . Velg ditt valg i nedre venstre hjørne .
Trinn 4. Når du er klar, klikker du på kameraknappen for å ta et bilde med webkameraet.
Trinn 5. Webkameraet tar et bilde etter tre sekunder. Du kan se bildet nederst på appskjermen. Høyreklikk nå for å lagre bildet ditt.
Hvordan ta et skjermbilde på Macbook Air/Pro
En rask fangst av det du har på skjermen er veldig nyttig. Å ta et skjermbilde kan være en livredder hvis du er på en videokonferanse, gjør en opplæring eller i et viktig møte.
Apple bærbare datamaskiner har også hurtigtaster som lar brukere ta et skjermbilde. La oss se hvordan du tar et skjermbilde på Macbook Air/Pro. Alle bærbare Apple-maskiner, ikke bare Macbook Air/Pro, har de samme skjermbildesnarveiene. Så du kan bruke de samme for enhver moderne Mac.
1. Skjermbilde av en hel skjerm
Hurtigtasten for å ta et skjermbilde av hele skjermen er Cmd + Shift + 3 .
2. Skjermbilde av en del av skjermen
For å ta et skjermbilde av en valgt del av skjermen, må du bruke tastekombinasjonen Cmd + Shift + 4. Denne tastekombinasjonen gjør markøren til et kryss. Du kan nå dra dette trådkorset for å velge en del av skjermen og fange den. Når du har valgt området, slipper du museknappen eller pekeplaten for å ta bildet.
Kombinasjonen Cmd + Shift + 4 tilbyr noen flere alternativer for å hjelpe brukere.
- 1️⃣Trykk og slipp mellomromstasten: trådkorset blir til et lite kameraikon, som kan sveve over et hvilket som helst åpent vindu. Velg vinduet du vil fange og ta et bilde. Et skjermbilde tatt med denne kombinasjonen viser en hvit kant og skyggeeffekter.
- 2️⃣Trykk og hold mellomromstasten: denne handlingen låser fangstområdet, men lar deg også flytte på området du vil fange. Det er veldig praktisk å endre de første valgområdene, holde nede mellomromstasten og flytte kantene (etter å ha trukket trådkorset for å markere området, men før du slipper muse- eller museknappen).
- 3️⃣Hold Trykk på Shift-tasten: (etter å ha trukket i trådkorset for å markere det uthevede området, men før du slipper museknappen eller styreflaten). Denne handlingen låser hver side av valgboksen vi opprettet tidligere, og lar deg flytte markøren opp og ned for å plassere den nederste kanten.
3. Skjermbilde av Touch Bar
Hvis Macbook Pro har en Touch Bar, lar MacOS deg ta et skjermbilde av det som vises på Touch Bar. Trykk Cmd + Shift + 6 for å ta et skjermbilde av berøringslinjen.
Men Apple hadde tidligere en enkelt kommando for å ta et skjermbilde av et helt vindu, eller en del av skjermen. Stenografikommandoen var Cmd + Shift + 5 , til stede i macOS Mojave. Den viser et lite panel som inneholder alle alternativene.
Profftips: Hvordan ta opp videoer på Macbook Air/Pro
Hvis du ikke vet det, har Macbook også en innebygd videoopptaker, men den mangler funksjoner for å redigere og modifisere videoen. Spesielt hvis du er en gamer eller lærer, blir det veldig vanskelig å lage profesjonelle videoer. Det er svært få tredjepartsapper som gjør skjermopptak enkelt og tilbyr redigeringsmuligheter for å forbedre sluttresultatet.
EaseUS RecExperts for Mac , en spektakulær skjermopptaker for Mac, lar deg lage skjermopptak av høy kvalitet med HD-oppløsninger og høye bilder per sekund. Hvis du er en spiller eller lærer, kan du til og med ta opp skjermen med webkamera og mikrofonlyd for YouTube og sosiale medier. Appen lar deg ta opp hele skjermen, et valgt område eller flere skjermer samtidig. Denne profesjonelle programvaren er godt utstyrt med utmerkede funksjoner for å møte alle behov for skjermopptak.
Hovedtrekkene til EaseUS RecExperts:
- Ta opp skjermen med webkamera, systemlyd og mikrofon
- Brukere kan ta opp HD-videoer med opptil 60 fps
- Lar brukere automatisk starte og stoppe opptak og planlegge dem.
- Du kan dra nytte av 13 eksportalternativer, inkludert de vanligste formatene.
- Evne til å ta opp skjerm med lyd
Her er en guide for å ta opp skjermen på din Mac med EaseUS RecExperts for Mac:
Trinn 1. Velg opptaksområde
Start dette programmet på Mac-en, og klikk deretter på "Fullskjerm" eller "Region" for å velge opptaksområdet på skrivebordet.
Trinn 2. Velg lydkilde/webkamera
Klikk på "Lyd"-ikonet nederst til venstre i panelet for å velge lyden du vil fange med skjermen. Om nødvendig kan du legge til et webkamera til opptaket ditt ved å klikke på "Webcam"-ikonet ved siden av "Lyd".
Trinn 3. Juster utdatainnstillinger
I henhold til dine behov, klikk på "Innstillinger"-knappen på panelet for å velge utdataformat, kvalitet, plassering, snarveier, etc.
Trinn 4. Start opptak
Etter at alle innstillingene er gjort, går du tilbake til hovedgrensesnittet og klikker på "REC" for å starte opptaket. Det vil da være en verktøylinje som lar deg pause, gjenoppta og stoppe opptaket fleksibelt.
Trinn 5. Se
Når opptaket er fullført, kan du se alle innspilte filer ved hjelp av den innebygde spilleren.
Konklusjon
Å navngi kameraappen Photo Booth er kanskje ikke et klokt valg fra Apples side. Det er derfor, selv med en innebygd kameraapp, lurer folk fortsatt på hvordan man tar et bilde på en Mac. Nå vet du og jeg hvordan du tar et bilde på Mac og hvordan du tar et skjermbilde på Macbook Air/Pro med veiledningen ovenfor. Men hvis du ser etter en bedre skjermopptaksprogramvare for Mac enn den innebygde, bør du definitivt ta en titt på EaseUS RecExperts for Mac , og du vil elske den.
Denne artikkelen kan også interessere deg : Hvordan gjenopprette Mac-filer uten programvare?
Vanlige spørsmål
1. Hvordan bruker jeg kameraet på min Macbook?
Webkameraet brukes hovedsakelig til videokonferanser, men du kan også bruke kameraet på Mac til å ta bilder. Åpne den innebygde kameraappen (Photo Booth) og bruk den til å ta bilder på Mac-en.
2. Hva er snarveien for bilde-i-bilde på Mac?
Du kan få tilgang til bilde-i-bilde-modus (PiP) på Mac ved å bruke QuickTime Player . Alle disse plattformene utviklet av Apple kommer med innebygd PiP-funksjon. Men hvis du bruker Firefox, er hurtigtasten for å gå inn i PiP-modus kommando + alternativ + skift + ) eller kommando + alternativ + skift + ) .