Har du koblet en intern harddisk til datamaskinen din , men den gjenkjennes ikke av Windows 10? Ikke få panikk, det finnes løsninger for å løse dette problemet. I denne artikkelen vil vi forklare de mulige årsakene til denne feilen og trinnene du må følge for å reparere den. Følg lederen !
Hva er årsakene til at en intern harddisk ikke oppdages windows 10?
Det er flere grunner til at en intern harddisk kanskje ikke blir oppdaget av Windows 10 . Her er de vanligste:
- Harddisken er løs eller skadet.
- Harddisken er ikke formatert eller partisjonert.
- Harddisken er ikke tildelt en stasjonsbokstav.
- Harddisken er infisert med virus eller skadelig programvare.
Hvordan fikse intern harddisk som ikke ble oppdaget windows 10?
Avhengig av årsaken til problemet, er det forskjellige løsninger for å fikse intern harddisk som ikke ble oppdaget windows 10 . Her er de viktigste:
Løsning 1: Kontroller harddisktilkoblingene.
Det første du må gjøre er å sørge for at harddisken er riktig koblet til datamaskinen. For det er det nødvendig:
Trinn 1: Slå av datamaskinen og trekk ut power supply .

Trinn 2: Åpne datamaskindekselet og finn harddisken.
Trinn 3: Sjekk at SATA-kabelen strømforsyningskabelen power supply er ordentlig koblet til de tilsvarende portene på hovedkortet og harddisken.
Trinn 4: Bytt om nødvendig kabelen eller porten hvis en er skadet eller defekt.

power supply 5: Lukk datamaskindekselet og strømforsyningskabelen .
Trinn 6: Slå på datamaskinen og sjekk om harddisken er oppdaget av Windows 10.
Løsning 2: Formater og partisjoner harddisken.
Hvis harddisken er ny eller kommer fra et annet operativsystem, må den formateres og partisjoneres slik at den er kompatibel med Windows 10. For å gjøre dette må du:
Trinn 1: Slå på datamaskinen og få tilgang til Diskbehandling ved å høyreklikke på Start-menyen og deretter velge Diskbehandling .
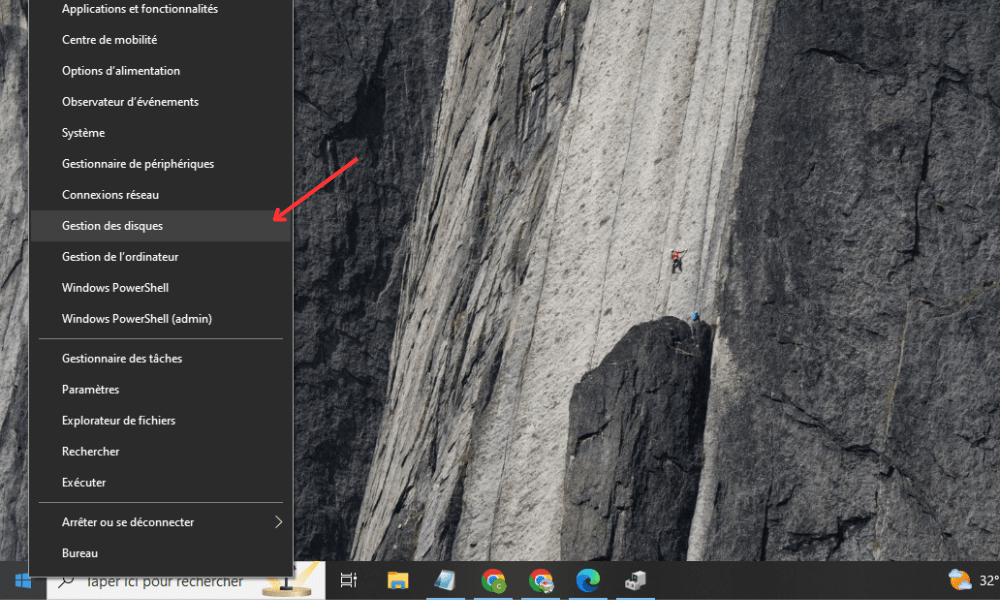
Trinn 2: Finn harddisken som ikke er oppdaget i listen over tilgjengelige stasjoner. Den skal vises som ukjent eller ikke-allokert disk.
Trinn 3: Høyreklikk på CC og velg New Simple Volume.
Trinn 4: Følg instruksjonene i veiviseren for enkel volumoppretting og velg NTFS-filsystem , volumstørrelse og stasjonsbokstav.
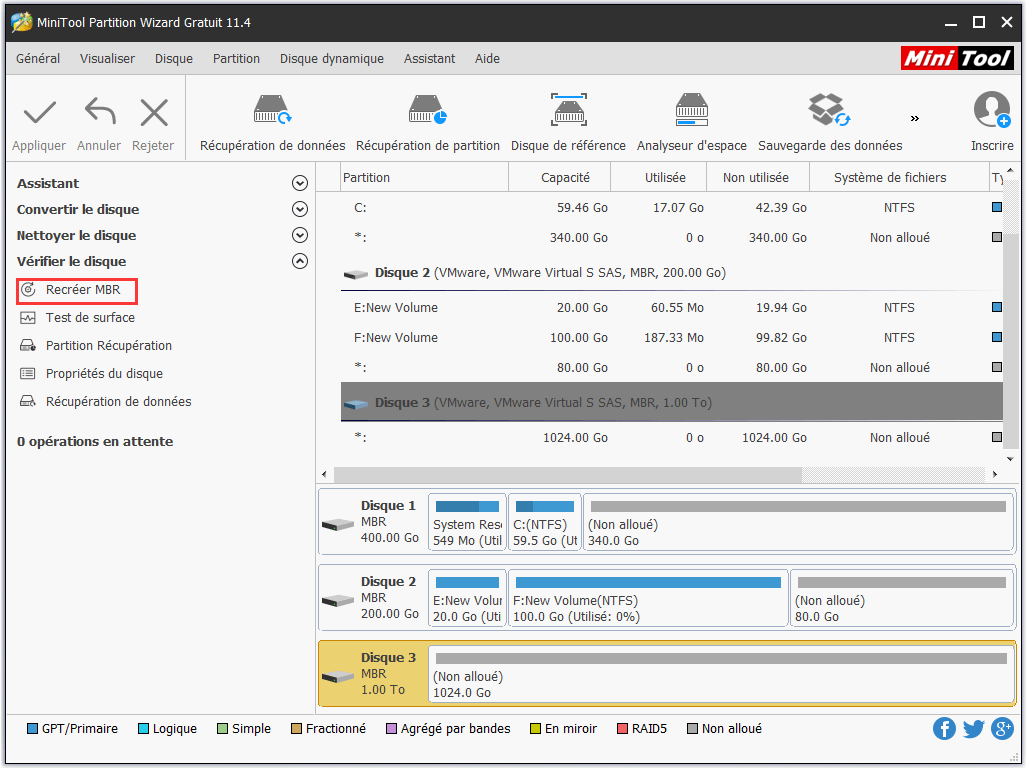
Trinn 5: Klikk Fullfør for å begynne å formatere harddisken .
Trinn 6: Vent til formateringen er fullført og sjekk om harddisken er oppdaget av Windows 10.
Løsning 3: Tilordne en stasjonsbokstav til harddisken.
Hvis harddisken gjenkjennes av BIOS , men ikke av Windows 10, må du tilordne den en stasjonsbokstav for at den skal vises i Filutforsker. For det er det nødvendig:
Trinn 1: Slå på datamaskinen og få tilgang til Diskbehandling ved å høyreklikke på Start-menyen og deretter velge Diskbehandling.
Trinn 2: Finn harddisken som ikke er oppdaget i listen over tilgjengelige stasjoner. Den skal vises som ukjent eller ikke-allokert disk.
Trinn 3: Høyreklikk på harddisken og velg Endre stasjonsbokstav og -baner.
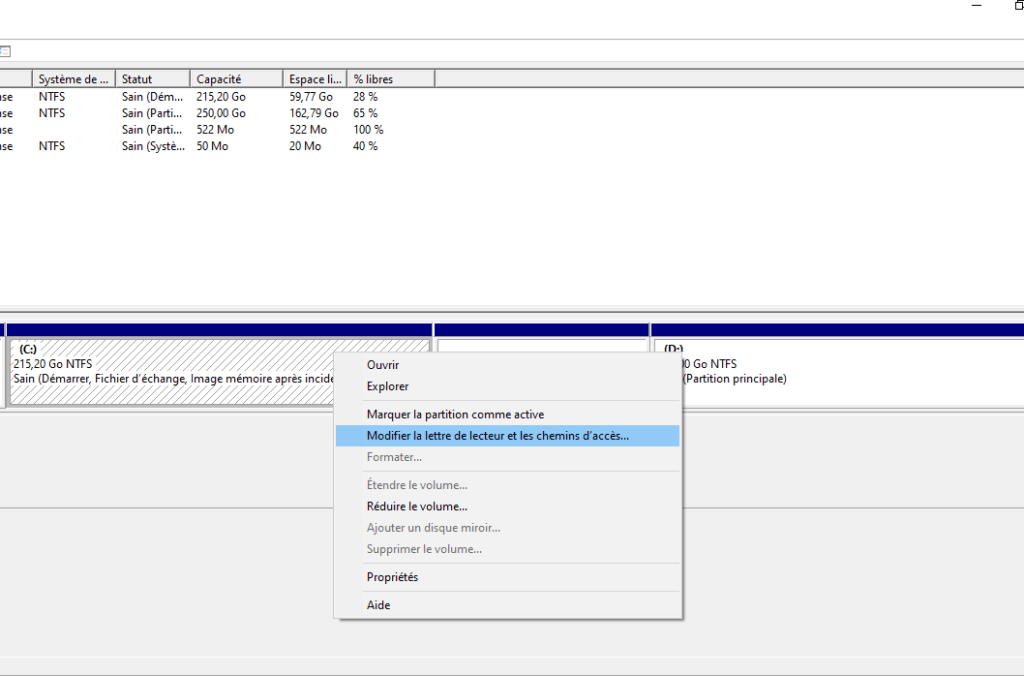
Trinn 4: Klikk på Legg til og velg en tilgjengelig stasjonsbokstav fra rullegardinlisten.
Trinn 5: Klikk OK for å validere endringen.
Trinn 6: Sjekk om harddisken er oppdaget av Windows 10.
Løsning 4: Skann harddisken med et antivirusprogram.
Hvis harddisken er infisert med et virus eller skadelig programvare, bør du skanne den med et antivirus og fjerne mulige trusler. For det er det nødvendig:
Trinn 1: Slå på datamaskinen og start et pålitelig antivirusprogram . Hvis du ikke har en, kan du laste ned Microsoft Defender Antivirus eller Malwarebytes Anti-Malware gratis.

Trinn 2: Velg harddisken du vil skanne og start hele skanningen.
Trinn 3: Vent til skanningen er fullført og følg antivirusanbefalingene for å slette eller sette infiserte filer i karantene.
Trinn 4: Start datamaskinen på nytt og sjekk om harddisken er oppdaget av Windows 10.
| Årsaken | Løsning |
|---|---|
| Dårlig tilkoblet eller skadet harddisk | Sjekk harddisktilkoblingene |
| Uformatert eller partisjonert harddisk | Formater og partisjoner harddisken |
| Harddisken er ikke tildelt en stasjonsbokstav | Tilordne en stasjonsbokstav til harddisken |
| Harddisk infisert med virus eller skadelig programvare | Skann harddisken med et antivirusprogram |
Vanlige spørsmål
Her er noen vanlige spørsmål om emnet intern harddisk ikke oppdaget windows 10 :
Hvordan vet jeg om harddisken min er fysisk skadet?

Det er tegn som kan tyde på at en harddisk er fysisk skadet, for eksempel uvanlige lyder, lese- eller skrivefeil, ødelagte eller manglende filer eller redusert ytelse. Hvis du merker disse symptomene, er det tilrådelig å sikkerhetskopiere viktige data og bytte ut harddisken.
Hvordan gjenoppretter jeg dataene mine hvis harddisken min ikke oppdages windows 10?
For å gjenopprette data fra en krasjet SSD-harddisk som ikke gjenkjennes av windows 10, kan du bruke programvare for datagjenoppretting. Det finnes flere programmer som kan hjelpe deg med å finne de tapte filene dine, for eksempel Recuva, EaseUS Data Recovery Wizard eller Stellar Data Recovery. Du trenger bare å koble harddisken til en annen datamaskin og starte den valgte programvaren.
Hvordan kloner jeg harddisken min til en annen harddisk?
Hvis du vil overføre alle dine data og programmer til en annen harddisk , kan du bruke programvare for kloning av harddisker . Det finnes flere gratis eller betalte programvarer som kan hjelpe deg med å klone harddisken din, for eksempel Macrium Reflect , EaseUS Todo Backup eller Acronis True Image . Bare koble den nye harddisken til datamaskinen og start programvaren du ønsker.
Hvordan oppdaterer jeg harddiskdriveren min?
Harddiskdriveren kan Windows 10 . I dette tilfellet må den oppdateres for å løse problemet. For det er det nødvendig:
Trinn 1: Slå på datamaskinen og få tilgang til Enhetsbehandling ved å høyreklikke på Start-menyen og deretter velge Enhetsbehandling.

Trinn 2: Utvid kategorien Diskstasjoner og høyreklikk på den berørte harddisken.
Trinn 3: Velg Oppdater driver og følg instruksjonene på skjermen for å finne og installere den nyeste driveren.
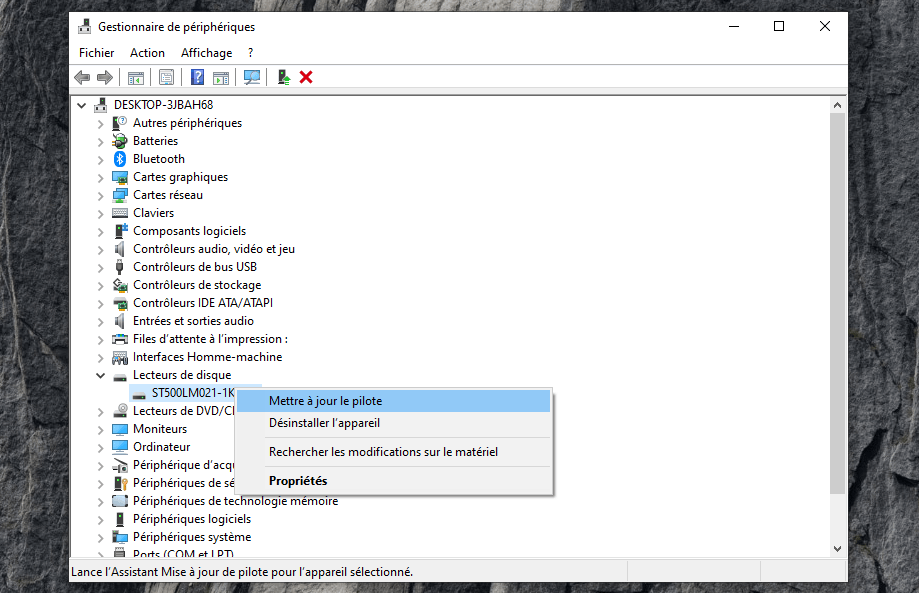
Trinn 4: Start datamaskinen på nytt og sjekk om harddisken er oppdaget av Windows 10 .
Hvordan kan jeg optimalisere ytelsen til harddisken min?
Hvis du ønsker å forbedre ytelsen til harddisken din, kan du utføre noen vedlikeholdsoperasjoner regelmessig, for eksempel:
- Defragmenter harddisken for å omorganisere filer og frigjøre plass.
- Rydd opp på harddisken for å fjerne midlertidige filer, duplikater eller unødvendige filer.
- Sjekk tilstanden til harddisken for å oppdage og reparere eventuelle feil.
Konklusjon
Vi håper denne artikkelen hjalp deg med å fikse den interne harddisken din som ikke ble oppdaget windows 10 . Hvis du fulgte trinnene som er skissert ovenfor, bør du kunne få tilgang til dataene dine og bruke harddisken på vanlig måte. Hvis problemet vedvarer, kan harddisken din være uopprettelig eller kreve profesjonell service. I dette tilfellet anbefaler vi deg å kontakte en spesialist eller bytte harddisk.




