Word er en veldig populær tekstbehandlingsprogramvare som brukes av millioner av mennesker over hele verden. Den lar deg skrive profesjonelle eller personlige dokumenter , men også formatere dem i henhold til dine behov og ønsker. Blant de mange formateringsalternativene er muligheten til å ramme inn tekst med Word . Dette kan være nyttig for å fremheve et sitat, tittel, definisjon eller andre viktige elementer i dokumentet. Men hvordan rammer du inn tekst med Word? Hva er trinnene å følge? Hva er fordelene og ulempene med denne teknikken? Dette er hva vi vil se i denne fullstendige og detaljerte artikkelen.
Hva er tekstinnramming?
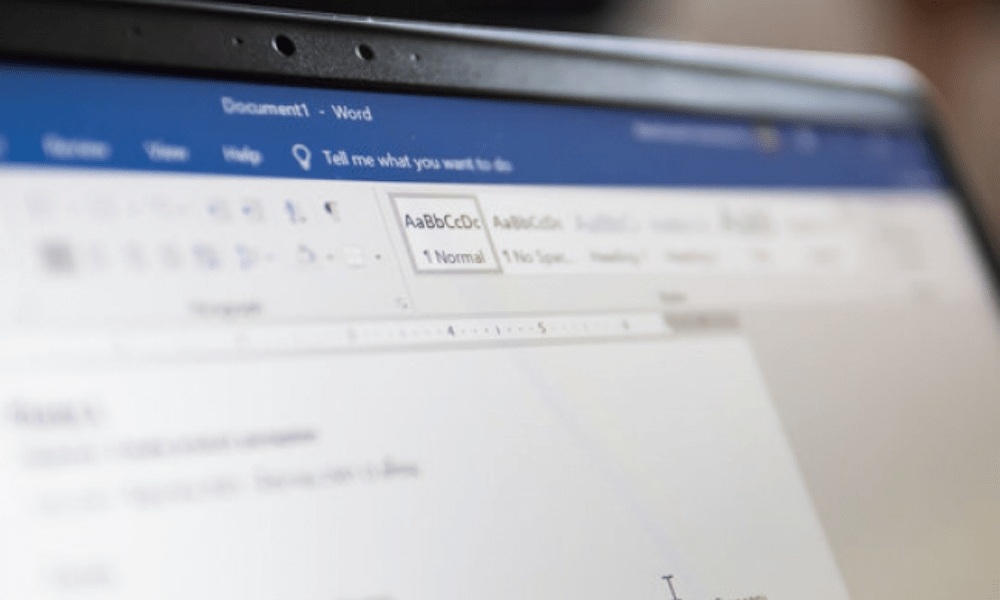
En tekstramme er en kantlinje som omgir tekst eller deler av teksten i et Word-dokument . Den kan ha forskjellige former , farger , tykkelser og stiler , avhengig av ønsket effekt. Den kan også ledsages av en farget bakgrunn eller en skygge for å forsterke kontrasten og den visuelle appellen.
En tekstramme kan tjene flere formål:
- Gjør leserens oppmerksomhet til viktig eller relevant informasjon
- Strukturer dokumentet ved å lage distinkte områder
- Avgrens elementer som tilhører samme kategori eller tema
- dokumentet lettelse og dynamikk
- Tilpass dokumentet etter din smak og kreativitet
Hvis du har problemer med Winword.exe mens du bruker Word, kan du prøve å reparere eller installere Office på nytt for å løse problemer knyttet til manglende eller ødelagte systemfiler.
Hvordan ramme inn tekst med Word?
For å ramme inn en tekst med Word, må du følge disse trinnene:
- Velg teksten som skal rammes inn, eller klikk der du vil sette inn rammen
- Gå til Design-

- Klikk på Kantlinjer- i Avsnitt-
- Velg alternativet Kant og skyggelegging...
- Border i vinduet som åpnes
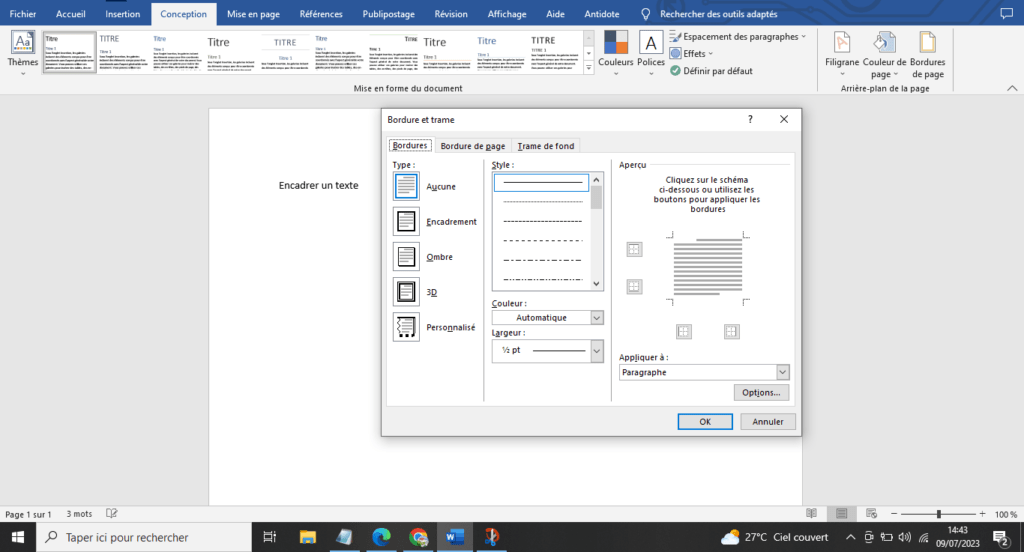
- Velg ønsket kanttype fra Stil
- Velg kantfargen fra Farge
- Velg kanttykkelsen fra Bredde
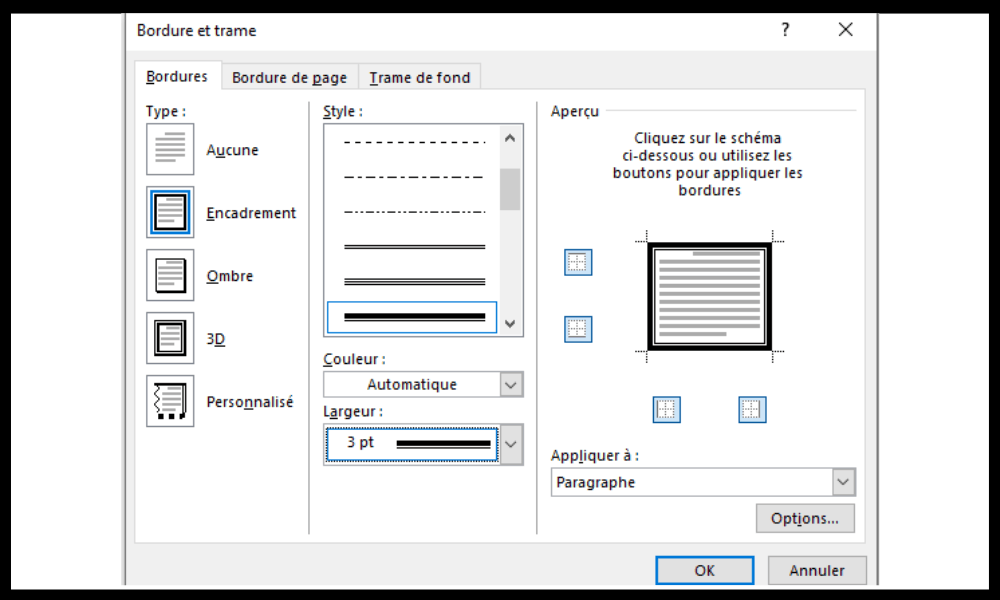
- Velg kantlayout i forhåndsvisningsdelen ved å klikke på de tilsvarende knappene
- Bekreft ved å klikke på OK-
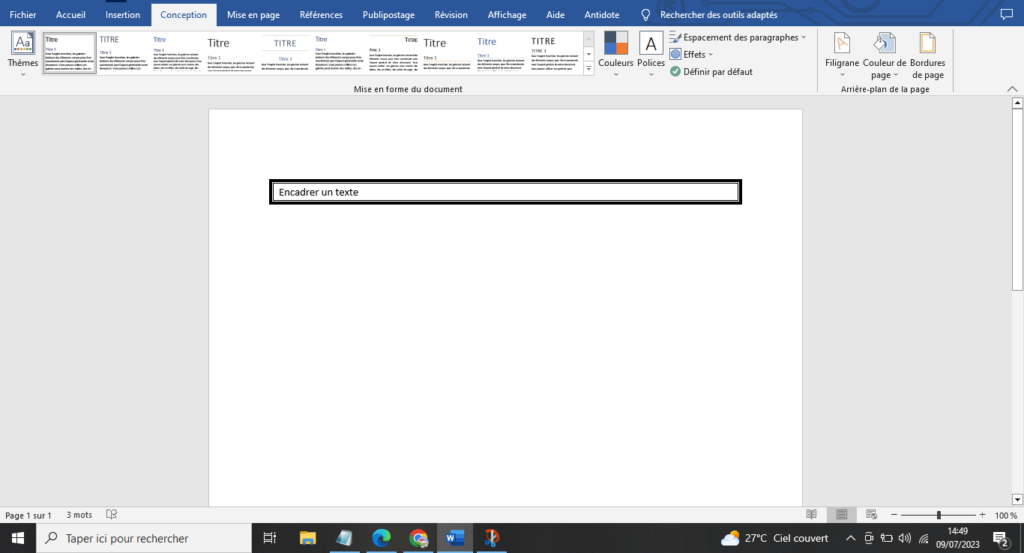
Og der har du det, teksten er innrammet med Word! Det er mulig å endre rammeverket når som helst ved å gjenta de samme trinnene og endre innstillingene etter behov.
Hva er fordelene og ulempene med å ramme inn tekst med Word?
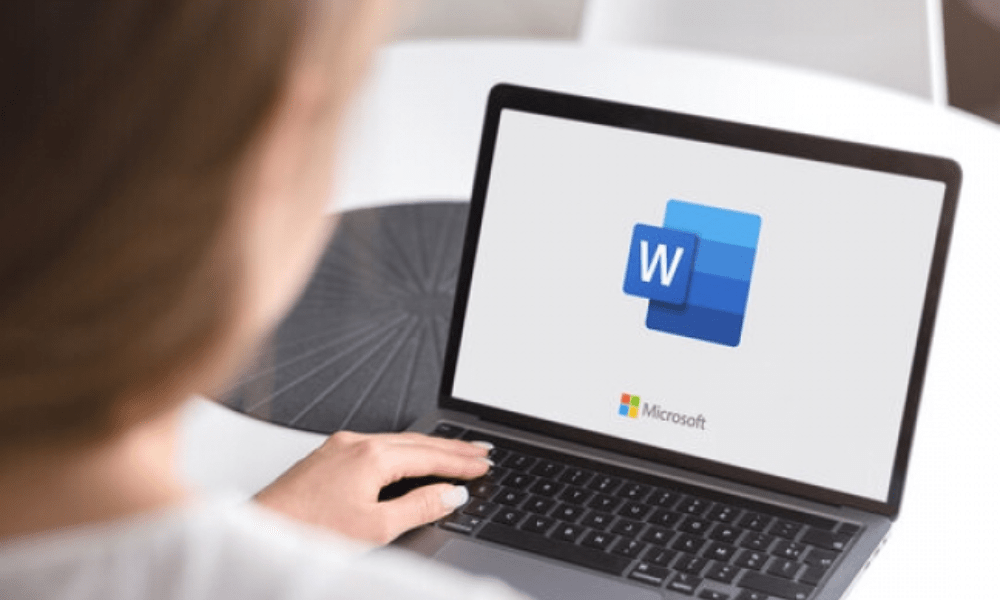
Innramming av tekst med Word har fordeler og ulemper som du bør være klar over før du setter i gang.
Fordeler er :
- Det er en enkel og rask teknikk å implementere.
- Det er en teknikk som tilbyr et bredt utvalg av valg og muligheter
- Det er en teknikk som gjør dokumentet mer attraktivt og mer profesjonelt
Ulempene er :
- Dette er en teknikk som kan tynge dokumentet og skade lesbarheten hvis den brukes overdrevent.
- Dette er en teknikk som kan forårsake kompatibilitetsproblemer med annen programvare eller filformater
- Dette er en teknikk som kan være vanskelig å tilpasse til endringer i layout eller tekststørrelse
Vanlige spørsmål
Her er noen vanlige spørsmål om temaet innramming av tekst med Word :
Hvordan fjerne en tekstramme?
For å fjerne en tekstramme, velg ganske enkelt den innrammede teksten, gå til Sideoppsett , klikk på Kantlinjer- og velg Ingen kanter .
Hvordan ramme inn tekst med en farget bakgrunn?

For å ramme inn tekst med en farget bakgrunn, følg de samme trinnene som for å ramme inn tekst med en kantlinje , men velg Bakgrunn- i stedet for Border- . Du kan deretter velge bakgrunnsfargen fra rullegardinlisten Rammefarge .
Hvordan ramme inn tekst med en skygge?
For å ramme inn tekst med en skygge , må du følge de samme trinnene som å ramme inn tekst med en kantlinje, men ved å merke av for skyggeboksen i Alternativer-delen av vinduet Kant og skyggelegging .
Hvordan ramme inn tekst med en egendefinert form?
For å ramme inn tekst med en egendefinert form , må du sette inn en figur i dokumentet, endre størrelsen på den og plassere den i henhold til dine behov, og deretter kopiere teksten som skal rammes inn og lime den inn i formen. Du kan deretter endre formen og teksten etter ønske.
Hvordan ramme inn tekst med et bilde?
For å ramme inn tekst med et bilde alternativet Tekstbryting . Du kan da velge alternativet Bak teksten eller Foran teksten avhengig av om du vil at teksten skal være synlig eller ikke på bildet. Du kan deretter endre bildet og teksten etter ønske.
Hvordan sentrere tekst i en ramme?
For å sentrere tekst i en ramme , må du velge teksten som skal sentreres, deretter gå til Hjem på båndet og klikke på midtknappen i Avsnitt-gruppen .
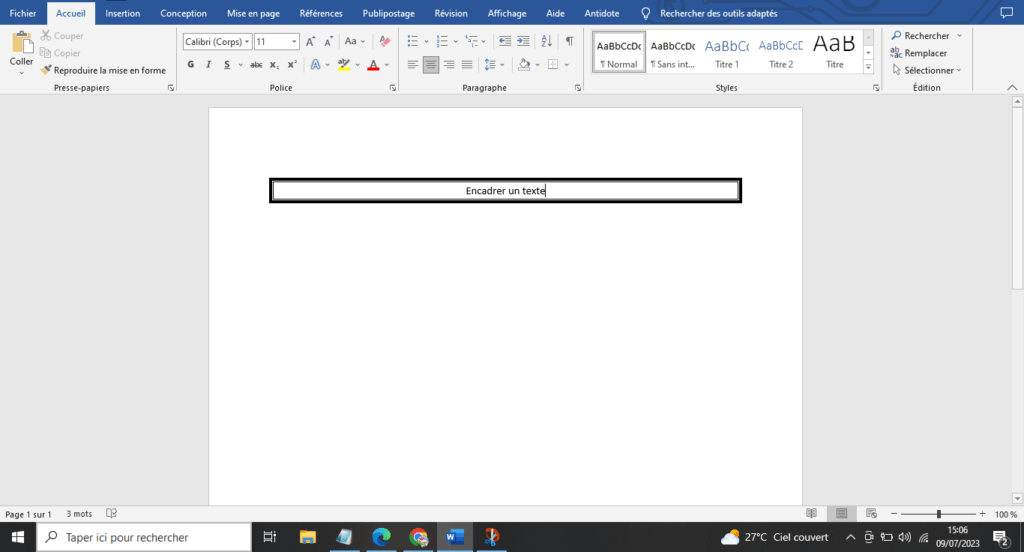
Hvordan justere flere tekstrammer?
For å justere flere tekstrammer , må du velge rammene som skal justeres, deretter gå til Format-fanen på båndet og klikke på Juster-knappen i Organiser-gruppen. Du kan deretter velge alternativet Venstrejuster, Midtjuster, Høyrejuster, Toppjuster, Midtjuster eller Nedjustering, avhengig av dine behov.
Hvordan forhindrer jeg at tekstrammer beveger seg når jeg redigerer dokumentet?
For å sikre at tekstrammene ikke beveger seg når du endrer dokumentet , må du klikke på hver ramme med høyre museknapp og velge alternativet Formater form. I vinduet som åpnes, velg kategorien Oppsett og egenskaper, og klikk deretter på Posisjon- . Du kan deretter velge Fixed i Stedsalternativer .
Hvordan får jeg tekstrammer til å passe til tekststørrelsen?
For å få tekstrammene til å passe til tekststørrelsen , høyreklikk på hver ramme og velg Formater form . I vinduet som åpnes, velg fanen Størrelse og rotasjon, og fjern deretter merket for Lås proporsjoner i Skala-delen.
Hvordan lager jeg tekstrammer koblet sammen?
For å gjøre tekstrammene koblet sammen , klikk på hver ramme med høyre museknapp og velg Opprett en kobling mellom tekstbokser . Vi kan da se små blå firkanter vises på kantene av rammene. Bare klikk på en blå firkant i en ramme og dra den til en annen blå firkant i en annen ramme for å opprette en kobling mellom dem. Teksten vil da flyte fra en ramme til en annen automatisk.
Konklusjon
Innramming av tekst med Word er en enkel og effektiv teknikk for å fremheve visse elementer i dokumentet ditt. Enten du vil tiltrekke deg oppmerksomhet, strukturere innhold, avgrense kategorier eller tilpasse gjengivelsen , har du et bredt utvalg av valg og muligheter til å lage tekstrammer tilpasset dine behov. Du kan også endre rammeinnstillingene når som helst, i henhold til dine ønsker og dine modifikasjoner. Enten du bruker Word på en datamaskin eller på en smarttelefon , kan du enkelt og raskt ramme inn tekst ved å følge trinnene vi har sett i denne artikkelen. Føl deg fri til å eksperimentere og ha det gøy med de forskjellige kant- og innslagsalternativene. Du vil se at dokumentet ditt vil vinne i appell og profesjonalitet .




