Er du borte i WordPad og lurer på hvordan du legger til en ny side ? Ikke bekymre deg, vi er her for å hjelpe! I denne artikkelen vil vi lede deg gjennom trinnvise instruksjoner om hvordan du legger til en ny side i WordPad, samt noen tips for å gjøre redigeringsopplevelsen enklere.
Trinn 1: Forstå WordPad-begrensninger
![]() Det er viktig å understreke at WordPad er en grunnleggende tekstredigerer , som ikke tilbyr like mange funksjoner som mer avansert tekstbehandlingsprogramvare, som Microsoft Word . Dette betyr at det ikke er noen spesifikk funksjon for å legge til sider i WordPad. Det er imidlertid et enkelt triks du kan bruke for å skape en illusjon av en ny side.
Det er viktig å understreke at WordPad er en grunnleggende tekstredigerer , som ikke tilbyr like mange funksjoner som mer avansert tekstbehandlingsprogramvare, som Microsoft Word . Dette betyr at det ikke er noen spesifikk funksjon for å legge til sider i WordPad. Det er imidlertid et enkelt triks du kan bruke for å skape en illusjon av en ny side.
Trinn 2: Sett inn et manuelt sideskift
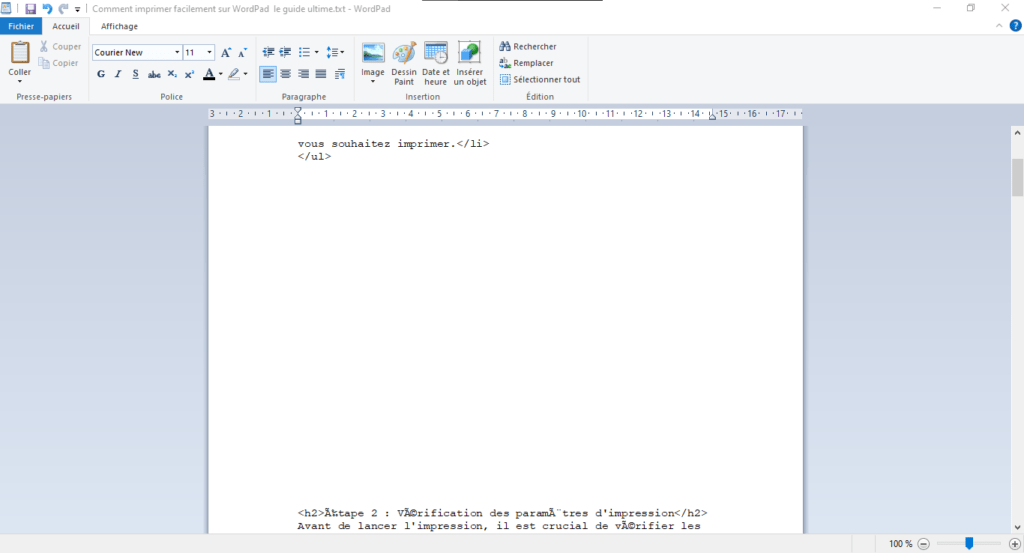
Slik setter du inn et manuelt sprang i WordPad: Plasser markøren der du vil sette inn siden Jump. Omkjøringsløsning enn en reell funksjonalitet. Imidlertid vil det tillate deg å organisere dokumentet ditt som om du har lagt til en ny side.
Du vil kanskje like denne artikkelen: 7 metoder for å fikse problemer med å åpne Windows
Trinn 3: Bruk WordPad-alternativer
Hvis du finner ut at WordPad ikke oppfyller dine tekstbehandlingsbehov, finnes det mange gratis og betalte alternativer som tilbyr mer avanserte funksjoner, inkludert å legge til sider. Her er noen eksempler :
- Microsoft Word: en veldig populær og omfattende tekstbehandlingsprogramvare, tilgjengelig som en del av et Microsoft 365-abonnement.
- LibreOffice Writer: en gratis tekstbehandlingsprogramvare med åpen kildekode som tilbyr mange avanserte funksjoner.
- Google Docs: et gratis tekstredigeringsprogram på nettet som lar deg opprette, redigere og dele dokumenter med andre.
Vanlige spørsmål
Hvordan sette inn et automatisk sideskift i WordPad?
Dessverre støtter ikke WordPad automatiske sidehopp. Imidlertid er det en enkel bypass -løsning som består i manuelt å sette inn sidehopp. For å gjøre dette, plasser markøren der du vil sette inn siden Jump og trykke på "Enter" -tasten til du kommer til en ny jomfru "-side".
Kan du sette inn bilder i WordPad?
Ja, du kan sette inn bilder i WordPad. For å gjøre dette, følg disse trinnene:
- Plasser markøren der du vil sette inn bildet.
- Klikk på "Insertion" -menyen øverst i WordPad -vinduet.
- Velg "Bilde" fra drop -down -menyen.
- Naviger til bildet du vil sette inn, og klikk deretter "Åpne".
Bildet vil da bli satt inn på markørens plassering. Du kan endre størrelse og flytte bildet ved å klikke og dra håndtakene som vises rundt bildet.
Hvordan formatere tekst i WordPad?
For å formatere tekst i WordPad kan du bruke formateringsalternativene som er tilgjengelige på verktøylinjen øverst i vinduet. Her er noen eksempler på formatering du kan bruke på teksten din:
- Endre skrift og skriftstørrelse
- Gjør tekst fet, kursiv eller understreket
- Juster tekst til venstre, senter eller høyre
- Endre tekstfarge
For å bruke formatering, velg teksten du vil redigere, og klikk deretter på riktig formateringsalternativ på verktøylinjen.
Hvordan sette inn en tabell i WordPad?
WordPad støtter ikke innsetting av tabeller. Hvis du trenger å lage en tabell, må du bruke mer avansert tekstbehandlingsprogramvare, for eksempel Microsoft Word, LibreOffice Writer eller Google Docs. Denne programvaren tilbyr tabellinnsetting og formateringsfunksjoner som lar deg lage og tilpasse tabeller i henhold til dine behov.
Er det mulig å legge til topp- og bunntekst i WordPad?
Nei, WordPad gir ikke funksjonalitet for å legge til topptekster og bunntekster. Hvis du trenger å legge til topp- eller bunntekst i dokumentet ditt, må du bruke mer avansert tekstbehandlingsprogramvare, for eksempel Microsoft Word, LibreOffice Writer eller Google Docs. Denne programvaren tilbyr funksjoner for å sette inn og formatere topptekster og bunntekster, samt muligheten til å inkludere elementer som sidetall, datoer og logoer.
Hvordan lage punktlister eller nummererte lister i WordPad?
Følg disse trinnene for å lage en punktliste eller nummerert liste i WordPad:
- Plasser markøren der du vil starte listen.
- For en punktliste, skriv inn en bindestrek (-) eller stjerne (*) etterfulgt av et mellomrom, og begynn å skrive inn det første listeelementet.
- For en nummerert liste, skriv inn "1."
- Trykk på "OPPRESS" for å legge til et nytt element i listen. WordPad vil automatisk justere nummereringen for de nummererte listene.
Merk at WordPad ikke støtter nestede punktlister eller nummererte lister, slik mer avansert tekstbehandlingsprogramvare gjør.
Kan du åpne og redigere Microsoft Word-dokumenter i WordPad?
WordPad kan åpne visse typer Microsoft Word-filer (.doc og .docx), men kompatibiliteten er begrenset. Formatering og enkelte avanserte funksjoner i Word-dokumenter kan ikke vises eller redigeres på riktig måte i WordPad. For bedre kompatibilitet med Word-dokumenter kan du bruke Microsoft Word, LibreOffice Writer eller Google Docs.
Hvordan konvertere et WordPad-dokument til PDF-fil?
For å konvertere et WordPad -dokument til PDF -fil, kan du bruke tredje -party PDF -konverteringsprogramvare, eller lagre WordPad -dokumentet som RTF (Rich Text Format) -fil og bruke mer avansert tekstbehandlingsprogramvare, for eksempel Microsoft Word eller LibreOffice Writer, for å konvertere RTF -filen til PDF. Mest avansert tekstbehandlingsprogramvare tilbyr et "lagre" eller "eksport" -alternativ som lar deg velge PDF -format.
Hvordan sette inn hyperkoblinger i WordPad?
WordPad støtter ikke innsetting av hyperkoblinger. Hvis du trenger å legge til hyperkoblinger til dokumentet ditt, må du bruke mer avansert tekstbehandlingsprogramvare, for eksempel Microsoft Word, LibreOffice Writer eller Google Docs. Disse programvarene tilbyr hyperkoblingsinnsetting og formateringsfunksjoner som lar deg lage lenker til nettsteder, e-postadresser eller andre dokumenter.
Hva er WordPad-alternativer for Linux-brukere?
For Linux-brukere er det flere WordPad-alternativer som tilbyr lignende eller mer avanserte funksjoner. Blant de mest populære alternativene er:
- LibreOffice Writer: en gratis tekstbehandlingsprogramvare med åpen kildekode som tilbyr mange avanserte funksjoner.
- AbiWord: en lett, åpen kildekode-tekstredigerer som ligner på WordPad.
- KWrite eller Kate: Tekstredigerere for KDE-skrivebordsmiljøet, som gir grunnleggende funksjonalitet for å lage og redigere dokumenter.
- gedit: en enkel tekstredigerer for GNOME-skrivebordsmiljøet, ideell for grunnleggende tekstredigeringsoppgaver.
For Linux-brukere er det flere WordPad-alternativer som tilbyr lignende eller mer avanserte funksjoner. Blant de mest populære alternativene er:
- LibreOffice Writer: en gratis tekstbehandlingsprogramvare med åpen kildekode som tilbyr mange avanserte funksjoner.
- AbiWord: en lett, åpen kildekode-tekstredigerer som ligner på WordPad.
- KWrite eller Kate: Tekstredigerere for KDE-skrivebordsmiljøet, som gir grunnleggende funksjonalitet for å lage og redigere dokumenter.
- gedit: en enkel tekstredigerer for GNOME-skrivebordsmiljøet, ideell for grunnleggende tekstredigeringsoppgaver.
- LibreOffice Writer: en gratis tekstbehandlingsprogramvare med åpen kildekode som tilbyr mange avanserte funksjoner.
- AbiWord: en lett, åpen kildekode-tekstredigerer som ligner på WordPad.
- KWrite eller Kate: Tekstredigerere for KDE-skrivebordsmiljøet, som gir grunnleggende funksjonalitet for å lage og redigere dokumenter.
- gedit: en enkel tekstredigerer for GNOME-skrivebordsmiljøet, ideell for grunnleggende tekstredigeringsoppgaver.
Les også: Windows vannmerket fra skjermen?
Konklusjon
Denne FAQ har tatt opp noen av de vanligste spørsmålene angående WordPad og dets funksjoner. Selv om WordPad er et enkelt og praktisk verktøy for grunnleggende tekstredigeringsoppgaver, er det viktig å gjenkjenne begrensningene og vurdere å bruke mer avansert tekstbehandlingsprogramvare for spesifikke behov. Alternativer som Microsoft Word, LibreOffice Writer og Google Docs tilbyr et bredere spekter av funksjoner som lar deg lage og redigere dokumenter på en mer effektiv og allsidig måte.
| Programvare | Legger til sider | Koste | Kompatibilitet |
|---|---|---|---|
| Microsoft Word | Ja | Microsoft 365-abonnement | Windows, macOS, iOS, Android |
| LibreOffice Writer | Ja | Gratis | Windows, macOS, Linux |
| google Dokumenter | Ja | Gratis | Online (alle operativsystemer) |

![[GetPaidStock.com]-64552b7c82ece](https://tt-hardware.com/wp-content/uploads/2023/05/GetPaidStock.com-64552b7c82ece-696x452.jpg)


