Outlook er Microsofts e-posttjeneste som lar deg lage personlige signaturer for alle e-postene dine! Vil du lage en elektronisk signatur med Outlook? Denne opplæringen viser deg trinnene du må følge for å komme dit!
Elektronisk signatur på Outlook: start prosessen med Word
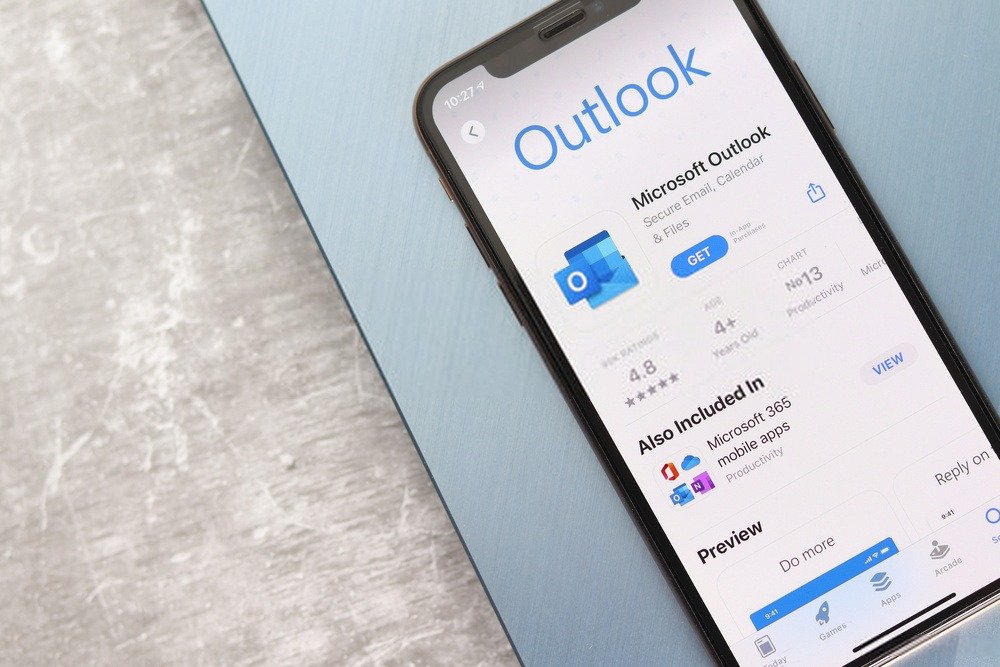
Å lage en signatur i Outlook kan fort bli en skikkelig prøvelse... Veien til å komme dit er lite intuitiv. Hvis dette er ditt første forsøk, vil du utvilsomt støte på vanskeligheter.
Derfor, hvis du planlegger å lage en elektronisk signatur på Outlook med en ganske kompleks sidestruktur, anbefales det å bruke tekstbehandlingsprogramvare : Word ! Faktisk gir Word deg litt mer frihet og brukervennlighet, og favoriserer opprettelsen av en eller flere elektroniske signaturmodeller.
Her er trinnene du må følge hvis du vil opprette en signatur.
1. Åpne Word, og skriv deretter inn teksten
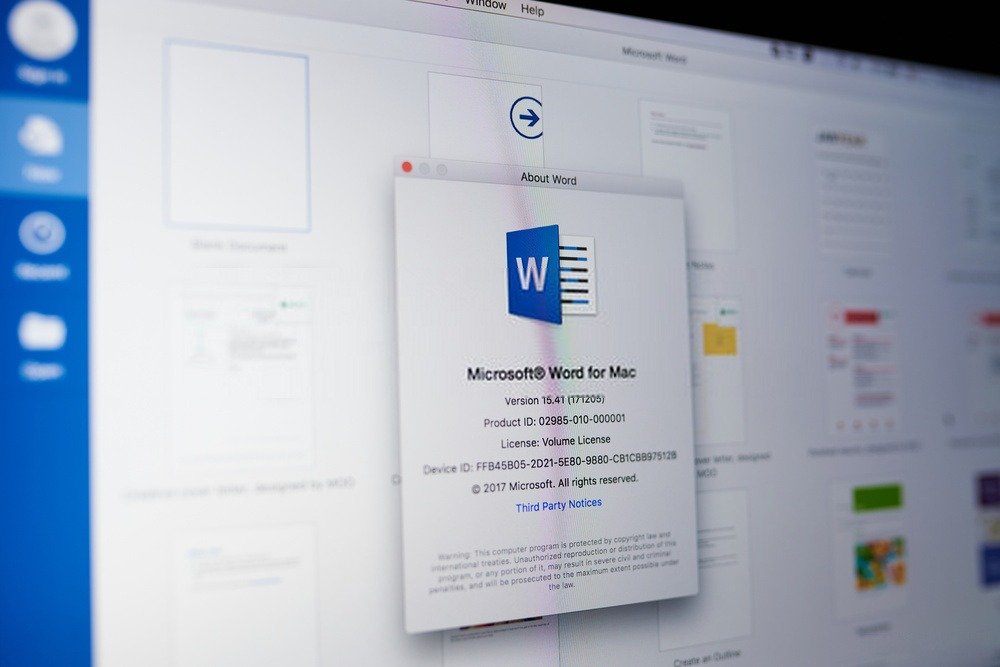
Her dobbeltklikker du på tekstredigereren og legger deretter til teksten din. Vi anbefaler deg på det sterkeste å bruke en unik font og fremheve den viktigste informasjonen i din nye signatur. For å gjøre dette kan du for eksempel gjøre stikkordene i teksten din fet.
2. Legg til et bilde i signaturer
Ikke svarteliste noen elementer mens signaturen din blir dematerialisert til fordel for en elektronisk.
Det er viktig at du legger inn viktig informasjon i teksten din. Så legg til navnet på bedriften din og ikke glem å lage en lenke som sender mottakeren til nettsiden til det aktuelle selskapet.
Hvis du ønsker det, kan du også legge til et bilde eller til og med firmalogoen din. Dette er nettopp grunnen til at Word er populært i denne opplæringen. Faktisk lar layoutverktøyet knyttet til Microsoft Outlook deg legge til et bilde i signaturer .
Det gir deg imidlertid ingen mulighet til å for eksempel legge ved teksten og bildet av signaturen på samme side.
Du vil kanskje også like denne artikkelen: Deaktiver Cortana på Windows 10 med noen få klikk!
3. Formater teksten som skal fungere som din signatur
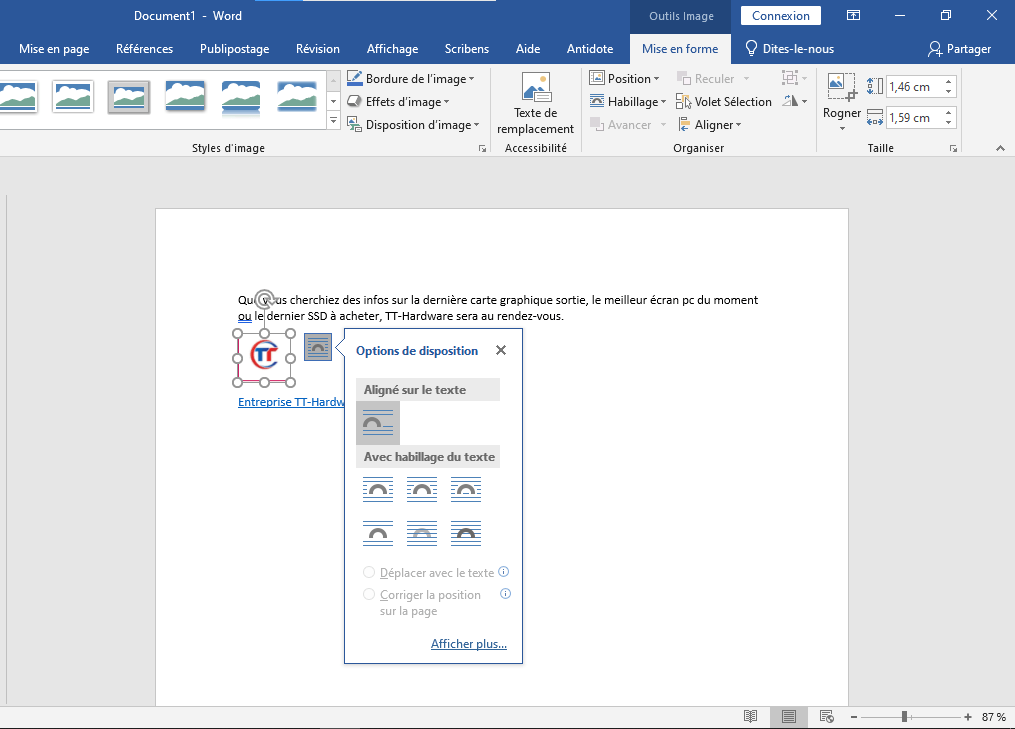
For å formatere teksten som skal representere signaturen din, må du nøye justere teksten og logoen din. For å gjøre dette, velg firmalogoen ved å høyreklikke på den. Du vil da se en flytende knapp som tilsvarer formateringsalternativene.
Denne menyen finnes også i fanedelen av Word rett under " skall "-alternativet. Du må derfor velge alternativet " innrammet " og flytte bildet med musen for å justere det med teksten.
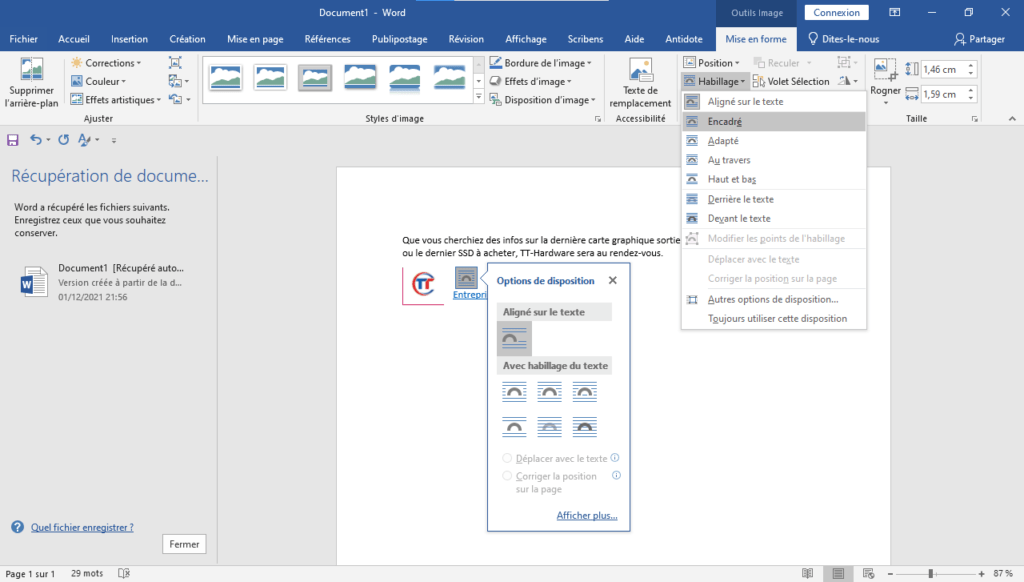
Når du er ferdig med å formatere teksten og bildet, velger du all teksten ved å trykke på kommandoer (Ctrl+A) . Kopier den deretter til utklippstavlen ved å klikke på (Ctrl+C) .
Opprette en elektronisk signatur på Outlook: det er nå!
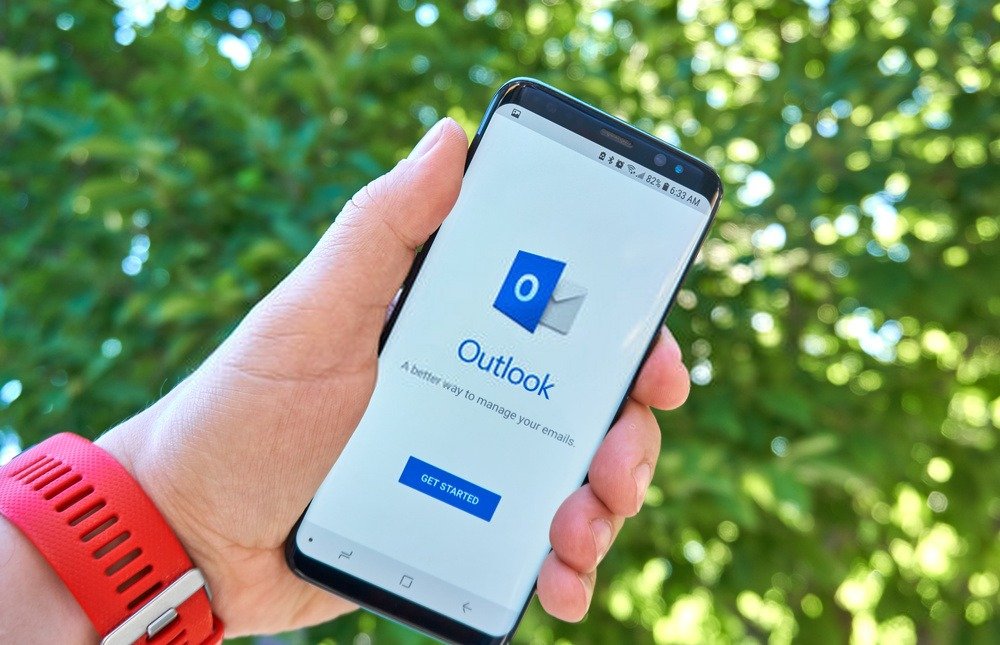
Du har allerede teksten som vil tjene som signatur. Nå er det bare å sette det inn i Microsoft Outlook for å få et profesjonelt utseende. Følg derfor de forskjellige trinnene nedenfor.
Trinn 1: Åpne Outlook og klikk på alternativet " Ny post "

Trinn 2: I vinduet som vises, trykk på alternativet << En signatur >> og deretter på << Signatur >>
Trinn 3: Du vil se en ny fane kalt < >>. Trykk på < <Ny> >-knappen, og skriv deretter inn navnet på signaturen din. Klikk til slutt på << OK >> for å validere informasjonen.
Merk : Vanligvis, når du oppretter en ny signatur i Outlook, blir den direkte tilordnet kontoen som er konfigurert i Microsofts e-posttjeneste. Hvis du har konfigurert flere kontoer, vennligst velg kontoen som signaturen ble opprettet for!
Trinn 4 : Et tekstfelt vises nederst i vinduet som inneholder signaturen din. Bruk hurtigtasten (Ctrl+V) for å lime inn innholdet du kopierte tidligere.
Signaturen din skal nå limes inn og presenteres i Outlook-modulen . Men på dette tidspunktet vil du se at bildet som er satt inn i signaturen din kanskje ikke vises i Outlook. Så ikke bekymre deg for det og bekreft signaturen din ved å klikke på << OK >>.
Gjenta operasjonen når du enkelt og raskt vil lage en ny signatur i Outlook !
For å gjøre denne opplæringen lettere å forstå, inviterer vi deg til å se denne videoen!




