Cortana på Windows 10 er en intelligent stemmeassistent laget av Microsoft! Imidlertid kan det vise seg unødvendig for noen mennesker, eller til og med for påtrengende. Er du bekymret og ønsker å deaktivere Cortana fra datamaskinen din? Denne opplæringen forklarer hvordan du fjerner Cortana permanent på Windows 10!
Først av alt inviterer vi deg til å se hva Cortana er !
Hvorfor avinstallere Cortana?
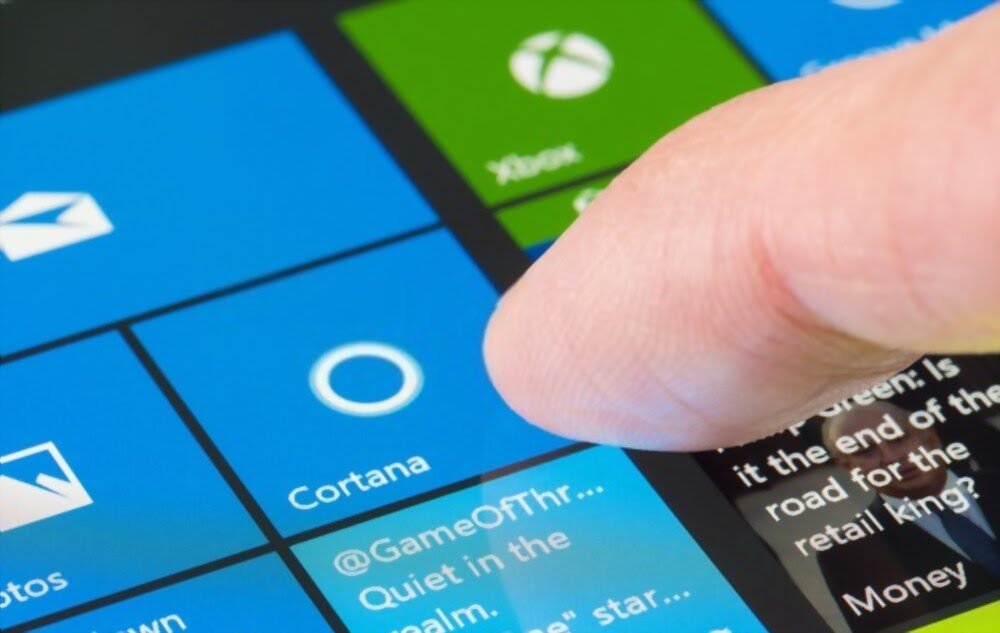
- Cortana fungerer ikke hele tiden og tar derfor opp unødvendig plass på PC-en.
- Microsoft har muligheten til å samle inn all din personlige informasjon gjennom Cortana.
- Cortana er noen ganger begrenset , noe som gjør det til et unødvendig program.
- Cortana bruker systemressursene dine .
Hvordan fjerne Cortana helt på Windows 10?

Det finnes en rekke alternativer som lar deg fjerne Cortana permanent fra datamaskinen. I denne guiden presenterer vi noen svært effektive og veldig enkle metoder for å sette ut i livet. Ved å følge dem nøyaktig kan du avinstallere Cortana fullstendig og om nødvendig gjenopprette den senere .
Vi inviterer deg til å se videoen for en rask avinstallering! For mer informasjon, les resten av artikkelen!
Fjern Cortana permanent på Windows 10 ved hjelp av PowerShell

For å rense Cortana fullstendig fra datamaskinen din via PowerShell, følg disse trinnene:
Trinn 1: søkefeltet Windows skriver du << PowerShell >>
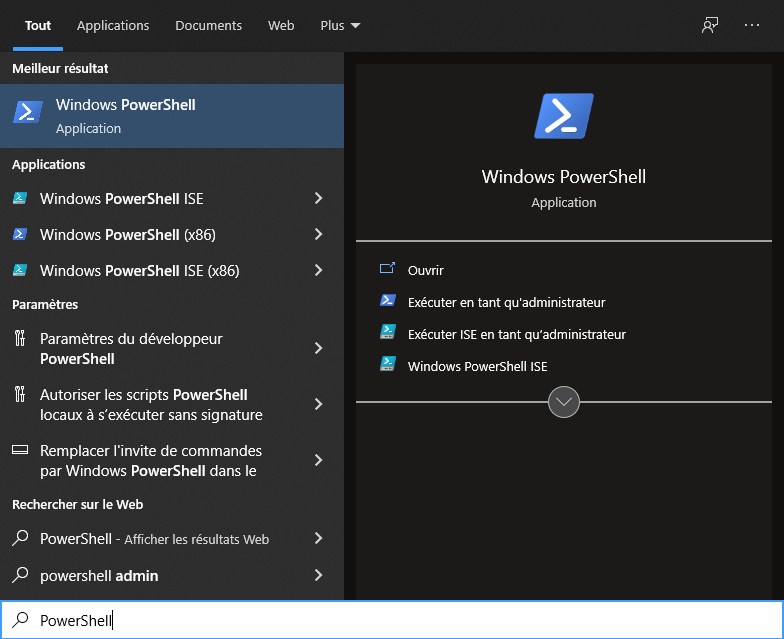
Trinn 2: Høyreklikk på programmet
Trinn 3: Velg alternativet " Kjør som administrator "
Trinn 4: Bekreft spørsmålet om denne appen kan brukes til å gjøre endringer på enheten din med " Ja ".
Trinn 5: Det blå PowerShell-appinndatavinduet åpnes!
Trinn 6: Kopier deretter, hold følgende kommando etter systeminformasjonen: " Get -appxPackage -Alusers Microsoft.549981C3F5F10 | Fjern-AppxPackage ".
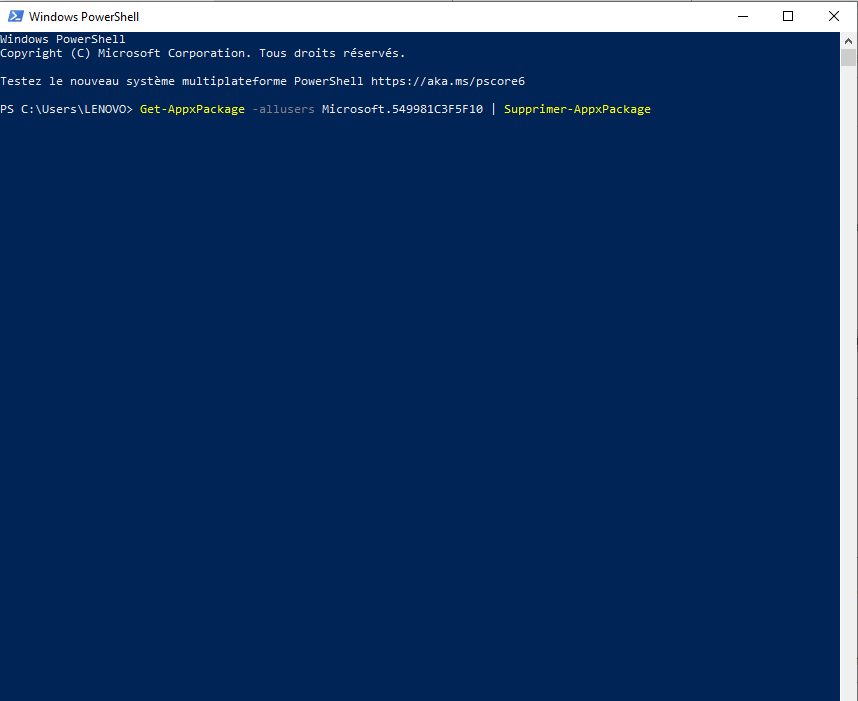
Trinn 7: Bekreft deretter med "Enter"-tasten. Microsofts Personal Productivity Assistant vil da bli avinstallert fra PC-en.
Merk : Etter å ha fulgt disse trinnene, vil du se en statusmelding med grønn bakgrunn som varsler deg om at PowerShell fungerer som det skal ! Den forrige visningen vil da dukke opp igjen! I dette tilfellet må du vite at du har avinstallert Cortana fullstendig på Windows 10. Start deretter datamaskinen på nytt for å få Cortana-ikonet til å forsvinne.
Deaktiver Cortana ved hjelp av registeret
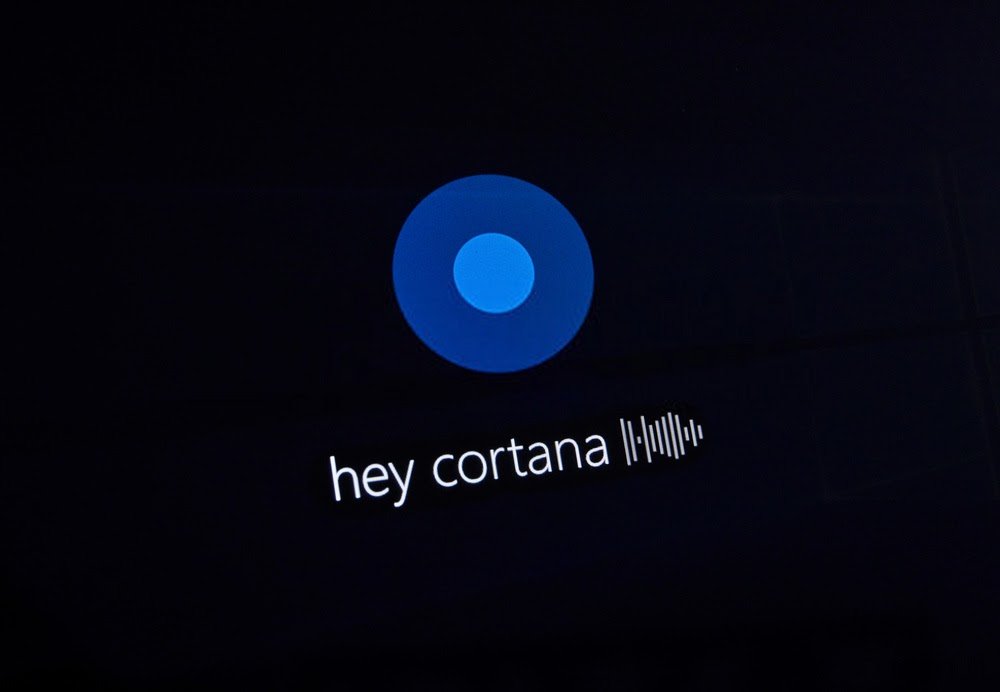
Må vi nødvendigvis slette Cortana permanent på Windows 10? Svaret er klart og konsist: NEI ! Du bør vite at en fullstendig avinstallering av Cortana ikke er nødvendig. Å velge bort er nok til å forhindre at den sender bruksdataene dine til Microsoft. Hvis du bare vil deaktivere Cortana fra datamaskinen din, er dette hva du skal gjøre:
Trinn 1: Windows søkefeltet skriver du inn " regedit "

Trinn 2: Klikk deretter på << åpne >>.
Trinn 3: Du vil da se vinduet som spør om denne applikasjonen kan brukes til å gjøre endringer på enheten din. Så her må du være veldig forsiktig! Du bør bare gjøre endringer i registeret hvis du er kjent med det, da dette lett kan forårsake utilsiktet skade .
Trinn 4: Etter bekreftelse åpner du mappen < <HKEY_LOCAL_MACHINE> >.
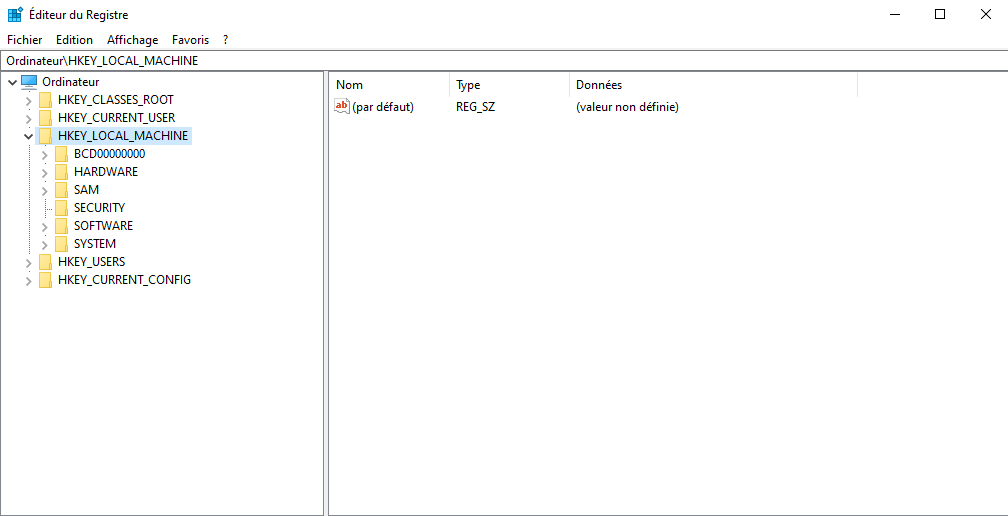
Trinn 5: Følg deretter deaktiveringsprosessen ved å klikke på alternativene: Programvare → Retningslinjer → Microsoft → Windows → Windows -søk
Trinn 6: Windows nøkkelen ikke eksisterer, høyreklikker du på Windows for å lage den selv. For å gjøre dette, velg alternativene: Ny → Nøkkel
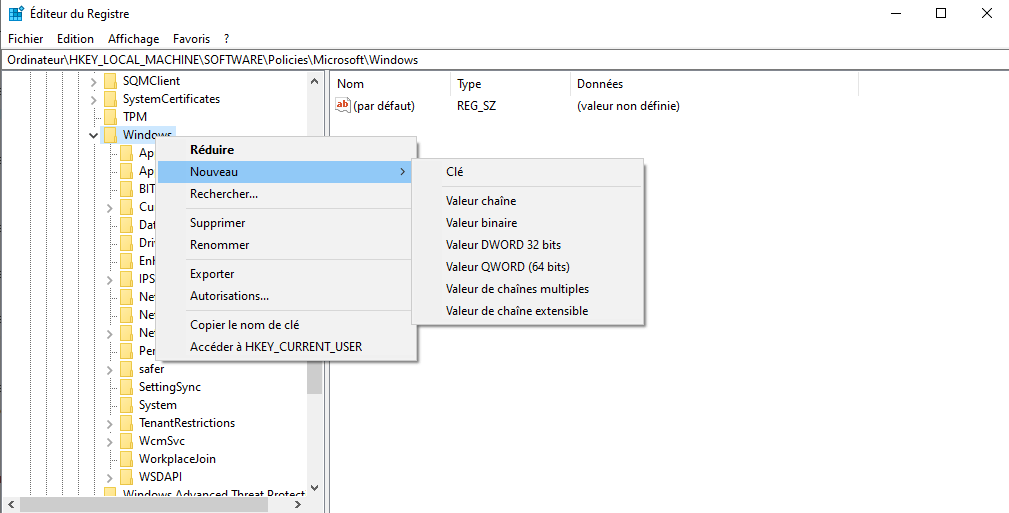
Trinn 7: Etter å ha opprettet nøkkelen din, må du gi den navnet " Windows Search ".
Trinn 8: Bekreft deretter med " Enter "
Trinn 9: Høyreklikk deretter på mappen og i riktig område, velg alternativet " DWord Value (32 -bit) "

Trinn 10: Her bør du navngi denne verdien << AllowCortana >> og la verdien stå på << 0 >> og valider med " Enter "
Viktig merknad : Nøkkelen returnerer verdien << 0 >> enten eller forblir helt deaktivert. Verdien << 1 >> aktiverer Cortana på nytt. Hvis du vil, kan du slette verdien igjen.
Så! Du har deaktivert Cortana uten å måtte ty til en tvungen avinstallering. Når du starter datamaskinen på nytt, vil du legge merke til at Cortana ikke lenger er aktiv.
Se også: Windows 10: Hvordan deaktiverer jeg Windows Defender?
Hvordan fjerne Cortana fra oppgavelinjen?

Kanskje du vil skjule Cortana i stedet for å permanent slette eller deaktivere henne fra datamaskinen din? Merk at det er mulig å holde det ute av syne ved ganske enkelt å fjerne det fra systemstatusfeltet.
For å gjøre dette, følg følgende trinn:
Trinn 1: Høyreklikk på oppgavelinjen
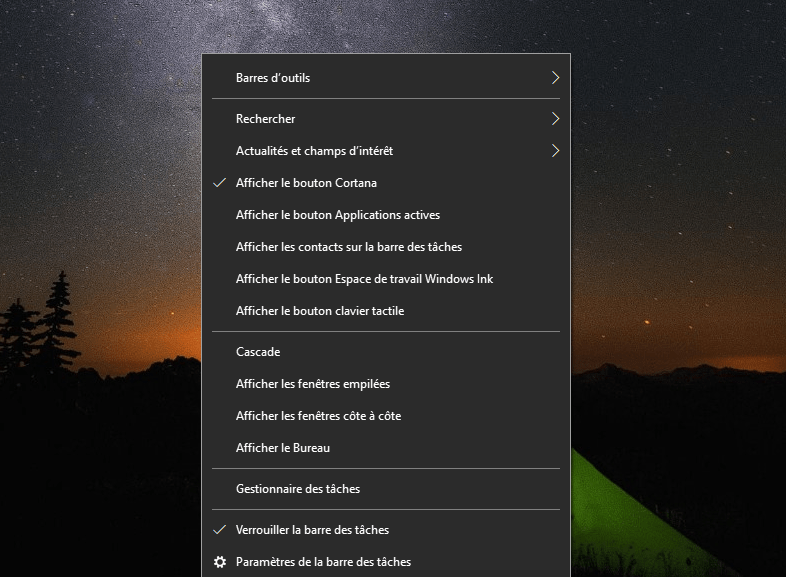
Trinn 2: Velg deretter alternativet " Vis Cortana-knapp ". Dette lar deg fjerne merket for Cortana fra oppgavelinjen. Microsoft-assistenten vil da være usynlig
Hvis du vil legge til Cortana-programmet på oppgavelinjen igjen, følg disse trinnene:
Trinn 1: Høyreklikk på datamaskinens oppgavelinje.
Trinn 2: Legg til Cortana på oppgavelinjen ved å klikke på alternativet " Vis Cortana-knapp ".
Slik fjerner du Cortana fra Start-menyen
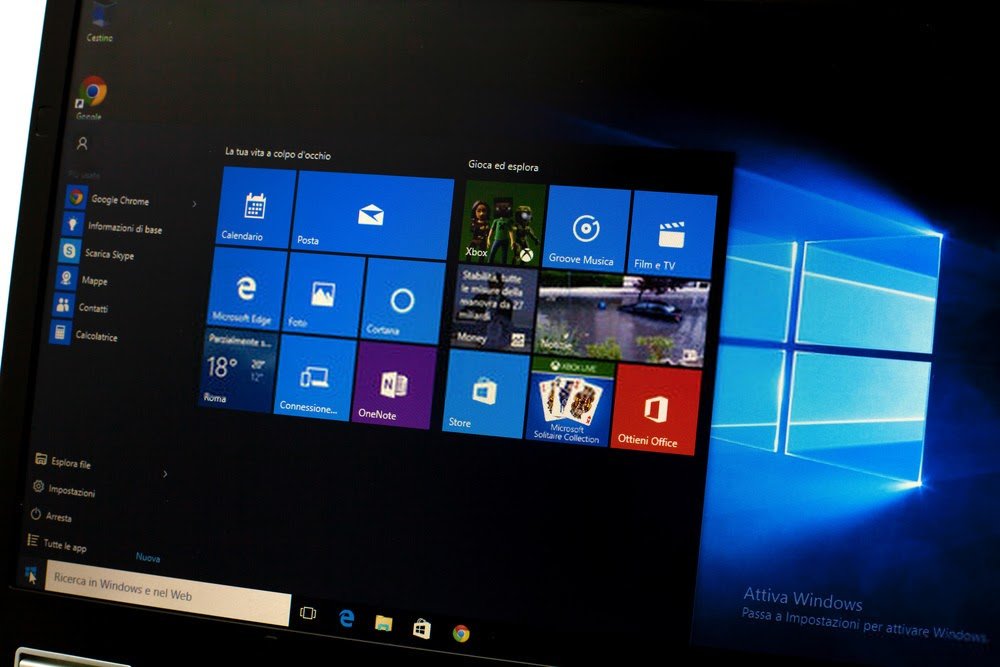
Vil du beholde Cortana foreløpig, men vil ikke se den starte opp hver gang du starter den? Det er faktisk mulig å fjerne det fra Start-menyen. Slik gjør du det:
Trinn 1: I datamaskinens søkefelt skriver du " Cortana "
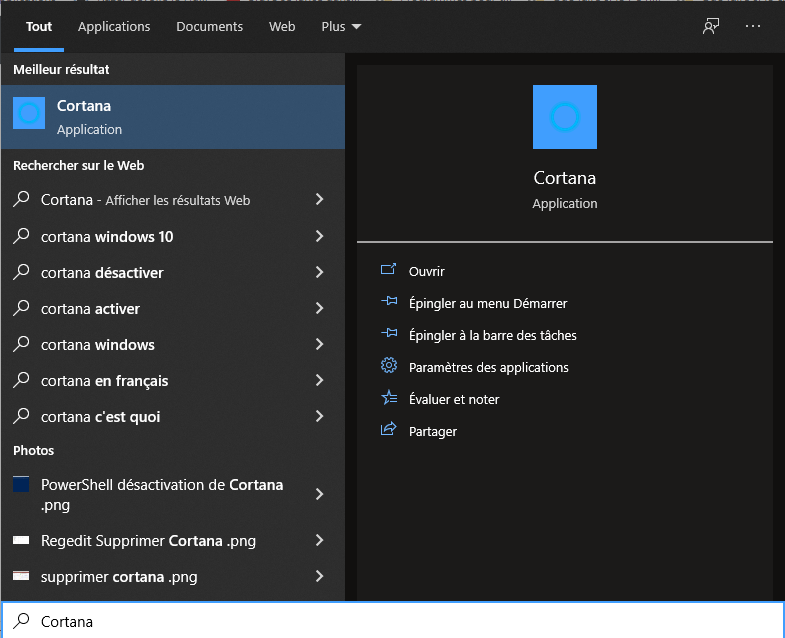
Trinn 2: I Microsoft Assistant-innstillingene, se etter alternativet " Kjører ved pålogging " og slå deretter av glidebryteren.

Etter det, start Windowspå nytt. Cortana vil ikke lenger kjøre automatisk når du starter datamaskinen!
Metoden for å installere Cortana på nytt etter avinstallering
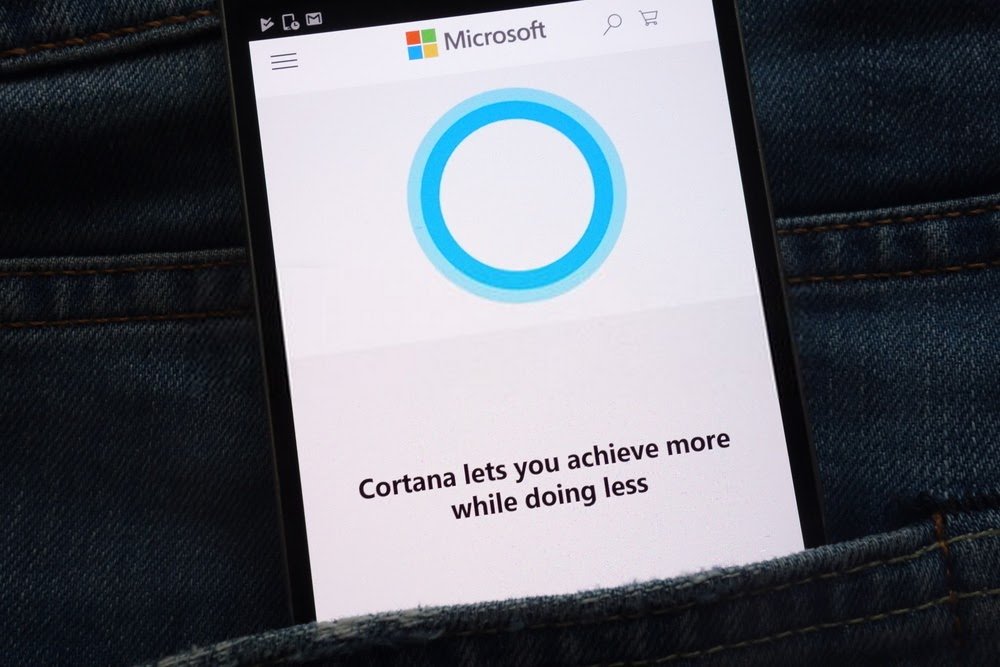
Hvis du av en eller annen grunn vil installere Cortana på nytt etter å ha slettet eller deaktivert det permanent, kan du ganske enkelt laste ned programmet fra Microsoft Store.
Slik installerer du Cortana på nytt:
Trinn 1 : Åpne først Microsoft Store via oppgavelinjen eller søk etter programvaren direkte.

Trinn 2: En gang i Microsoft Store, søk etter " Cortana " i søkefeltet og velg appen med samme navn som vises.
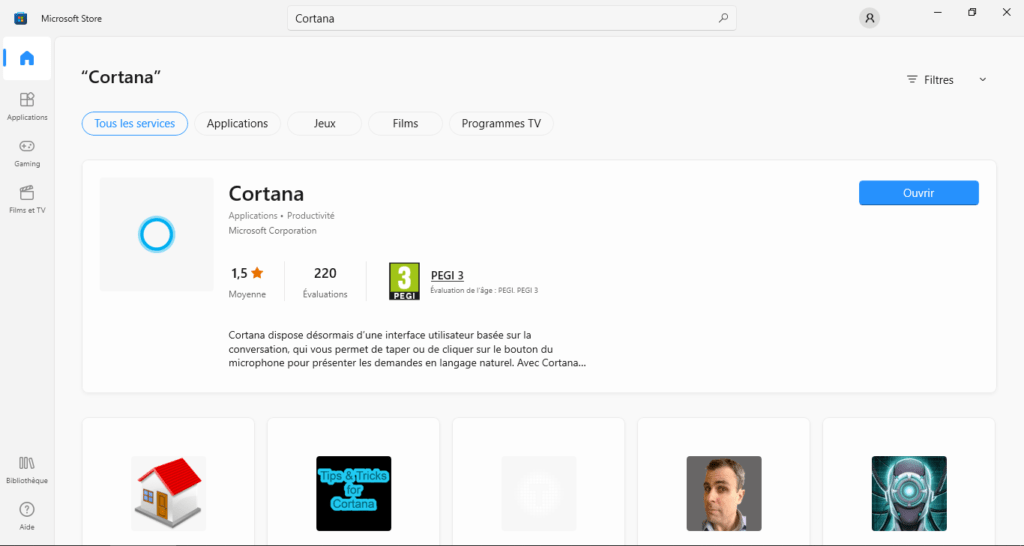
Trinn 3: Som enhver annen app kan du enkelt laste ned og installere den med et museklikk
Trinn 4: Etter installasjonen, for å vise Cortana-knappen, høyreklikk på oppgavelinjen og velg alternativet " Vis Cortana-knapp ". Det er gjort ! Microsofts stemmeassistent er tilgjengelig igjen på datamaskinen din.
Var denne veiledningen nyttig for deg? Gi oss beskjed ved å legge til en kommentar!




