Har du nettopp laget en original kvalitetsvideo på CapCut , men du vet ikke hvordan du eksporterer den ?
I denne artikkelen vil vi forklare hvordan du eksporterer en CapCut-video med noen få klikk , men også hvordan du redigerer og optimerer videoene dine med denne applikasjonen. Følg lederen !
Hvordan eksportere videoer fra CapCut
Etter å ha redigert videoene dine med CapCut , kan du eksportere dem fra applikasjonen for å lagre i enhetens minne, eller dele på sosiale nettverk eller delingsplattformer . CapCut lar deg velge format og utdatakvalitet for videoene dine, og administrere de eksporterte videoene i applikasjonen. Slik gjør du det:
Hvordan velge format og utdatakvalitet på videoene dine?
Før du eksporterer videoene dine fra CapCut, kan du velge utdataformatet og på videoene dine, i henhold til dine preferanser og behov.
Slik gjør du det:
- Trykk på " Eksporter "-knappen øverst til høyre på skjermen. Du vil se et vindu med alternativer for eksport av videoen.
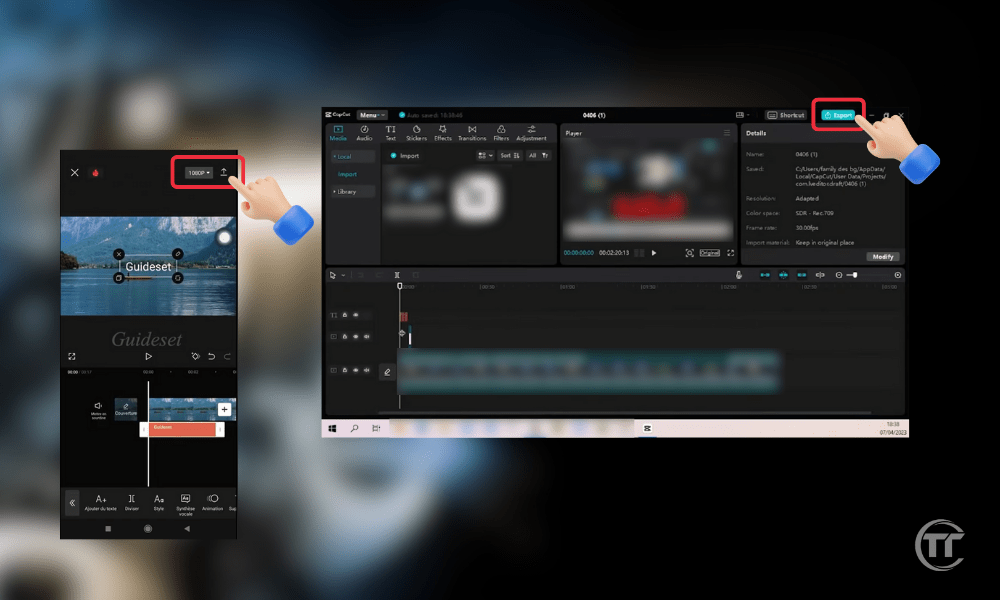
- Du kan velge utdataformatet til videoen din, mellom "MP4"Eller"GIF”.
- " MP4 "-formatet er standardformatet for videoer, som lar deg opprettholde lyden og kvaliteten på videoen.
- GIF -formatet er det animerte formatet for bilder , som lar deg lage looper uten lyd, men med redusert kvalitet.
For å velge utdataformatet til videoen din, trykk på " Format "-knappen nederst til venstre på skjermen, og velg alternativet du ønsker.
- Du kan også velge utgangskvaliteten til videoen din, mellom "Svak”, “Gjennomsnitt”, “Høy"Eller"Personlig tilpasset". Utgangskvaliteten til videoen din avgjør oppløsningen, flyten Og størrelsen av videoen din. Jo høyere kvalitet, jo skarpere og jevnere videoen din blir, jo mer lagringsplass tar den opp.
- For å velge utgangskvaliteten til videoen din, trykk på " Kvalitet "-knappen nederst til høyre på skjermen, og velg alternativet du ønsker.
- Tilpasset -alternativet , vil du kunne justere videoinnstillingene manuelt, for eksempel oppløsning, bithastighet, bildehastighet osv.
- Når du har valgt formatet og utgangskvaliteten du Eksporter "-knappen. Videoen din vil være klar til å eksporteres fra CapCut.
På PC:
På mobil:
Hvordan lagrer du videoene dine i enhetsminnet?
Hvis du vil lagre videoene dine i enhetens minne, kan du enkelt gjøre det fra CapCut.
Slik gjør du det:
- På mobil, etter å ha valgt formatet og utdatakvaliteten til videoen, trykker du på " Eksporter "-knappen øverst til høyre på skjermen. Du vil se en fremdriftslinje som viser deg hvor mye tid som gjenstår før videoeksporten er fullført.
- På PC kan du velge hvor du vil lagre videoen i videoeksportvinduet.
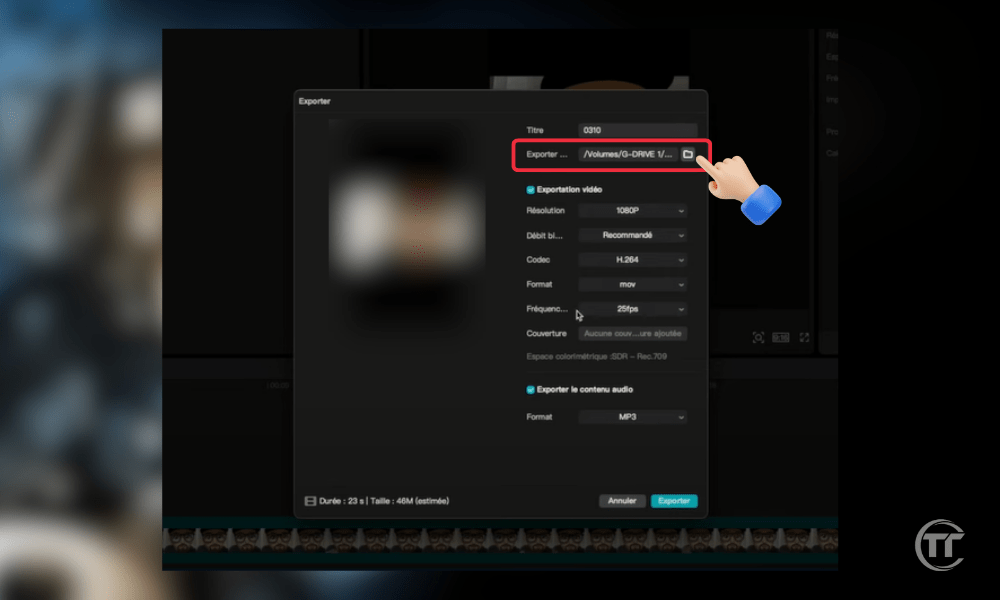
- Når videoen er ferdig eksportert, vil du se en melding som bekrefter at videoen er lagret i enhetens minne. Du vil også kunne se størrelsen og varigheten til videoen din.
- Du kan få tilgang til videoen din fra enhetens galleri, eller fra CapCut-applikasjonen på mobil, ved å trykke på " Mine videoer "-knappen øverst til venstre på skjermen. Du kan også redigere, slette eller dele videoen din fra disse programmene.
Relatert artikkel : Med CapCut den kreative suiten kan du utnytte kraften til AI for videoene dine
Hvordan dele videoene dine på sosiale nettverk eller deleplattformer?
Hvis du vil dele videoene dine på sosiale nettverk eller deleplattformer, kan du gjøre det direkte fra CapCut. Slik gjør du det:
- Bare på mobil, når videoen din er ferdig eksportert, vil du se en liste over delingsalternativer, for eksempel " TikTok ", " Instagram ", " Facebook ", " YouTube ", etc. Du kan bla gjennom alternativene, eller bruke søkefeltet øverst på skjermen for å finne alternativet du ønsker.
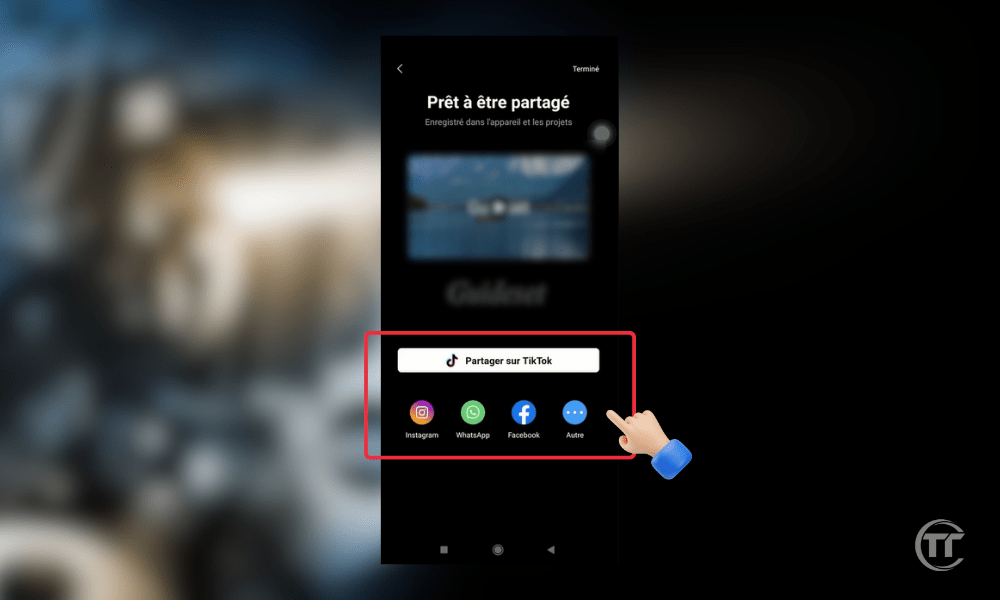
- Trykk på delingsalternativet du ønsker, og du vil bli omdirigert til den tilsvarende applikasjonen , som lar deg publisere videoen din på det sosiale nettverket eller delingsplattformen du velger. Du kan også legge til en tittel, beskrivelse, hashtags, omtaler osv. til videoen din, avhengig av programmet du bruker.
- Når du er ferdig, trykker du på appens " Publiser " eller " Del "-knapp, og videoen din vil bli delt på det sosiale nettverket eller delingsplattformen du har valgt.
Hvordan administrerer du eksporterte videoer i CapCut?
Hvis du vil administrere de eksporterte videoene dine i CapCut, kan du enkelt gjøre det fra appen. Slik gjør du det:
- På mobil trykker du på " Mine videoer "-knappen øverst til venstre på skjermen. Du vil se en liste over alle videoene du har eksportert fra CapCut, med navn, dato, varighet og størrelse.
- Du kan dra videoer for å endre rekkefølgen, trykke på videoer for å velge dem, eller trykke lenge på videoer for å se flere alternativer, som " Rediger ", " Slett ", " Del ", " Gi nytt navn " osv.
- Du kan også bruke " Sorter "-knappen øverst til høyre på skjermen for å sortere videoene dine etter navn, dato, varighet eller størrelse.
- Når du er ferdig, trykker du på " Fullfør "-knappen øverst til høyre på skjermen.
Vanlige spørsmål
Om CapCut
CapCut er en videoredigeringsapplikasjon , med mulighet for abonnement på Pro-versjonen, utviklet av Bytedance , selskapet som også eier TikTok , en av de mest populære videodelingsplattformene i verden. CapCut er tilgjengelig på Android , iOS og også Windows og Mac . Du kan laste den ned gratis fra butikkene og direkte fra nettsiden deres.
CapCut lar deg videoer av høy kvalitet , med visuelle effekter , overganger , musikk , tekst , klistremerker og mye mer . Du kan bruke CapCut personlige , profesjonelle , pedagogiske , kunstneriske videoer , eller bare for moro skyld .
Hvordan importere videoer fra forskjellige kilder til CapCut?
Fra enhetsgalleriet ditt:
- Åpne CapCut og klikk på " Nytt prosjekt ".
- Velg videoene fra galleriet som du vil importere.
- Klikk " Importer " for å legge dem til prosjektet ditt.
Fra CapCut-kameraet:
- Åpne CapCut og klikk på " Nytt prosjekt ".
- Klikk " Lagre " for å få tilgang til CapCut-kameraet.
- Juster opptaksinnstillingene dine , for eksempel modus, zoom, oppløsning osv.
- Trykk på den røde for å lagre videoen.
- Trykk på " Fullfør " for å legge den til i prosjektet ditt.
Fra andre applikasjoner eller kilder:
- Åpne programmet eller kilden der videoen du vil importere er plassert.
- Velg videoen og klikk på Del- .
- Finn og klikk på " CapCut "-alternativet for å dele det med CapCut.
- Videoen vil bli importert til CapCut .
Hvordan eksportere capcut-video uten vannmerke?
Hvis du vil eksportere en capcut-video uten vannmerke , kan du gjøre det gratis og enkelt fra applikasjonen. Vannmerket er CapCut-logoen som vises nederst til høyre på videoen din, og indikerer at du brukte programmet til å lage videoen.
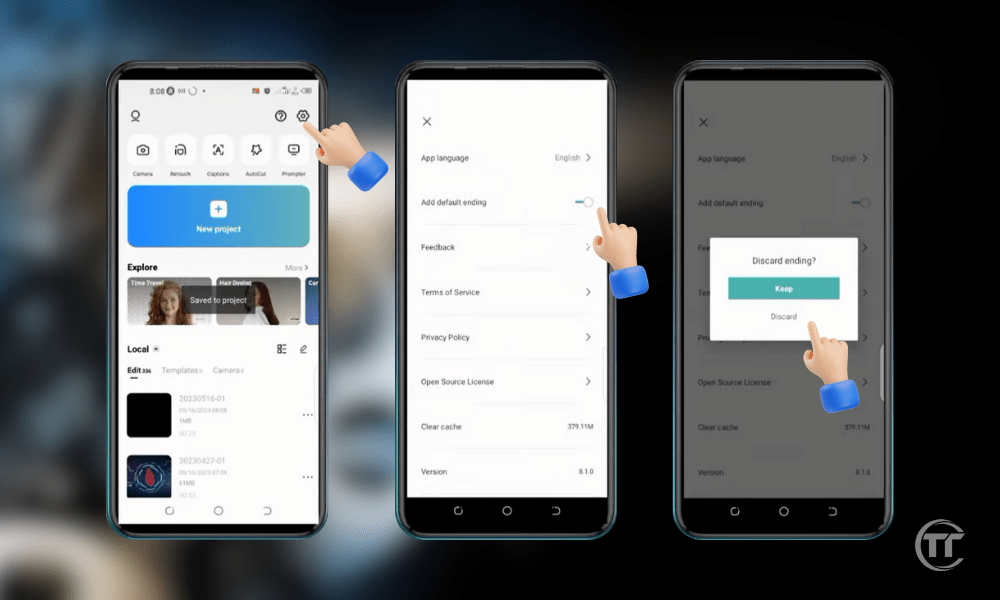
Slik gjør du det:
- Etter å ha valgt utdataformatet og kvaliteten på videoen, trykker du på " Eksporter "-knappen øverst til høyre på skjermen. Du vil se et vindu med alternativer for eksport av videoen.
- Trykk på " Vannmerke "-knappen nederst til venstre i vinduet. Du vil se en bryter som lar deg aktivere eller deaktivere videoens vannmerke.
- Trykk på bryteren for å slå av vannmerket på videoen. Du vil se en melding som bekrefter at videoen din vil bli eksportert uten vannmerke.
- Trykk på " Eksporter "-knappen øverst til høyre i vinduet, og vent til videoen er ferdig eksportert. Videoen din vil bli eksportert uten vannmerke fra CapCut.
Godt å vite : De 5 beste plattformene for å få visninger på Tiktok!
Hvordan optimalisere CapCut-videoene dine?
Her er noen tips for å optimalisere CapCut-videoene dine:
- Bruk maler og -elementer : Velg mellom en rekke ferdiglagde maler og ressurser, og tilpass dem med dine egne videoer, tekst, musikk og mer.
- Forbedre kvaliteten og stabiliteten til videoene dine : juster lysstyrke, kontrast, metning, skarphet, uskarphet osv., og fiks risting og forvrengninger i videoene dine.
- Synkroniser videoene dine med takten til musikken : Match bevegelsene og overgangene til videoene dine med takten til musikken du velger, ved å bruke automatisk, manuell eller tilpasset modus.
- Lag spesialeffekter med CapCut: gi stil og dynamikk til videoene dine, bruk sakte film, rask film, revers, speil, loop, blanding, maske, etc.




