Windows bruker et datalager kalt BCD for å administrere applikasjonene og innstillingene som starter ved oppstart. BCD erstatter Boot.ini-filen i eldre versjoner av Windows og gir flere tilpasnings- og feilsøkingsalternativer. BCDEdit er et kommandolinjeverktøy for tilgang til og redigering av BCD. Det følger med Windows Vista og senere versjoner. BCDEdit brukes til å opprette, slette, endre eller kopiere BCD-oppføringer, samt aktivere eller deaktivere visse oppstartsalternativer, for eksempel sikker modus eller oppstartslogging.
I denne artikkelen vil vi vise deg hvordan du bruker bcdedit til å endre Windowsoppstart. Vi vil se de grunnleggende kommandoene, BCD-inndataidentifikatorer, datatyper og mulige verdier. Vi vil også gi deg noen eksempler på vanlig bruk av bcdedit for å løse problemer eller optimalisere Windowsoppstart.
Hvordan få tilgang til bcdedit?
For å bruke bcdedit må du ha administrative rettigheter på datamaskinen. Du må også åpne en ledetekst i administratormodus.
- Klikk på Start-menyen og skriv cmd i søkeboksen
Høyreklikk på ledeteksten og velg Kjør som administrator. 
Skriv inn bcdedit /? for å vise listen over tilgjengelige kommandoer
- For detaljert hjelp om en bestemt kommando, skriv inn bcdedit /? , Eller er navnet på kommandoen du vil vise. For eksempel, bcdedit /? createstore viser detaljert hjelp for createstore-kommandoen.
Hvordan liste opp BCD-oppføringer?

For å liste opp BCD-oppføringene, kan du bruke kommandoen bcdedit /enum. Denne kommandoen viser følgende informasjon for hver oppføring:
- Identifikatoren: dette er en unik kode som gjør at oppføringen kan identifiseres. Det kan være i formen {XXXX-XXXX-XXXX-XXXX}, der XXXX er heksadesimale sifre, eller i formen {navn}, der navn er et standardnavn definert av Windows. De vanligste standardidentifikatorene er:
- {bootmgr}: det tilsvarer Windows Boot Manager (Windows Boot Manager), som viser oppstartsmenyen og laster det valgte operativsystemet.
- {current}: det tilsvarer operativsystemet som er valgt når Windowsstarter.
- {standard}: det tilsvarer operativsystemet som er valgt som standard når Windowsstarter.
- {ntldr}: det tilsvarer et OS i ntldr (Windows Legacy OS Loader), for eksempel Windows XP.
- Enhetstypen: den indikerer om oppføringen tilsvarer en fysisk (partisjon) eller logisk (fil) enhet.
- Banen: indikerer banen til den kjørbare filen eller oppstartssektoren knyttet til oppføringen.
- Alternativer: Dette er tilleggsparametere som endrer oppførselen til inngangen. For eksempel lar beskrivelse deg endre navnet som vises i startmenyen, timeout lar deg endre ventetiden før automatisk start osv.
Du kan også bruke bcdedit /v-kommandoen for å vise mer detaljert informasjon om BCD-oppføringer, for eksempel opprettelsesdato, endringsdato eller GUID.
Hvordan opprette en ny oppføring i BCD?
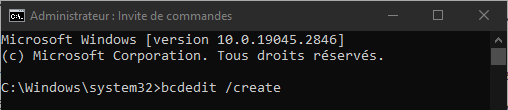
For å opprette en ny oppføring i BCD, kan du bruke kommandoen bcdedit /create. Denne kommandoen oppretter en oppføring med en tilfeldig generert identifikator og en spesifisert applikasjonstype. Søknadstypen kan være en av følgende:
- {bootmgr}: for å opprette en oppføring av typen boot manager.
- {memdiag}: For å opprette en verktøytypeoppføring for minnediagnose.
- {ntldr}: for å opprette en OS-lasteroppføring i ntldr.
- {legacy}: for å opprette en OS-lasteroppføring i eldre modus.
- {resume}: For å lage en CV etter dvalemodus.
- {emssettings}: for å opprette en oppføring for nødtjenesteinnstillinger.
- {badmemory}: for å lage en listetype oppføring av dårlige minneadresser.
- {dbgsettings}: for å opprette en oppføring for feilsøkingsinnstillinger.
For å opprette en OS-lasteroppføring i ntldr, kan du for eksempel skrive inn følgende kommando:
bcdedit /opprett /d "Windows XP" /ntldr-applikasjon
Denne kommandoen viser IDen generert for den nye oppføringen, for eksempel {cbd971bf-b7b8-4885-951a-fa03044f5d71}. Du kan deretter bruke denne identifikatoren til å endre andre parametere for oppføringen, for eksempel bane eller alternativer.
Hvordan endrer jeg en eksisterende oppføring i BCD?

For å endre en eksisterende oppføring i BCD, kan du bruke kommandoen bcdedit /set. Denne kommandoen lar deg endre verdien til en datatype for en oppføring spesifisert av dens identifikator. Datatypen kan være en av følgende:
- enhet: for å endre typen enhet knyttet til oppføringen.
- bane: for å endre banen til den kjørbare filen eller oppstartssektoren knyttet til oppføringen.
- beskrivelse: for å endre navnet som vises i startmenyen for oppføringen.
- lokal: for å endre språket som brukes for inndata.
- arv: for å få oppføringen til å arve parametrene til en annen oppføring.
- recoverysequence: for å spesifisere identifikatoren til en oppføring som skal brukes i tilfelle oppstartsfeil.
- recoveryenabled: For å aktivere eller deaktivere automatisk gjenoppretting i tilfelle oppstartsfeil.
- osdevice: for å endre typen enhet som inneholder OS-systemfilene knyttet til oppføringen.
- systemrot: for å endre banen til rotmappen til operativsystemet knyttet til oppføringen.
- resumeobject: for å spesifisere identifikatoren til en CV etter oppføring av dvalemodus.
- nx: For å aktivere eller deaktivere Data Execution Protection (DEP) for inngangen.
- pae: For å aktivere eller deaktivere fysisk adresseutvidelse (PAE) for oppføringen.
- detecthal: For å aktivere eller deaktivere automatisk maskinvaredeteksjon (HAL) for input.
- winpe: for å indikere om oppføringen tilsvarer et Windows PE-miljø (forhåndsinstallasjon).
- ems: for å aktivere eller deaktivere nødtjeneste (EMS) for innreise.
- debug: for å aktivere eller deaktivere feilsøkingsmodus for inngangen.
- debugtype: for å spesifisere feilsøkingstypen som skal brukes for input (seriell, 1394 eller usb).
- debugport: for å spesifisere serieporten som skal brukes for seriell portfeilsøking.
- baudrate: For å spesifisere overføringshastigheten som skal brukes for seriell portfeilsøking.
- 1394channel: For å spesifisere kanalen som skal brukes for IEEE 1394-portfeilsøking.
- usbbusparams: For å spesifisere USB-bussparametrene som skal brukes for USB-portfeilsøking.
- sos: for å aktivere eller deaktivere visning av førerinformasjon under oppstart.
- bootlog: for å aktivere eller deaktivere oppstartslogging i %WINDIR%\ntbtlog.txt-filen.
- nocrashautoreboot: for å deaktivere automatisk omstart i tilfelle blå skjerm.
- usefirmwarepcisettings: for å bruke fastvare PCI-innstillinger i stedet for Windowsinnstillinger.
- groupize: for å spesifisere størrelsen på prosessorgruppen for parallell oppstart.
- groupaware: for å aktivere eller deaktivere vurdering av prosessorgruppen under parallell oppstart.
- numproc: for å spesifisere antall prosessorer som skal brukes for oppstart.
- truncatememory: for å spesifisere maksimal mengde minne som skal brukes for oppstart.
- removememory: for å angi hvor mye minne som skal fjernes for oppstart.
- øke brukerserva: for å øke mengden virtuelt minne som kan adresseres av brukermodusapplikasjoner.
- testsignering: for å aktivere eller deaktivere lasting av ikke-digitalt signerte drivere.
- nointegritychecks: For å aktivere eller deaktivere integritetskontroll av digitalt signerte drivere.
- loadoptions: for å spesifisere lastealternativer som skal overføres til OS-lasteren.
- hypervisorlaunchtype: for å aktivere eller deaktivere hypervisorstart under oppstart.
- hypervisordebugtype: for å spesifisere feilsøkingstypen som skal brukes for hypervisoren (seriell, 1394 eller usb).
- hypervisordebugport: For å spesifisere serieporten som skal brukes for seriell port hypervisor-feilsøking.
- hypervisorbaudrate: For å spesifisere overføringshastigheten som skal brukes for seriell port hypervisor-feilsøking.
- hypervisorchannel: For å spesifisere kanalen som skal brukes for hypervisor-feilsøking per IEEE 1394-port.
- hypervisorusbbusparams: for å spesifisere USB-bussparametrene som skal brukes for hypervisor-feilsøking via USB-port.
- bootstatuspolicy: for å spesifisere policyen som skal gjelde i tilfelle tidligere oppstartsfeil (ignoreallfailures, ignoreshutdownfailures, displayallfailures eller rebootonfailure).
- bootems: For å aktivere eller deaktivere nødomdirigering (EMS) under oppstart.
For å endre en oppføring med kommandoen bcdedit /set, må du spesifisere oppførings-IDen og datatypen som skal endres, samt verdien som skal tildeles. For å endre navnet som vises i startmenyen for {current}-oppføringen, kan du for eksempel skrive inn følgende kommando:
bcdedit /set {current} beskrivelse "Windows 10"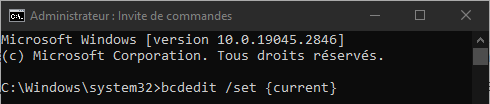
Du kan også bruke standardidentifikatorene {bootmgr}, {default} eller {ntldr} i stedet for de tilfeldig genererte identifikatorene, hvis du vet hvilken type oppføring du vil endre. For å endre ventetiden før Boot Manager starter automatisk, kan du for eksempel skrive inn følgende kommando:
bcdedit /set {bootmgr} tidsavbrudd 10
Hvordan slette en oppføring fra BCD?

For å slette en oppføring fra BCD, kan du bruke kommandoen bcdedit /delete. Denne kommandoen sletter oppføringen spesifisert av identifikatoren, samt alle oppføringer som er avhengige av den. For å slette oppføringen {cbd971bf-b7b8-4885-951a-fa03044f5d71} som vi opprettet tidligere, kan du for eksempel skrive inn følgende kommando:
bcdedit /delete {cbd971bf-b7b8-4885-951a-fa03044f5d71}
Du kan også bruke alternativet /cleanup for å fjerne alle foreldreløse oppføringer fra BCD, det vil si oppføringer som ikke refereres til av oppstartsbehandlingen eller av en OS-oppføring. For eksempel, for å fjerne alle foreldreløse oppføringer fra BCD, kan du skrive inn følgende kommando:
bcdedit /delete /cleanup
Hvordan kopiere en BCD-oppføring?
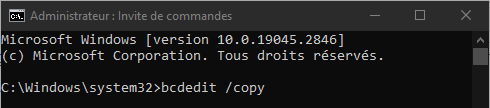
For å kopiere en BCD-oppføring kan du bruke kommandoen bcdedit /copy. Denne kommandoen oppretter en ny oppføring med de samme parameterne som oppføringen spesifisert av dens ID, men med en ny tilfeldig generert ID. Du kan deretter endre innstillingene for den nye oppføringen etter behov. For å kopiere {current}-oppføringen og gi den et nytt navn, kan du for eksempel skrive inn følgende kommandoer:
bcdedit /copy {current} /d “Windows 10 – Copy” bcdedit /set {ID} beskrivelse “Windows 10 – Copy”
Hvor {ID} er den genererte identifikatoren for den nye oppføringen.
Hvordan gjenopprette BCD til sin opprinnelige tilstand?
Hvis du har modifisert BCD-en og har oppstartsproblemer, kan du gjenopprette BCD-en til dens opprinnelige tilstand ved å bruke bcdedit /import-kommandoen. Denne kommandoen gjenoppretter innholdet i systemlageret fra en sikkerhetskopifil som tidligere er generert med kommandoen bcdedit /export. Denne kommandoen sletter alle eksisterende oppføringer i systemlageret før import.
For eksempel, hvis du opprettet en BCD-sikkerhetskopifil kalt backup.bcd i C:\-mappen, kan du gjenopprette BCD-en fra den filen ved å skrive inn følgende kommando:
bcdedit /import C:\backup.bcd

.
Vanlige spørsmål
Hva er forskjellen mellom bcdedit og bootrec?
BCDEdit er et verktøy for å endre innholdet i BCD, mens bootrec er et verktøy for å reparere Windows oppstart i tilfelle BCD eller oppstartssektor korrupsjon. Bootrec bruker bcdedit internt for å gjenoppbygge BCD.
Hvordan får jeg tilgang til bcdedit hvis Windows ikke starter?
Hvis Windows ikke starter, kan du få tilgang til bcdedit ved hjelp av Windows installasjonsmedier (DVD eller USB-pinne) eller en systemreparasjonsplate. Du må deretter velge alternativet Reparer datamaskin og deretter få tilgang til ledeteksten.
Hvordan lage en dual-boot med bcdedit?
For å lage en dual-boot med bcdedit, må du ha to partisjoner som hver inneholder et OS som er kompatibelt med BCD (Windows Vista eller nyere). Du må deretter opprette en oppføring i BCD for hvert operativsystem, og spesifisere riktig enhetstype, bane og alternativer. Du kan også endre {bootmgr}-oppføringen for å endre standard OS eller ventetiden før automatisk oppstart.
Hvordan fjerne en dual-boot med bcdedit?
For å slette en dual-boot med bcdedit, må du slette oppføringen som tilsvarer operativsystemet du ikke lenger vil bruke i BCD, samt alle oppføringene som avhenger av det. Du må også endre {bootmgr}-oppføringen for å endre standard OS om nødvendig. Du kan deretter formatere eller slette partisjonen som inneholder det slettede operativsystemet.
Hvordan aktivere sikker modus med bcdedit?
Sikker modus er et oppstartsalternativ som lar deg starte Windows med et begrenset antall drivere og tjenester. Det er nyttig for å diagnostisere og løse problemer med oppstart eller stabilitet. For å aktivere sikker modus med bcdedit, må du endre oppføringen som tilsvarer operativsystemet du vil starte opp i sikker modus, og legge til alternativet for sikker oppstart med verdien minimal, nettverk eller dsrepair avhengig av typen sikker modus du vil bruke. For å aktivere minimal sikker modus for {current}-oppføringen, kan du for eksempel skrive inn følgende kommando:
bcdedit /set {current} safeboot minimal
For å deaktivere sikker modus, må du fjerne safeboot-alternativet fra oppføringen. For å deaktivere sikker modus for {current}-oppføringen, kan du for eksempel skrive inn følgende kommando:
bcdedit /deletevalue {current} safeboot
Konklusjon
Windows oppstart . Den lar deg opprette, slette, endre eller kopiere BCD-oppføringer, samt aktivere eller deaktivere visse oppstartsalternativer. Det er nyttig for feilsøking av oppstartsproblemer, optimalisering av systemytelse eller opprettelse av egendefinerte konfigurasjoner, men BCDEdit er også et komplekst og potensielt farlig verktøy. Du må være forsiktig når du bruker den og forstå konsekvensene av endringer som gjøres i BCD. Det anbefales å ta en sikkerhetskopi av BCD før du endrer den, og å se den offisielle Microsoft-dokumentasjonen for mer informasjon om kommandoer, identifikatorer, datatyper og mulige verdier. Hvis du har problemer med å starte PC-en etter at du har endret BCD, kan du prøve å tilbakestille PC-ens BIOS ved å bruke Clear CMOS .




