Bruker du Google Foto til å lagre og dele bildene og videoene dine, men går du tom for lagringsplass? Ikke få panikk, det finnes enkle og effektive løsninger for å optimalisere bruken av denne tjenesten . I denne artikkelen vil vi vise deg 6 metoder for å frigjøre lagringsplass på Google Photos uten å miste minnene dine.
Metode 1: Administrer Google-kontoens lagringsplass
Den første metoden er å administrere lagringsplassen til Google-kontoen , som deles med andre Google-tjenester, for eksempel Gmail og Disk . Dette er fordi e-postene, filene og bildene du lagrer på disse tjenestene tar opp plass på Google-kontoen din.
Det er derfor viktig å sortere jevnlig , for å fjerne ting du ikke lenger trenger eller som er for store.
For å få tilgang til for lagringsplass , kan du klikke på denne koblingen: one.google.com/storage/management
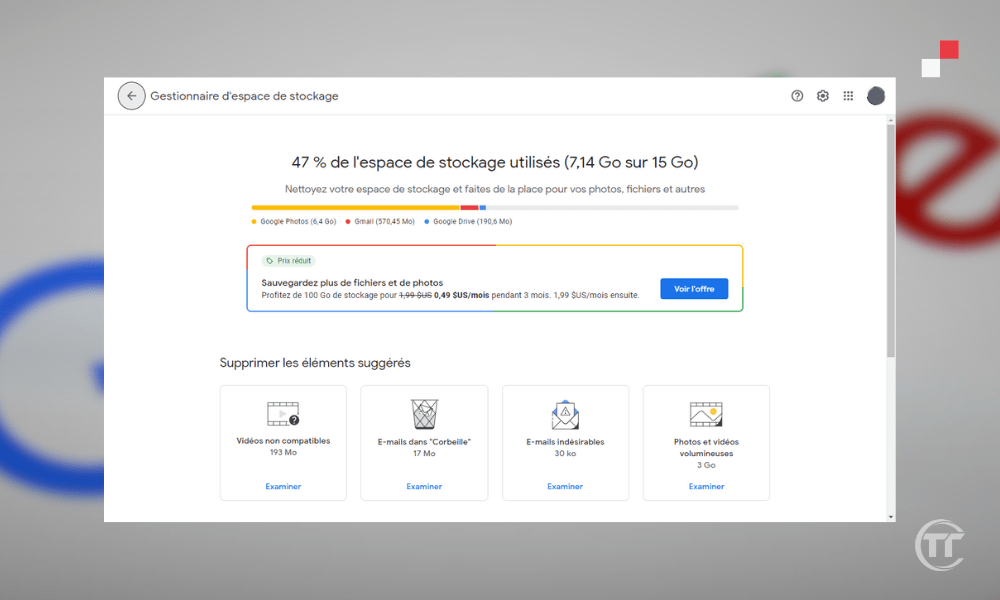
Du vil da se denne grafen som viser fordelingen av lagringsplassen din mellom de forskjellige Google-tjenestene . Du vil også kunne se alternativer for å frigjøre plass, for eksempel:
- slettede, uønskede, store eller vedlagte e-poster
- slettede, store eller ubrukte filer
- Slett bilder og videoer i original kvalitet i Google Foto
Metode 2: Frigjør plass på enheten din med Google Foto
Den andre metoden er å frigjøre plass på enheten din med Google Foto . Dette er fordi når du sikkerhetskopierer bildene og videoene dine til skyen , forblir de også på enheten din med mindre du sletter dem manuelt. Dette kan ta opp mye plass på internminnet eller SD-kortet på smarttelefonen eller nettbrettet.
Heldigvis tilbyr Google Photos deg en veldig praktisk funksjon for å frigjøre plass på enheten din, ved å slette bilder og videoer som allerede er sikkerhetskopiert til skyen.
For å gjøre dette åpner du bare Google Photos- , klikker på de tre horisontale linjene øverst til venstre, og deretter på " Frigjør plass ". Du vil da se antall bilder og videoer du kan slette fra enheten din, uten å miste dem på skyen.

Vær oppmerksom på at bilder og videoer som er mindre enn 30 dager gamle lagres på enheten, for å gi deg tid til å se eller endre dem. Hvis du er enig, klikk " Slett " og det er det!
Metode 3: Komprimer bilder og videoer i høy kvalitet
Den tredje metoden er å komprimere bilder og videoer i høy kvalitet. Google Photos tilbyr deg to kvalitetsalternativer for å lagre bildene og videoene dine: original eller høy kvalitet .
- Originalkvalitet er den maksimale oppløsningen til enheten din, uten komprimering. Den er ideell for profesjonelle fotografer eller krevende amatører som ønsker å opprettholde den optimale kvaliteten på bildene sine. Men det har en ulempe: det teller mot lagringsplassen til Google-kontoen din.
- Høy kvalitet tilsvarer lett komprimering av bildene og videoene dine, noe som reduserer størrelsen uten å endre det visuelle utseendet. Den passer for de fleste brukere som ønsker å nyte Google Foto uten å bekymre seg for lagringsplass. Faktisk er høy kvalitet gratis og ubegrenset, noe som betyr at du kan lagre så mange bilder og videoer du vil, uten å overskride 15 GB til Google-kontoen din.
For å komprimere bildene og videoene dine i høy kvalitet, må du få tilgang til Google Photos -innstillinger , ved å klikke på de tre horisontale stolpene -profilbildet ditt øverst til venstre, deretter på " Innstillinger ". Klikk deretter på " Sikkerhetskopiering og synkronisering ", deretter på " Last ned størrelse " eller " Kvaliteten på sikkerhetskopien ".
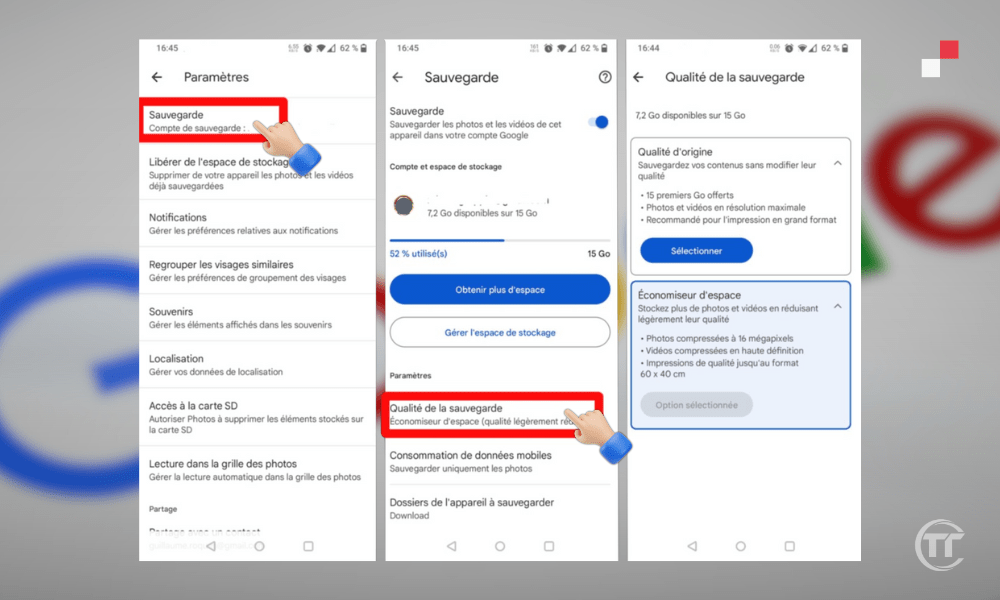
Hvis du ønsker å oppgradere fra original kvalitet til høy kvalitet, klikk " Høy kvalitet " (gratis og ubegrenset), og deretter " Bekreft ". Du vil da se en melding som forteller deg at bildene og videoene i originalkvalitet vil bli komprimert til høy kvalitet, og at lagringsplassen de opptar vil bli frigjort . Klikk " Komprimer " og vent til prosessen er fullført.
Godt å vite : Hvordan oppretter jeg en sekundær e-postadresse på Gmail?
Metode 4: Slett dupliserte eller uønskede bilder og videoer
Den fjerde metoden er å fjerne dupliserte eller uønskede bilder og videoer . Dette er fordi Google Foto noen ganger kan lagre dupliserte eller uønskede bilder og videoer, for eksempel skjermbilder, mislykkede selfies, dokumenter, etc. Disse elementene tar opp unødvendig plass og kan være skadelig for organiseringen av biblioteket ditt.
Det er derfor tilrådelig å slette dem manuelt eller med tredjepartsapplikasjoner .
For å slette dupliserte eller uønskede bilder og videoer manuelt, må du åpne Google Foto- og deretter klikke på søkeikonet nederst til høyre. Du vil da se forskjellige kategorier av bilder og videoer, som " Mennesker og dyr ", " Steder ", " Ting " osv.
Du kan utforske disse kategoriene for å finne elementene du vil slette, ved å velge dem med et langt trykk og deretter klikke på søppelbøtteikonet øverst til høyre. Du kan også bruke søkefeltet til å skrive inn nøkkelord, som " skjermbilde ", " dokument ", " uskarphet " osv.
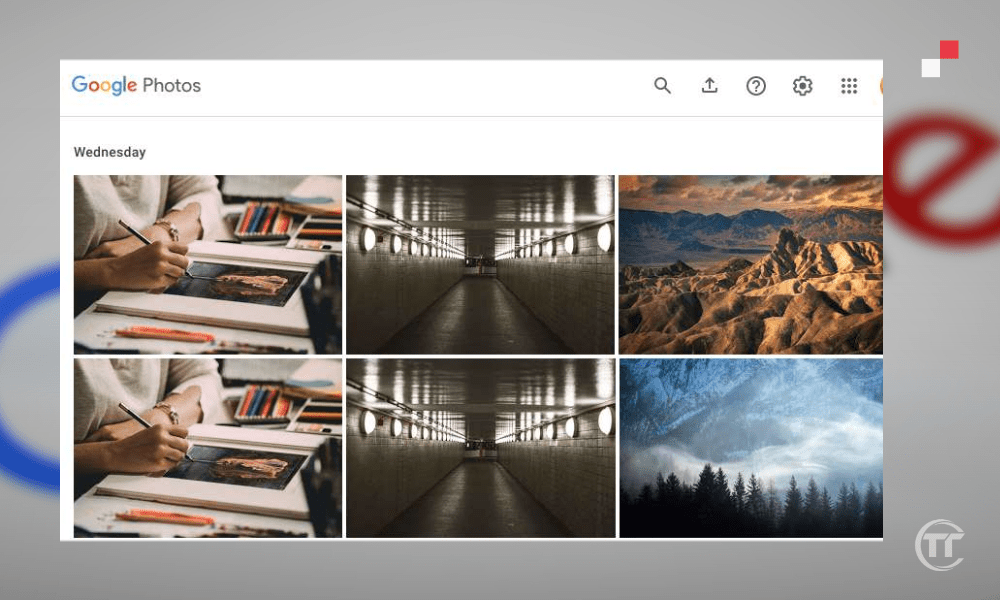
For å fjerne dupliserte eller uønskede bilder og videoer med tredjepartsapper, kan du bruke apper som Duplicate Photos Fixer , Remo Duplicate Photos Remover , etc. Disse appene skanner Google Foto-biblioteket og tilbyr å fjerne dupliserte, uskarpe, mørke, lignende bilder og videoer, etc.
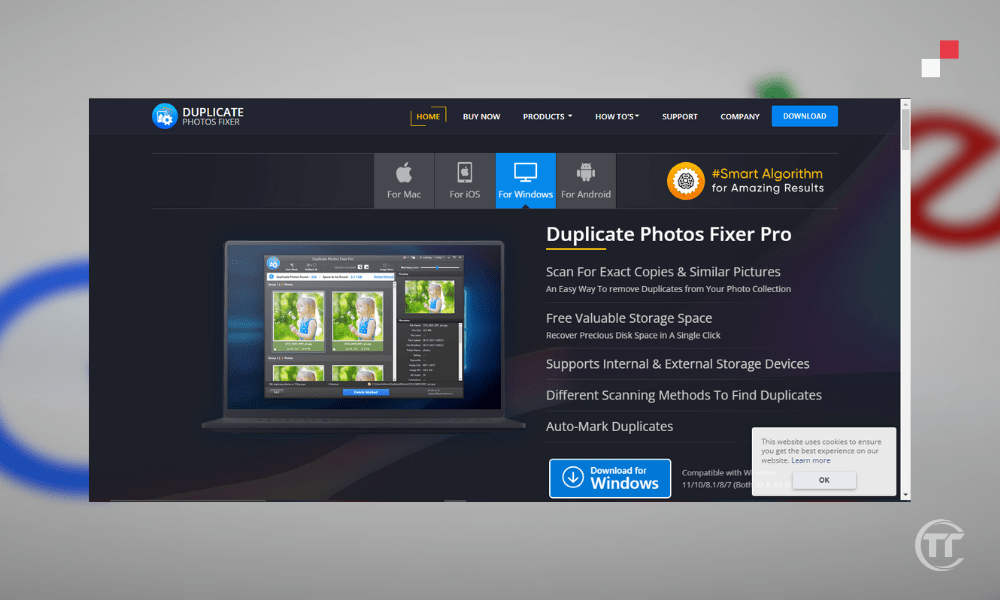
Metode 5: Arkiver mindre viktige bilder og videoer
Den femte metoden er å arkivere mindre viktige bilder og videoer . Faktisk lar Google Photos deg arkivere mindre viktige bilder og videoer, for eksempel kvitteringer, fakturaer, ID-kort osv.
Disse elementene skal ikke nødvendigvis slettes, men de skal ikke vises i hovedvisningen til Google Foto, som skal samle dine beste minner. Ved å arkivere dem fjerner du dem fra hovedvisningen, men du beholder dem i en dedikert seksjon, tilgjengelig når som helst.
For å arkivere mindre viktige bilder og videoer, må du åpne Google Foto- og deretter velge elementene du vil arkivere, med et langt trykk . Klikk deretter på arkivikonet øverst til høyre. Du vil da se en melding som bekrefter at de valgte elementene er arkivert.

For å se arkiverte bilder og videoer, gå ganske enkelt til " Arkiv "-menyen. Du vil da se alle elementene du har arkivert, sortert etter dato. Du kan gjenopprette dem i hovedvisningen ved å velge dem og deretter klikke på pilikonet øverst til høyre.
Metode 6: Registrer deg for et Google One-abonnement
Den sjette og siste metoden er å registrere deg for et Google One-abonnement . Google One er Googles betalte abonnementstjeneste øke lagringsplassen din på Google Foto, Gmail og Disk.
Hvis du trenger mer enn 15 GB lagringsplass , eller hvis du vil beholde bildene og videoene dine i original kvalitet, Google One være en interessant løsning. Google One tilbyr deg forskjellige priser og fordeler, avhengig av dine behov og budsjett.
Du kan for eksempel få:
- 100 GB lagringsplass for €1,99 per måned eller €19,99 per år
- 200 GB lagringsplass for €2,99 per måned eller €29,99 per år
- 2 TB lagringsplass for €9,99 per måned eller €99,99 per år
- Etc.
I tillegg til ekstra lagringsplass gir Google One deg også:
- Muligheten til å dele lagringsplassen din med opptil 5 familiemedlemmer
- Tilgang til Google-eksperter for å hjelpe deg med eventuelle problemer
- Eksklusive fordeler , som Google Store-rabatter, Google Play-kreditter osv.
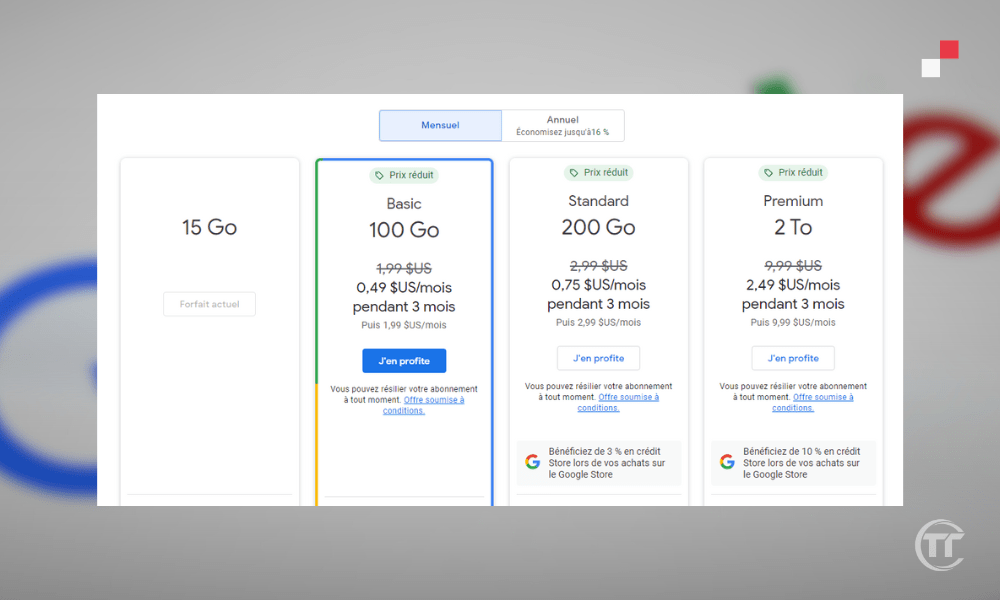
For å abonnere på et Google One-abonnement må du klikke på denne linken: one.google.com . Du vil da se de forskjellige tilgjengelige tilbudene, med priser og fordeler. Du kan velge den som passer deg best ved å klikke på " Abonner ". Du må da oppgi betalingsinformasjonen din og bekrefte abonnementet ditt.
Oversett tekst, søk etter et produkt og andre funksjoner ved hjelp av kameraet : Hvordan bruke Google Lens til å analysere og identifisere bilder?
Vanlige spørsmål
Hva er forskjellen mellom Google Foto og Google Disk?
Disse er begge nettbaserte lagringstjenester fra Google, men de har forskjellige funksjoner.
- Google Photos spesialiserer seg på lagring og deling av bilder og videoer
- Google Disk er mer generell og lar deg lagre og synkronisere alle typer filer, for eksempel dokumenter, regneark, presentasjoner, etc.
Google Foto og Google Disk lagringsplassen på 15 GB
Hvordan lagrer jeg bildene dine i Google Foto fra datamaskinen?
For å lagre bildene dine på Google Foto fra datamaskinen , er det to metoder:
- Den første metoden er å bruke nettstedet ved å gå til photos.google.com . Deretter klikker du bare på " Importer "-knappen øverst til høyre på skjermen. Du kan deretter velge bildene eller mappene du vil importere, og velge sikkerhetskopieringskvalitet (original eller høy kvalitet).
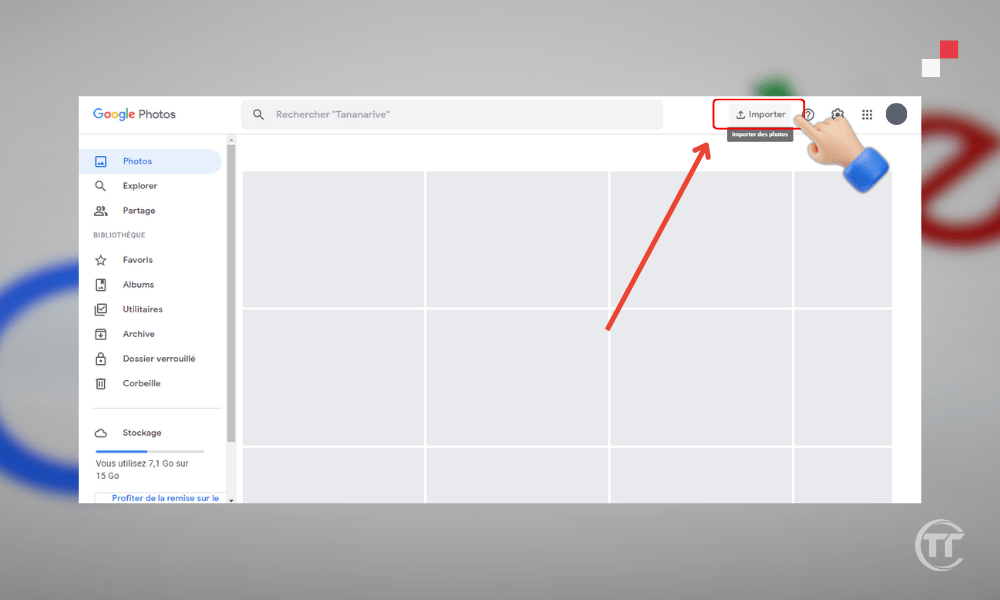
- Den andre metoden er å bruke Backup & Sync-appen, tilgjengelig for Windows og Mac. Du må først laste ned fra denne linken photos.google.com og installere applikasjonen, deretter logge på med Google-kontoen din . Du kan deretter velge mappene du vil synkronisere med Google Photos , og sikkerhetskopieringskvaliteten (original eller høy kvalitet). Applikasjonen vil da automatisk lagre bildene og videoene som finnes i de valgte mappene.
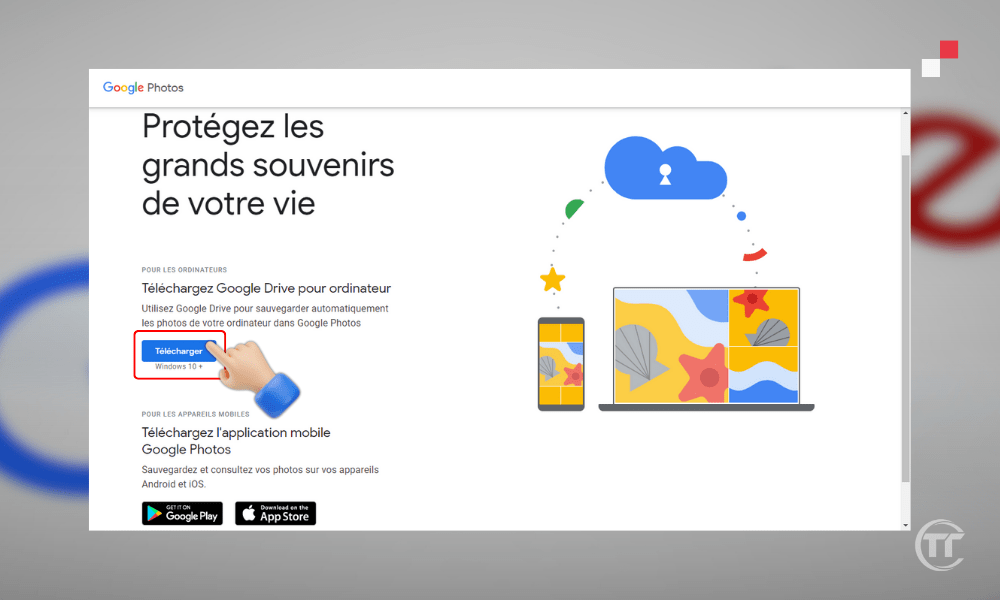
Spørsmål: Hvordan lagrer jeg bildene dine i Google Foto fra smarttelefonen eller nettbrettet?
For å lagre bildene dine på Google Foto fra smarttelefonen eller nettbrettet, må du bruke Google Foto- , tilgjengelig for Android og iOS . Du må først laste ned og installere applikasjonen, deretter logge på med Google-kontoen din.
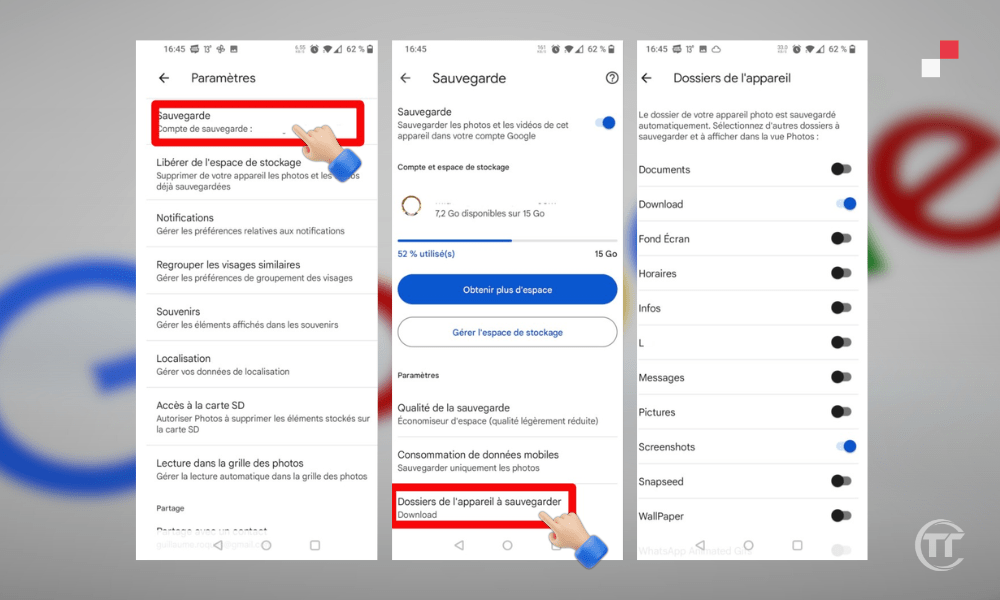
Du kan deretter aktivere funksjonen " Sikkerhetskopiering og synkronisering ", som lar deg automatisk lagre bilder og videoer tatt med enheten, eller presentere i galleriet. Du kan også velge sikkerhetskopieringskvalitet (original eller høy kvalitet), og tilkoblingsalternativer (Wi-Fi eller mobildata).
Hvordan dele bildene dine på Google Foto med kontaktene dine?
For å dele bildene dine på Google Foto med kontaktene dine, er det flere muligheter:
- Den første muligheten består av opprette et delt album, som lar deg invitere folk til å se og legge til bilder og videoer i et felles album. For det :
- Du må åpne Google Foto- og deretter klikke på deleikonet nederst til venstre.
- Du kan deretter opprette et nytt album , eller velge et eksisterende , og deretter legge til bildene og videoene du vil dele.
- Deretter må du klikke på " Del " og deretter velge personene du vil dele albumet med, blant Google-kontaktene dine, eller ved å sende en lenke.
- Inviterte personer vil da kunne se og legge til bilder og videoer i albumet, og kommentere elementene.
- Den andre muligheten er for å sende bilder og videoer direkte til kontaktene dine, uten å opprette et album. For det :
- Du må åpne Google Photos- og deretter velge bildene og videoene du vil sende, med et langt trykk.
- Deretter må du klikke på deleikonet øverst til høyre, og deretter velge personene du vil dele bildene og videoene med, blant Google-kontaktene dine, eller ved å sende en lenke.
- Mottakerne vil da kunne se og laste ned bildene og videoene, og legge til i Google Foto-biblioteket sitt.
Hvordan lage en videomontasje med Google Foto?
For å lage en videomontasje med Google Foto, må du bruke Google Foto- , tilgjengelig for Android og iOS.
- Du må først åpne applikasjonen, deretter klikke på " + "-knappen øverst til høyre, deretter på " Film ".
- Du kan deretter velge et tema for montasjen din, for eksempel " Minner ", " Selfies ", " Dyr " osv.
- Applikasjonen vil da lage en automatisk montasje , med bilder og videoer som tilsvarer temaet, og passende musikk.
- Du kan også lage en personlig montasje ved å velge bildene og videoene du vil inkludere, og velge musikk, overganger, filtre osv.
- Når redigeringen er fullført , kan du lagre i Google Foto-biblioteket og dele den med kontaktene dine.




