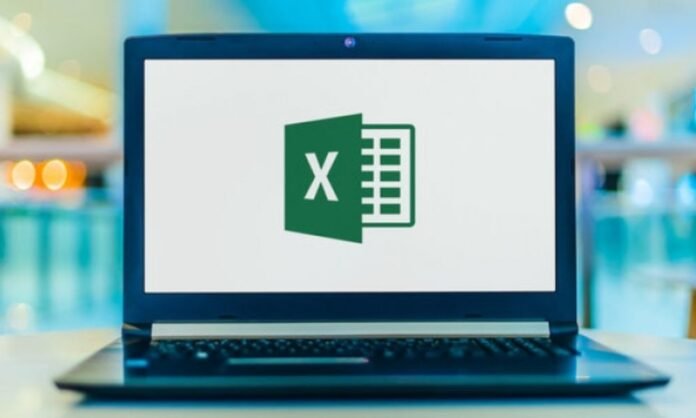du et Excel-dokument eller regneark, men glemte det ? Ikke få panikk, det finnes metoder for å låse opp filen uten å miste dataene dine. I denne artikkelen vil vi vise deg løsninger for å gjenopprette eller slette glemt Excel-passord , avhengig av hvilken type beskyttelse du har brukt.
Hva er typene passordbeskyttelse i Excel?

Det er to typer beskyttelse for en Excel-fil: arbeidsbokbeskyttelse og arkbeskyttelse. Hver av disse typene kan aktiveres eller deaktiveres uavhengig, og krever et annet passord.
- Arbeidsbokbeskyttelse forhindrer åpning av Excel-filen uten passord. Det bidrar til å beskytte hele dokumentet mot uautoriserte endringer.
- Arkbeskyttelse forhindrer deg i å redigere låste celler i et regneark uten passord. Det gjør det mulig å beskytte visse sensitive data eller formler mot feil eller manipulasjon.
For å deaktivere beskyttelsen av arbeidsboken eller arket, må du gå til Review- på Excel-båndet og klikke på Fjern beskyttelse av arbeidsboken eller Fjern beskyttelse av arket . Du må da skrive inn det tilsvarende passordet.
Hvordan gjenopprette glemt Excel-passord fra en arbeidsbok?
Hvis du har glemt passordet for en Excel-arbeidsbok, kan du ikke åpne den uten passordet. Det er ingen offisiell metode for å gjenopprette glemt Excel-passord fra en arbeidsbok fordi det er kryptert og lagret i selve filen. Det finnes imidlertid alternative løsninger for å omgå denne beskyttelsen.
Metode 1: Bruk Finn og erstatt
Den første metoden vi tilbyr er den enkleste og raskeste . Det innebærer å bruke Excels Finn og erstatt-funksjon for å endre kildekoden til filen og fjerne passordet. Her er trinnene du må følge:
- Åpne den passordbeskyttede Excel-filen med et tekstredigeringsprogram som Notisblokk eller WordPad.
- Trykk Ctrl+F for å åpne dialogboksen Finn og erstatt.
- I søkeboksen skriver du "DPB" (uten anførselstegn).
- I Erstatt med-feltet skriver du "DPx" (uten anførselstegn).
- Klikk Erstatt alle.
- Lagre filen og lukk tekstredigeringsprogrammet.
- Åpne Excel-filen med Excel-programvare. Passordet skal være borte.
Denne metoden fungerer for Excel-filer i .xls-format (Excel 97-2003). For filer i .xlsx-format (Excel 2007 eller høyere), erstatt "DPB" med "sheetProtection" og "DPx" med "sheetUnprotection".
Metode 2: Bruk programvare for gjenoppretting av passord
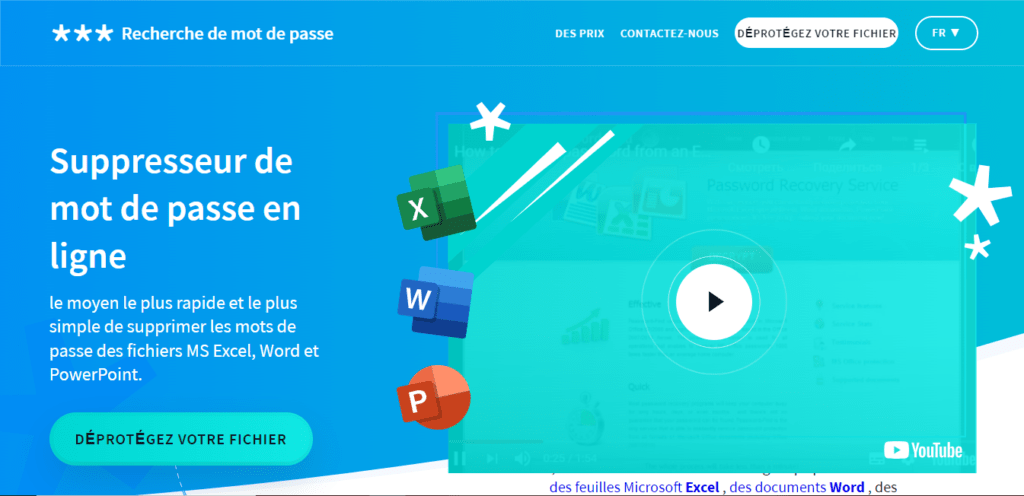
Den andre metoden vi foreslår er å bruke spesialisert Excel-programvare for passordgjenoppretting. Det er flere på markedet, som PassFab for Excel, Passper for Excel , Excel Password Recovery , etc. Disse programvarene bruker avanserte algoritmer for å finne passordet til en Excel-fil ved å teste forskjellige mulige kombinasjoner.
Denne metoden er effektiv for alle Excel-filtyper , men den kan være dyr fordi det meste av programvare er betalt og krever lisens .
Denne programvaren fungerer vanligvis i tre moduser:
- Brute-force- modus , som tester alle mulige kombinasjoner av tegn til riktig passord er funnet. Denne modusen er effektiv, men kan ta lang tid hvis passordet er langt eller komplekst.
- modus med maske , som optimerer søket ved å indikere kjent informasjon om passordet, for eksempel lengden, tegnene som brukes, plasseringen til et tegn, etc. Denne modusen er raskere enn Brute-force-modus, men krever noen ledetråder om passordet.
- Ordbokangrepsmodus som tester ord i en forhåndsdefinert eller tilpasset ordbok. Denne modusen er veldig rask hvis passordet er et vanlig eller enkelt ord, men ineffektiv hvis passordet er tilfeldig eller komplekst.
For å bruke programvare spesialisert i Excel-passordgjenoppretting, må du følge følgende trinn:
- Last ned og installer programvaren du ønsker på datamaskinen din.
- Start programvaren og klikk på Legg til fil for å importere den passordbeskyttede Excel-filen.
- Velg typen angrep du vil bruke for å finne passordet. Det er generelt fire typer angrep: brute force angrep, brute force maske angrep, ordbok angrep. Hver type angrep har sine fordeler og ulemper, avhengig av kompleksiteten til passordet og hvilken informasjon du vet om det.
- Klikk Start for å begynne å søke etter passordet . Tiden som kreves kan variere avhengig av lengden og kompleksiteten til passordet, samt kraften til datamaskinen.
- Når passordet er funnet, vises det på skjermen. Du kan deretter kopiere passordet og bruke det til å åpne Excel-filen.
De 3 beste programvarene for å gjenopprette et glemt passord på Excel
- PassFab for Excel : Denne programvaren er kompatibel med alle versjoner av Excel og kan gjenopprette arbeidsbok- og arkpassord. Den tilbyr tre gjenopprettingsmoduser: brute force, brute force med maske og ordbokangrep. Den er enkel å bruke og tilbyr en 30-dagers pengene-tilbake-garanti.
- Passper for Excel : Denne programvaren er også kompatibel med alle versjoner av Excel og kan gjenopprette arbeidsbok- og arkpassord. Den tilbyr fire gjenopprettingsmoduser: brute force, brute force med maske, ordbokangrep og smart angrep. Det er raskt og sikkert og tilbyr en 30-dagers pengene-tilbake-garanti.
- Excel-passordgjenoppretting : Denne programvaren er kompatibel med Excel-versjoner fra 97 til 2019 og kan gjenopprette arbeidsbok- og arkpassord. Den tilbyr to gjenopprettingsmoduser: brute force og brute force med maske. Det er enkelt og effektivt og tilbyr en 90-dagers pengene-tilbake-garanti.
Metode 3: Bruk en nettbasert tjeneste
Den tredje metoden vi anbefaler er å bruke en nettbasert tjeneste som tilbyr å låse opp passordbeskyttede Excel-filer. Det er flere nettsteder som tilbyr denne tjenesten, for eksempel Password-Find.com , LostMyPass.com , Password-Online.com , etc. Disse nettstedene bruker kraftige servere for å dekryptere passordet til en Excel-fil i løpet av minutter. Slik gjør du det:
- Gå til nettsiden til den elektroniske tjenesten du har valgt.
- Klikk på Bla gjennom eller velg fil-knappen for å laste opp den passordbeskyttede Excel-filen til nettstedet.
- Klikk Lås opp eller Start-knappen for å starte prosessen med å låse opp filen.
- Vent til nettstedet gir deg beskjed om at filen er låst opp. Du kan da laste ned Excel-filen uten passord eller motta en lenke på e-post for å laste den ned.
Denne metoden er praktisk og rask, men den utgjør en risiko for sikkerheten og konfidensialiteten til dataene dine . Dette er fordi du må overlate Excel-filen din til et tredjepartsnettsted, som kan bruke den til ondsinnede formål eller avsløre den til andre mennesker. I tillegg kan enkelte nettsteder be deg om å betale et gebyr for å låse opp filen din.
Metode 4: Bruk en VBA-makro
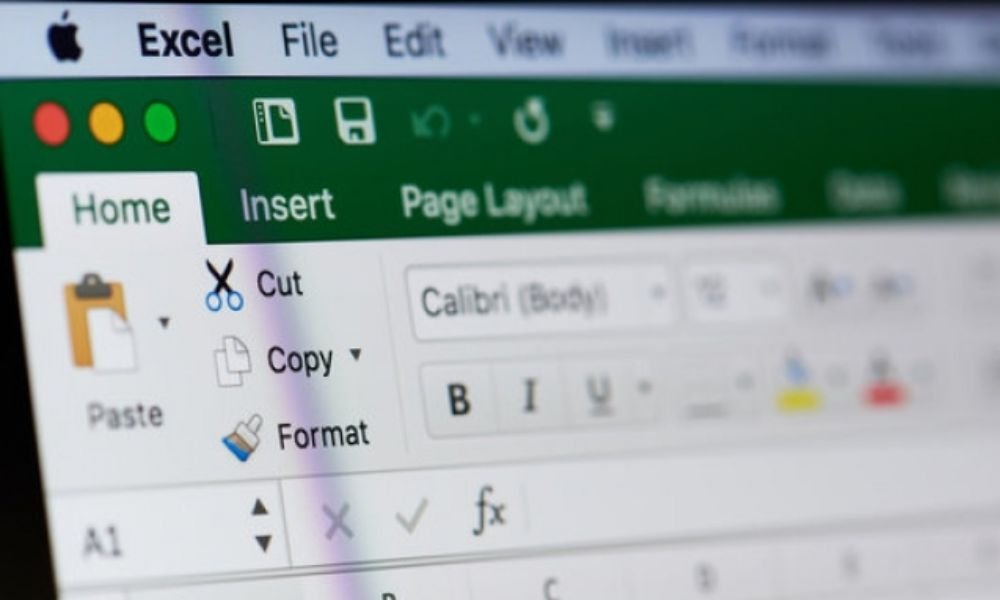
Den andre løsningen er å bruke en VBA (Visual Basic for Applications) makro for å fjerne Excel-arbeidsbokpassordet. Dette er en kode som vil endre Excel-filen og lagre den uten passord. Denne løsningen er gratis og rask, men krever tilgang til en annen ubeskyttet Excel-fil.
For å bruke en VBA-makro til å fjerne passordet fra en Excel-arbeidsbok, må du følge følgende trinn:
- Åpne en ubeskyttet Excel-fil på datamaskinen.
- Trykk Alt + F11 for å åpne VBA-editoren.
- Klikk på Module på Sett inn- .
- Kopier og lim inn følgende kode i modulvinduet:
Sub RemovePassword() Dim f As String Dim wb As Workbook Dim i As Integer f = Application.GetOpenFilename("Excel-filer (*.xls*),*.xls*", , "Velg filen for å fjerne passordet") Hvis f = "False" Avslutt deretter undersett wb = Workbooks.Open(f, , True) For i = 1 Til 3 Ved feil Fortsett Neste wb.Password = "" wb.SaveAs f, , "", "" If Err. Tall = 0 Avslutt deretter for neste i wb.Close False MsgBox "Passord fjernet" End Sub
Å kopiere
- Trykk på F5- for å kjøre makroen.
- Velg Excel-filen du har glemt passordet for, og klikk Åpne .
- Vent til makroen fjerner passordet og lagre filen uten passord.
- Åpne Excel-fil uten passord.
Hvordan gjenopprette glemt Excel-passord fra et ark?

Hvis du har glemt passordet for et Excel-ark, kan du åpne det, men du kan ikke redigere låste celler uten passordet. Det er en offisiell metode for å gjenopprette glemt Excel-passord fra et ark, som er å bruke Tilbakestill passord- .
For å bruke Tilbakestill passord-funksjonen til å gjenopprette det glemte Excel-passordet fra et ark, må du følge følgende trinn:
- Åpne Excel-filen som inneholder det passordbeskyttede arket.
- Gå til Review- på Excel-båndet, og klikk på Beskytt ark .
- Tilbakestill passord i dialogboksen som åpnes .
- Skriv inn Microsoft-e-postadressen din og klikk Send .
- Åpne e-postboksen og se meldingen sendt av Microsoft. Der finner du en lenke for å tilbakestille passordet ditt.
- Klikk på lenken og følg instruksjonene for å opprette et nytt passord.
- Gå tilbake til Excel og skriv inn ditt nye passord for å låse opp arket.
Konklusjon
Nå har du alle nøklene for å gjenopprette eller fjerne glemt Excel-passord fra en arbeidsbok eller et ark. Du kan deretter få tilgang til dataene dine igjen og endre dem som du ønsker. Husk å skrive ned passordene dine på et trygt sted, eller bruk en passordbehandler for å lagre dem sikkert.
Vanlige spørsmål
Hvordan unngår jeg å glemme Excel-passordet jeg bruker for å beskytte dokumentet eller arket mitt?

Det er flere tips for å unngå å glemme Excel-passordet du bruker for å beskytte dokumentet eller arket ditt, for eksempel:
- Bruk et passord som er lett å huske , men vanskelig å gjette, ved å kombinere bokstaver, tall og symboler.
- Bruk en passordbehandling , for eksempel [ LastPass ], [ Dashlane ] eller [ 1Password ], som lar deg lagre og generere sikre passord.
- Skriv ned passordet ditt på et fysisk medium , for eksempel et papir eller en notatbok, og oppbevar det på et trygt og diskret sted.
- Del passordet ditt med en pålitelig person , som kan minne deg på hvis du glemmer det.
- Sikkerhetskopier passordet ditt i skyen
Hvordan kan jeg beskytte dokumentet eller Excel-arket mitt med et passord uten å risikere å miste dataene mine?
Hvis du ønsker å beskytte Excel-dokumentet eller -arket ditt med et passord , er det viktig å ta visse forholdsregler for å unngå å miste dataene dine i tilfelle du glemmer passordet eller et teknisk problem, for eksempel:
- Ta en sikkerhetskopi av Excel-filen din før du bruker passordbeskyttelse, og lagre den på et sikkert sted, for eksempel en ekstern harddisk eller skytjeneste.
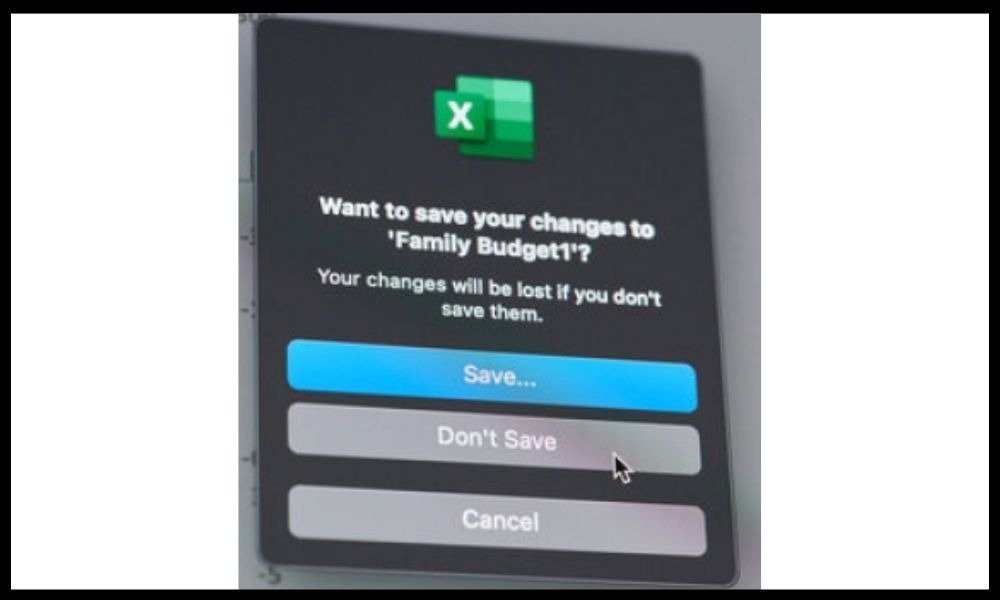
- Bekreft at passordbeskyttelsen fungerer som den skal etter at du har brukt den, ved å lukke og åpne Excel-filen på nytt og skrive inn passordet.
- Velg et beskyttelsesnivå tilpasset dine behov , unngå å bruke beskyttelse som er for sterk eller for svak.
Hvordan endrer jeg Excel-passordet jeg brukte for å beskytte dokumentet eller arket mitt?
Hvis du vil endre Excel-passordet som du brukte til å beskytte dokumentet eller arket ditt , følger du disse trinnene:
- Excel-filen din med Excel, og skriv inn gjeldende passord om nødvendig.
- Hvis du vil endre dokumentpassordet, går du til Fil- > Lagre som > Verktøy > Generelle alternativer , og skriver inn det nye passordet i " Passord for å åpne "-boksen.
- Hvis du vil endre passordet for et ark, går du til gjennomgangsmenyen > Beskytt ark og skriver inn det nye passordet i " Passord "-boksen.
- Lagre endringene som er gjort i Excel-filen.
Hvordan fjerner jeg Excel-passordet jeg brukte for å beskytte dokumentet eller arket mitt?
Hvis du vil fjerne Excel-passordet du brukte til å beskytte dokumentet eller arket ditt, trenger du også bare å følge disse trinnene:
- Åpne Excel-filen din med Excel, og skriv inn gjeldende passord om nødvendig.
- Hvis du vil fjerne passordet fra dokumentet, går du til Fil- > Lagre som > Verktøy > Generelle alternativer , og fjerner passordet i « Passord for å åpne »-boksen.
- Hvis du vil fjerne passordet fra et ark, går du til menyen Review > Unprotect Sheet og skriver inn gjeldende passord.
- Lagre endringene som er gjort i Excel-filen.
Hvordan vet jeg om Excel-dokumentet eller -arket mitt er passordbeskyttet?

Hvis du ikke er sikker på om Excel-dokumentet eller -arket ditt er passordbeskyttet, er det flere måter å sjekke, for eksempel:
- Prøv å åpne Excel-filen din med Excel, og se om et vindu ber deg om å angi et passord. I så fall betyr dette at dokumentet ditt er passordbeskyttet for åpning.
- Prøv å redigere en celle eller et celleområde i Excel-filen din, og se om en melding forteller deg at arket er beskyttet. I så fall betyr det at arket er passordbeskyttet for redigering.
- Se på navnet på Excel-filen. Hvis det ender på ".xlsx" , betyr dette at dokumentet ditt ikke er passordbeskyttet. Hvis det ender på " .xls ," betyr det at dokumentet ditt kan passordbeskyttes. Hvis det ender på ".xlsm ", betyr dette at dokumentet ditt inneholder makroer, og det kan også være passordbeskyttet.