Datamaskinen min er veldig treg. Hva er årsakene? og hvordan jeg enkelt kan forbedre datamaskinens hastighet. Når du er nybegynner, er du ofte redd for å ødelegge noe eller gå glipp av viktige elementer. Da er denne guiden for deg. For hver løsning vi tilbyr, tar vi oss tid til å forklare de grunnleggende konseptene slik at du forstår det vesentlige.
1. Sjekk antivirusprogrammet ditt

En av grunnene til at datamaskinen din går tregere er mangelen på antivirus. Hvor mange mennesker blir overrasket når vi snakker med dem om antivirus. "Et antivirus? Hva er dette ? »
Hva er et antivirus?
Antivirus er programvare som er i stand til å oppdage datavirus og eliminere dem. Du vil da stille deg selv et nytt spørsmål: "Hva er et virus?" » Et datavirus refererer til et ondsinnet program hvis hovedmål er å forstyrre en datamaskins funksjon.
Så, som nevnt tidligere, er rollen til antiviruset å sikre at det ikke er virus på datamaskinen din. Den tilbyr også sanntidsbeskyttelse for å forhindre inntrenging av nye virus. Disse kommer ofte fra internett eller en infisert USB-pinne.
Hvordan vet jeg om jeg har antivirus?

Vanligvis, når du kjøper en Windows , har du et antivirusprogram forhåndsinstallert. Dette programmet kan ha en lisens på 3 måneder, 1 år, etc. Dette betyr at etter denne perioden er datamaskinen din ikke lenger beskyttet og er derfor utsatt for virus. Før dette skjer, mottar du flere varsler (meldinger) fra programmet ditt som i hovedsak forteller deg "Obs, antivirusprogramvaren din utløper om 1 måned. Vennligst forny den nå." Og der, generelt, ber den deg om å betale for fornyelsen
.
Så du kan enten velge å betale for en ny lisens eller avinstallere dette antivirusprogrammet og installere en gratis. Det er mange opplæringsprogrammer på internett som forklarer hvordan du avinstallerer antivirusprogrammet ditt.
Her er en video for å se om du har et innebygd antivirus på windows og avinstaller det om nødvendig!
Du bør da raskt installere et nytt antivirus. Det ideelle er å laste ned det nye antivirusprogrammet før du avinstallerer det gamle. Du kan deretter starte installasjonen veldig raskt etter at du har avinstallert det andre antivirusprogrammet. Faktisk bør tiden som datamaskinen din blir eksponert være så kort som mulig.
Hvilket antivirus å velge?
Det er mange antivirusprogrammer tilgjengelig.
Noen er gratis, andre krever betaling. Men hvordan navigere og hva skal jeg velge? La oss bruke Google igjen. Ved å skrive "antivirus" i søkefeltet, vil du sikkert få mange resultater. Når det er sagt, ikke nøl med å gå videre og konsultere meningene til andre brukere. Dette vil gi deg en god ide om hva folk egentlig synes om dette antivirusprogrammet.
Vi inviterer deg til å se denne videoen som avslører de beste gratis antivirusene for Windows 10 !
2. Slett unødvendige filer og programmer
Vi lagrer stadig flere filer: nedlastinger, bilder, musikk osv. Men altfor ofte glemmer vi å rydde. Det er litt som å be noen løpe med en 20 kg koffert på ryggen. Det er åpenbart at jo mer vi tømmer kofferten, jo mindre blir den tung, og jo raskere vil løperen vår kunne gå...
Det er det samme for datamaskinen din. Jo flere unødvendige ting du fjerner, jo mer ytelse kan det få.
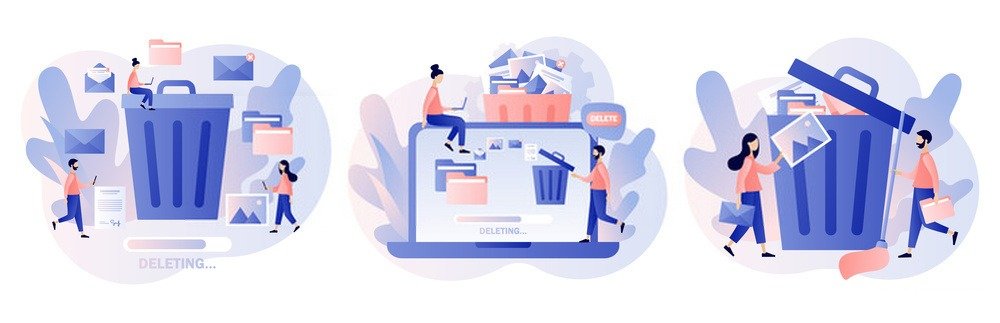
Du vil fortelle meg: "ja, men selgeren i favorittbutikken min fortalte meg at jeg måtte kjøpe en ekstern harddisk og minne". Faktisk vil han kunne selge deg utstyr og få sin lille provisjon i prosessen. Når det er sagt, i all ærlighet kunne han også fortelle deg at det absolutt er en løsning, men at det ikke er den eneste løsningen. Når han vet at neste gang vil han kanskje lykkes med å selge deg en ny datamaskin for å erstatte den nåværende (...din gamle datamaskin er, ser det ut til, for gammel...men den er bare ett år gammel...).
Ok, tilbake til emnet vårt.
Slett filer effektivt
Gå til mapper som "Mine dokumenter, Mine bilder, Mine videoer, Nedlastinger, Skrivebord" og slett det du ikke bruker der. Ikke glem å slette dem i søpla etterpå også. Når det er sagt, anbefaler jeg deg å vente noen dager før du sletter den endelige i papirkurven. Dette vil tillate deg å gå tilbake, i tilfelle.
Se også etter duplikater.
Det finnes programvare som skanner harddiskene dine og kan oppdage dupliserte filer. Du finner dem på internett. For eksempel er det "Duplicate Cleaner gratis". Det vil tillate deg å søke etter duplikater etter navn eller type, for eksempel.
Avinstaller unødvendige programmer

Det er sjelden vi virkelig bruker all programvaren på datamaskinen vår. Noen ble forhåndsinstallert av produsenten. Andre kan komme fra nedlastede programmer. Det kan skje at vi installerer Google Chrome, da vi for eksempel hadde planlagt å installere PDF-leseprogramvare. Hvis du går "neste, ved siden av" ved siden av installasjonen, uten å sjekke innstillingene, kan du bli overrasket.
Vi inviterer deg til også å lese artikkelen vår for å deaktivere et program ved oppstart på Windows , her er fremgangsmåten:
3. Rengjør datamaskinen med CCleaner
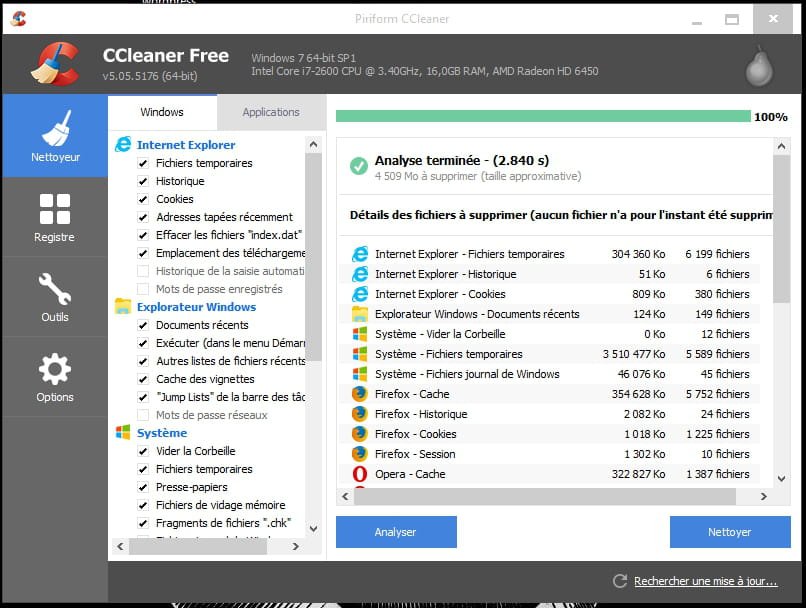
CCleaner lar deg slette informasjonskapsler og andre elementer etterlatt av nettlesere. Den sletter også midlertidige Windowsfiler. Du kan laste den ned gratis fra internett.
I sin nyeste versjon tilbyr CCleaner en rekke verktøy for å optimalisere PC-en din. Du kan derfor enten bruke Windows verktøyene beskrevet tidligere, eller bruke Clceaner. Vær oppmerksom på at noen handlinger er irreversible.
Her er en videoguide om Ccleaner for å forhindre at du behandler feil!
Personlig rengjøring
Når du forlater standardinnstillingene, kan du klikke på "Skann" eller "Rens" direkte. Programvaren vil ta seg av å fjerne unødvendige elementer som er igjen på datamaskinen din av Windows og andre programmer.
Rengjør registeret
Du kan klikke på registerfanen og klikke på "Skann etter feil".
Cleaner tilbyr å ta en sikkerhetskopi av registeret. Det anbefales på det sterkeste å ta denne sikkerhetskopien. Når søket etter feil er fullført, kan du klikke på "Fiks alle feil".
4. Defragmenter datamaskinen
Nok et merkelig uttrykk! Ikke bekymre deg. Vi vil forklare deg hva det er.

Defragmentering
Når du lagrer filer på en datamaskin, lagrer ikke Windows dem på ett sted, på ett sted. Snarere lagrer den dem i stykker, litt her, litt der, avhengig av ledig plass. Vi snakker da om filfragmenter. Over tid blir det flere og flere filfragmenter. Nye fragmenter opprettes etter hvert som nye filer slettes og lagres.
Konsekvensen er at datamaskinen blir tregere og tregere. Hver gang han må åpne en fil, må han finne alle fragmentene av denne filen. La oss si at det er 40 fragmenter av filen din. Disse fragmentene er ikke alle plassert ved siden av hverandre... Du må derfor gi Windows tid til å finne hvert fragment. Heldigvis har systemet en indeks. Det er som en katalog der informasjon om hver fil er nevnt.
Hvordan defragmentere PC-en din?
For å defragmentere PC-en kan du bruke verktøyene som tilbys av Windows, eller laste ned annen programvare.
Generelt er verktøyene som tilbys av Windows for å optimalisere PC-en din mindre effektive enn visse programmer som finnes på internett.
Når det er sagt, her er prosedyren for å defragmentere Windows 10.
Det kan være nødvendig å gjøre optimeringen flere ganger.
Her er en opplæringsvideo for å defragmentere fra windows 10
Hvis du vil bruke gratis programvare, anbefaler vi for eksempel "Ultradefrag 64-bit for Windows 10". Det er programvare som kan brukes ganske enkelt. Hvis du ikke kan gjøre dette, kan du enkelt finne veiledninger om dette emnet på internett.
5. Start PC-en på nytt
Noen mennesker lar datamaskinen stå på 24. Det er sant at på denne måten er PC-en alltid tilgjengelig. Men over tid fortsetter viss programvare å kjøre og bremser PC-en. Ved å starte på nytt fra tid til annen kan du frigjøre RAM, tilbakestille visse programmer osv. PC-en din vil takke deg!

6. Aktiver hurtigstart
Dette er et Windowsalternativ. For å aktivere den, her er hva du trenger å gjøre; Det er alltid enklere på video!
- Trinn 1: Gå til oppgavelinjen nederst.
- Trinn 2: Skriv inn "Kontrollpanel" i Søk-delen.
- Trinn 3: Klikk på "Kontrollpanel".
- Trinn 4: Velg "System og sikkerhet".
- Trinn 5: Gå til "Alternativer Power Supply ".
- Trinn 6: Velg "Endre oppførsel av power supply ".
- Trinn 7: Klikk "Endre innstillinger som for øyeblikket ikke er tilgjengelige ».
- Trinn 8: Merk av for "Aktiver rask oppstart"-boksen.
- Trinn 9: Klikk "Lagre endringer" nederst til høyre.
- Trinn 10: Start datamaskinen på nytt.
7. Endre PC-ytelsen
Windows 10 kommer med sin andel av animasjoner og visuelle effekter. Dette påvirker ytelsen sterkt. Ikke bekymre deg, datamaskinen vil fungere normalt uten disse effektene. Disse visuelle effektene er faktisk bare å "kle seg ut", for å få det til å se "vakkert ut".
For å deaktivere visuelle effekter og prioritere ytelse kan du gjøre følgende:
- Trinn 1: Gå til oppgavelinjen nederst.
- Trinn 2: Skriv inn "ytelse" i søkedelen.
- Trinn 3: Klikk "Juster Windows utseende og ytelse".
- Trinn 4: Klikk på fanen "Visuelle effekter". Du vil se et vindu med flere avmerkingsbokser.
- Trinn 5: Velg "Juster for best ytelse".
- Trinn 6: Klikk "Bruk".
- Trinn 7: Du kan starte PC-en på nytt.
Teoretisk sett skal PC-en din være raskere enn før.
8. Fjern skadelig programvare

Skadelig programvare er skadelig programvare som truer sikkerheten til datamaskinen din. Forskjellen mellom skadelig programvare og virus er at et virus bare er en type skadelig programvare (skadelig programvare). Så skadelig programvare inkluderer virus og andre skadelige programmer.
Generelt gjør gjeldende antivirus en god jobb med å beskytte PC-en din mot virus. Men for annen skadelig programvare må du ofte bruke annen programvare. Vi bruker "Malwarebytes" ganske ofte.
Du kan laste ned programvaren "Malwarebytes Anti-Malware" gratis. Den tilbyr en 14-dagers prøveversjon.
Start den etter installasjonen. Den vil tilby å skanne datamaskinen din. Du kan deretter bestemme deg for å sette skadelige gjenstander i karantene, hvis det er noen.
9. Problem etter å ha lagt til ny programvare eller maskinvare
Tilfelle av ny programvare
Hvis du har lagt merke til at PC-en din har blitt treg etter å ha lagt til ny programvare, prøv å avinstallere den. Hvis PC-en din blir rask igjen, vil du vite hvor problemet kommer fra. I dette tilfellet er det mulig at du ikke har den riktige versjonen av programvaren, den som tilsvarer datamaskinen din.
Ofte skjer det for eksempel at folk laster ned 32-bits programvare, mens Windows 10 utelukkende fungerer i 64-bit.
I de fleste tilfeller løser avinstallering av den fornærmende programvaren problemet. Hvis dette blir for komplisert for deg, søk profesjonell hjelp.
Vi anbefaler deg å se videoen nedenfor
Etui av nytt materiale
Hvis du har koblet til ny maskinvare og du oppdager en feil i datamaskinen, er det ofte best å koble den fra.
Det er for eksempel ikke uvanlig å legge merke til en plutselig endring på datamaskinen etter å ha koblet til en ny skriver.
I de fleste tilfeller er det nok å fjerne denne maskinvaren for å løse problemet. Fremfor alt, hvis du ikke er komfortabel med denne typen manipulasjon, ikke insister...
USB-enheter bruker gjeldende og visse manipulasjoner kan ha uheldige konsekvenser.
Heldigvis kan disse maskinvareproblemene vanligvis repareres. Men, vi er fortsatt litt irriterte når vi har 1 eller 2 USB-porter som ikke lenger fungerer.
Konklusjon
Så, med alle disse tipsene, bør du lykkes med å forbedre hastigheten på PC-en din. Noen av løsningene må gjennomføres regelmessig for bedre effektivitet på lang sikt.




