Ctrl + Alt + Del er en hurtigtast som brukes i Windows for å tvinge avslutning av et program. Men er det mulig å bruke denne tastekombinasjonen på en Mac ?
Hva er Ctrl + Alt + Del hurtigtasten for på Windows ?

Denne tastatursnarveien er nyttig når du har problemer med datamaskinen og ønsker å lukke et program som ikke lenger svarer eller når du raskt vil endre brukere uten å måtte lukke alle åpne programmer.
Ctrl + Alt + Del hurtigtasten på Windows med flere funksjoner:

- Lås : Dette alternativet låser datamaskinen og viser låseskjermen. Du må skrive inn passordet ditt for å låse opp datamaskinen og fortsette å jobbe.
- Bytt bruker : Dette alternativet lar deg bytte bruker uten å måtte starte datamaskinen på nytt. Dette kan være nyttig hvis flere personer bruker samme datamaskin og du vil bytte til kontoen din uten å miste den andre brukerens data eller innstillinger.
- Logg av : Dette alternativet logger deg ut av Windows og viser påloggingsskjermen. Du må oppgi brukernavn og passord for å logge inn på kontoen din igjen.
- Oppgavebehandling : Dette alternativet åpner Oppgavebehandling, som lar deg se programmene og prosessene som kjører på datamaskinen din, samt stoppe dem om nødvendig. Oppgavebehandling kan være nyttig for feilsøking av ytelsesproblemer eller lukking av programmer som ikke reagerer.
Det er viktig å merke seg at disse alternativene bare er tilgjengelige når du er koblet til Windows-kontoen din. Hvis du er på tilkoblingsskjermen, eller hvis du har låst datamaskinen din, vil bare alternativene "endre bruker" og "koble fra" være tilgjengelige.
Hvorfor Ctrl + Alt + Del-snarveien ikke fungerer på Mac?

På en Mac fungerer ikke hurtigtasten Ctrl + Alt + Del, fordi den ikke har samme bruk som den har på en Windowsdatamaskin.
På en Mac brukes Ctrl+Alt+Del-tastekombinasjonen til å endre visningsmodus , for eksempel for å gå fra normal til fullskjermmodus eller for å justere skjermoppløsningen.
Hvis du vil utføre en handling som ligner på det som vanligvis utføres ved å bruke Ctrl+Alt+Del på en Windows , kan du bruke Kommando+Alternativ+Esc-tastekombinasjonen for å tvinge til å stoppe et program som ikke svarer på Mac-en.
La oss nå se sammen alle mulige alternativer for å utføre de samme oppgavene som Ctrl + Alt + Del hurtigtasten!
Alternativer til Ctrl + Alt + Del for å lukke et program
1: Kommando + Tilvalg + Esc
På en Mac slutter noen ganger et program å svare og kan ikke lukkes normalt. Hvis du er i denne situasjonen, i stedet for å bruke Ctrl + Alt + Del som på Windows , kan du bruke tastekombinasjonen Kommando + Tilvalg + Esc for å tvinge ned et program på mac .

Slik gjør du det:
- Trykk på Kontrolltasten + alternativet + Escape samtidig. dialogboksen Tving til å forlate applikasjoner på Mac -en din.
- Velg programmet som ikke svarer fra listen over viste programmer.
- Klikk på " Force R " -knappen for å lukke applikasjonen.
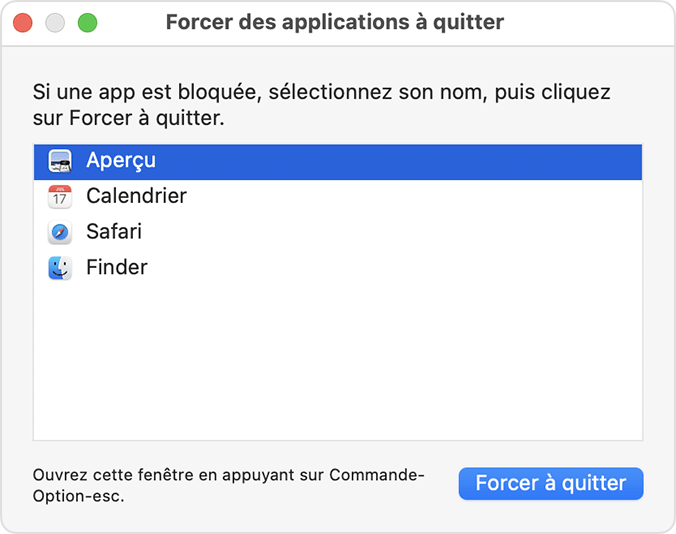
Det er viktig å merke seg at å tvinge et program til å stoppe kan føre til tap av ulagrede data eller filkorrupsjon. Bruk dette alternativet bare som en siste utvei når applikasjonen ikke svarer og det ikke er noen annen måte å lukke den på.
Hvis du regelmessig opplever problemer med en app som ikke svarer, bør du prøve å installere den på nytt eller kontakte utvikleren for å få hjelp. Generelt er det ikke den anbefalte løsningen å tvinge et program til å stoppe for å feilsøke ytelses- eller stabilitetsproblemer på en Mac.
2. Bruk Apple-menyen
Like raskt som snarveien Ctrl + Alt + Del. Her er en av de enkleste måtene å lukke et program som ikke reagerer på Mac-en

For å lukke et program på Mac med Apple-menyen , kan du følge disse trinnene:
- Klikk på Apple-menyen i øvre venstre hjørne av skjermen.
- I menyen som åpnes, velger du "tvinger til å forlate".
- Velg programmet du vil lukke fra listen over applikasjoner som kjører.
- Klikk på "Tving til å forlate" -knappen for å lukke programmet.
Denne metoden bør lukke programmet som ikke reagerer og tillate deg å fortsette å jobbe. Hvis denne metoden ikke fungerer, kan du prøve å bruke Task Manager
3. Lukk en app fra Dock
For å lukke et program som ikke reagerer fra Dock på en Mac , kan du prøve følgende trinn:

- Høyreklikk på programikonet i Dock.
- I menyen som åpnes, velger du "tvinger til å forlate".
- Klikk på "Tving til å forlate" -knappen for å lukke programmet.
Denne metoden bør lukke programmet som ikke reagerer og tillate deg å fortsette å jobbe. Hvis denne metoden ikke fungerer, kan du prøve å bruke Macs Task Manager eller Activity Monitor for å stoppe programmet manuelt. Du kan også prøve å starte Mac-en på nytt for å lukke alle kjørende programmer og prosesser.
Denne artikkelen kan interessere deg: Slik bruker du Instagram på en Mac
4. Få tilgang til Task Manager
Mac Task Manager er et program som lar deg se programmene og prosessene som kjører på datamaskinen din , samt stoppe dem om nødvendig. Dette kan være nyttig for å feilsøke ytelsesproblemer eller lukke programmer som ikke reagerer.
Uten å kunne bruke Ctrl + Alt + Del på Mac, for å åpne Mac Task Manager, må du følge disse trinnene:
- Åpne Finder ved å klikke på Finder-ikonet i Dock.
- I "Go" -menyen velger du "Utilities".
- Dobbeltklikk på "aktivitet" -ikonet på listen over verktøy. Dette vil åpne Mac Task Manager.
Mac Task Manager viser en liste over alle programmer og prosesser som kjører, samt informasjon om bruk av minne og prosessor fra hvert program. Hvis du ser et program som bruker mange ressurser som ikke svarer, kan du velge det og klikke på "Stoppprosess" -knappen for å lukke det.
Hvis ingen av disse metodene fungerer, bør du prøve å installere programmet .
Forholdsregler du må ta før du bruker snarveien: Kommando + Tilvalg + Esc på mac

- Sørg for å sikkerhetskopiere dataene dine . Når du tvinger å stoppe et program, er det en risiko for å miste ulagrede data eller ødelegge filer. For å unngå dette bør du alltid sikkerhetskopiere dataene dine før du tvinger et program til å stoppe.
- Prøv andre lukkemetoder først. Før du tvinger et program til å stoppe, bør du prøve å lukke det normalt ved hjelp av "Fil" -menyen eller ved å klikke på "Lukk" -knappen i programvinduet. Hvis dette ikke fungerer, kan du prøve å bruke Task Manager eller Mac Activity Instructor til å stoppe programmet manuelt.
- Bruk Command+Option+Esc-snarveien bare som en siste utvei. Denne alternative snarveien til Ctrl+Alt+Del for mac er designet for å tvinge avslutning av et program når det haster, men det anbefales ikke å bruke det regelmessig. Hvis du regelmessig opplever problemer med programmer som ikke reagerer, bør du prøve å installere dem på nytt eller kontakte utvikleren for å få hjelp. Generelt kan det føre til tap av data eller filkorrupsjon å tvinge et program til å stoppe, så det er bedre å finne en mer varig løsning på problemet.
- Vær oppmerksom på sikkerhetsrisikoer. Hvis du tvinger å stoppe et program som utfører sikkerhetsoppgaver, for eksempel antivirus eller brannmur , kan det sette datamaskinen din i fare. Pass på at du ikke lukker slike programmer med mindre det er absolutt nødvendig og du forstår risikoen involvert.
Oppsummert, Kommando+Alternativ+Esc-snarveien bør brukes med forsiktighet og bare når det er et presserende behov. Hvis du regelmessig opplever problemer med programmer som ikke reagerer på Mac-en, bør du prøve å finne en mer varig løsning på problemet i stedet for å ty til denne metoden.
Alternativer til Ctrl + Alt + Del for å låse Mac-en
For å låse Mac-en som på Windows , kan du bruke en hurtigtast som ligner på Ctrl+Alt+Del .
Brukte snarveien " Maj + Command + Q ". Dette vil låse Mac -en din og vise låseskjermen. Du må oppgi passordet ditt for å låse opp datamaskinen og fortsette å jobbe.
Du kan også låse Mac-en ved å bruke Apple-menyen. For å gjøre dette, følg disse trinnene:
- Klikk på Apple-menyen i øvre venstre hjørne av skjermen.
- Velg "Lås skjermen" fra menyen.
- Skriv inn passordet ditt for å låse opp datamaskinen og fortsette å jobbe.
Til slutt kan du også stille inn Mac-en til å låse seg automatisk etter en viss periode med inaktivitet. For å gjøre dette, følg disse trinnene:
- Klikk på Apple-menyen i øvre venstre hjørne av skjermen.
- Velg "Systempreferanser".
- Klikk på "Sikkerhet og konfidensialitet".
- I fanen "Generelt", velg "Krev passord [en viss tid] etter klokkeskjermen".
- Velg ønsket tid før et passord kreves for å låse opp datamaskinen.
Så! Nå vet du hvordan du låser Mac-en din som på Windows . Ikke glem å skrive inn passordet ditt for å låse opp datamaskinen og fortsette å jobbe.
Alternativer til Ctrl + Alt + Del på mac for å endre bruker:
På Windowskan du bruke tastatursnarveien "Ctrl + Alt + Delete" og deretter velge "Endre bruker" for å endre brukeren raskt.
På Mac er det ingen spesifikk hurtigtast for å bytte bruker, men du kan bruke Apple-menyen for å få tilgang til påloggingsalternativene. For å gjøre dette, følg disse trinnene:

- Klikk på Apple-menyen i øvre venstre hjørne av skjermen.
- Velg "Systempreferanser".
- Klikk på "Brukere og grupper".
- I fanen "Brukere" vil du se en liste over brukere i Mac -en din. Klikk på navnet på en bruker for å velge den, og klikk deretter "Koble til".
- Skriv inn den valgte brukerens passord for å logge på Mac-en som den brukeren.
Så! Nå vet du hvordan du bytter brukere på Mac.
Hvis du foretrekker å bruke en tastatursnarvei på Mac som Ctrl + ALT + Delete for raskt å få tilgang til tilkoblingsalternativene. Du kan opprette en ved hjelp av Macs "snarvei" -applikasjon. For å gjøre dette, følg disse trinnene:
- Åpne "snarveien" -applikasjonen ved å se etter den i Launchpad eller bruke søkelyset.
- Klikk på " +" -knappen øverst til venstre i vinduet for å opprette en ny snarvei.
- I vinduet som åpnes, gi snarveien et navn og legg til en beskrivelse hvis du ønsker det.
- I "Handling" -delen velger du "Apple Menu" fra "Type Action" -down -listen.
- I delen "Konfigurasjon" velger du "Systempreferanser" fra "Application" drop -down -listen.
- Klikk på "Legg til en handling" og velg "Brukere og grupper" fra "Meny" -down -listen.
- Klikk "Ferdig" for å spille inn snarveien din.
- I delen "Snarvei", klikker du på "Legg til en snarvei" og bruk tastene du velger for å definere tastaturets snarvei på snarveien.
- Klikk på "Ferdig" for å spille inn tastatursnarveien.
Så! Du har nå opprettet en hurtigtast for å bytte brukere på Mac .
Du kan nå bruke denne hurtigtasten for å raskt få tilgang til påloggingsalternativer og bytte brukere på Mac-en.
Det er viktig å merke seg at du må skrive inn passordet til brukeren du vil bruke for å logge på Mac-en. Hvis du glemmer brukerens passord, må du bruke en annen metode for å endre brukere eller tilbakestille brukerens passord.
Oppsummert er det ingen forhåndsdefinerte tastatursnarvei som Ctrl + ALT + Delete på Mac , men du kan opprette en personlig tastatursnarvei ved å bruke Macs "snarvei" -applikasjon. Du kan også bruke Apple -menyen for å få tilgang til tilkoblingsalternativene og endre brukeren.
Logg ut
Som du vet, på Mac, kan du ikke bruke tastatursnarveien "Ctrl + Alt + Delete" for å koble fra . Men du kan bruke Apple -menyen til å få tilgang til frakoblingsalternativer. For å gjøre dette, følg disse trinnene:
- Klikk på Apple-menyen i øvre venstre hjørne av skjermen.
- Velg "Systempreferanser".
- Klikk på "Brukere og grupper".
- I fanen "Brukere" vil du se en liste over brukere i Mac -en din. Klikk på brukerens navn for å velge det, og klikk deretter på "Koble fra".
- Hvis du har noen programmer som kjører, må du lukke eller lagre dem før du logger ut.
Så! Du vet nå hvordan du logger deg ut av Mac -en din . Hvis du foretrekker å bruke en snarvei for å raskt få tilgang til frakoblingsalternativer, kan du opprette en ved å bruke Macs "snarvei" -applikasjon . For å gjøre dette, følg trinnene som er beskrevet tidligere for å lage en snarvei, ved å velge "Koble fra" i stedet for "brukere og grupper" i rullegardinmenyen "-menyen".




