VLC er en mediespiller av video- og lydfilformater . Den har også mange avanserte funksjoner som lar deg tilpasse seeropplevelsen. En av disse funksjonene er muligheten til å gå gjennom en video bilde for bilde , det vil si å flytte videoen fremover eller bakover ett bilde om gangen . Dette alternativet kan være nyttig hvis du vil analysere en scene i detalj, ta et presist øyeblikksbilde eller bare sette pris på de visuelle detaljene til en video.
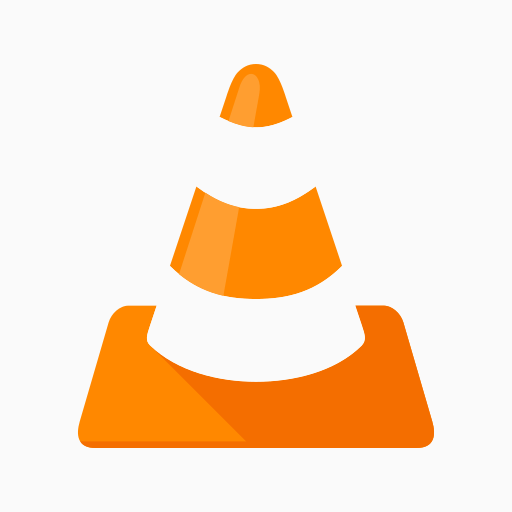 I denne artikkelen vil vi vise deg hvordan du blar gjennom en video ramme for ramme med VLC Media Player ved å bruke to metoder: en hurtigtast og en skjermknapp . Vi vil også gi deg noen tips for å optimalisere bilde-for-bilde-avspillingen og ta skjermbilder med VLC.
I denne artikkelen vil vi vise deg hvordan du blar gjennom en video ramme for ramme med VLC Media Player ved å bruke to metoder: en hurtigtast og en skjermknapp . Vi vil også gi deg noen tips for å optimalisere bilde-for-bilde-avspillingen og ta skjermbilder med VLC.
Bruk en hurtigtast for å gå gjennom en video bilde for bilde
Den enkleste og raskeste metoden for å bla gjennom en video ramme for ramme med VLC Media Player er å bruke en hurtigtast. Som standard er dette E-tasten , men du kan endre den i programvareinnstillingene. Her er trinnene du må følge:
- Start VLC Media Player på datamaskinen din.

- Åpne videoen du vil se bilde for bilde ved å klikke på "Media"-alternativet i den øverste menylinjen, og deretter velge "Åpne fil."
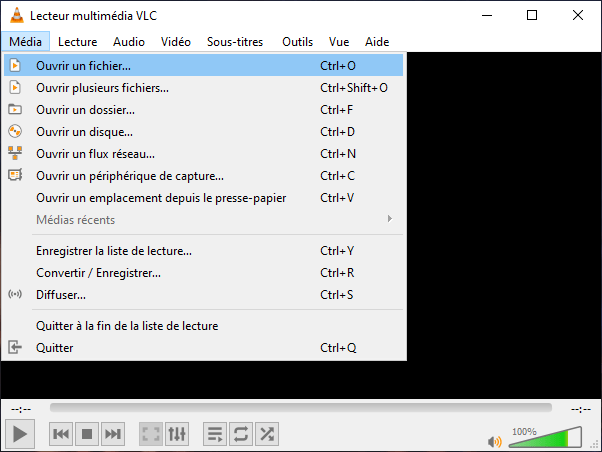
- Klikk på "Playback" i den øverste menylinjen, velg deretter "Speed" og til slutt "Avancer bilde for bilde". Du kan også trykke direkte på E-tasten på tastaturet. Videoen vil settes på pause.

- Nå vil hvert ekstra trykk på E-tasten gå frem videoen ett bilde. Du kan også trykke Shift+E for å gå én ramme tilbake.
- For å starte videoen på nytt normalt, trykk ganske enkelt på mellomromstasten på tastaturet.
Hvis du vil endre tastatursnarveien til bilde-for-bilde-alternativet, gjør du det slik:
- Klikk på Verktøy > Innstillinger > Tastatursnarveier for å åpne en liste over hurtigtaster.

- Rull til "Neste bilde" og dobbeltklikk på det for å åpne et vindu.
- Bare trykk på den nye hurtigtasten du vil tilordne til ramme-for-bilde-alternativet.
- Klikk "Lagre" i Simple Preferences-vinduet.
Du vil kanskje like denne artikkelen: Windows Feedback Hub ?
Bruk en skjermknapp for å gå gjennom en video bilde for bilde
Hvis du foretrekker å bruke en skjermknapp for å navigere en video ramme for ramme med VLC Media Player, må du først aktivere den i programvareinnstillingene. Slik gjør du det:
- Klikk Verktøy > Tilpass grensesnitt for å åpne vinduet "Verktøylinjeredigering".
- Rull gjennom listen over verktøylinjeelementer til du finner alternativet "Ramme for ramme".
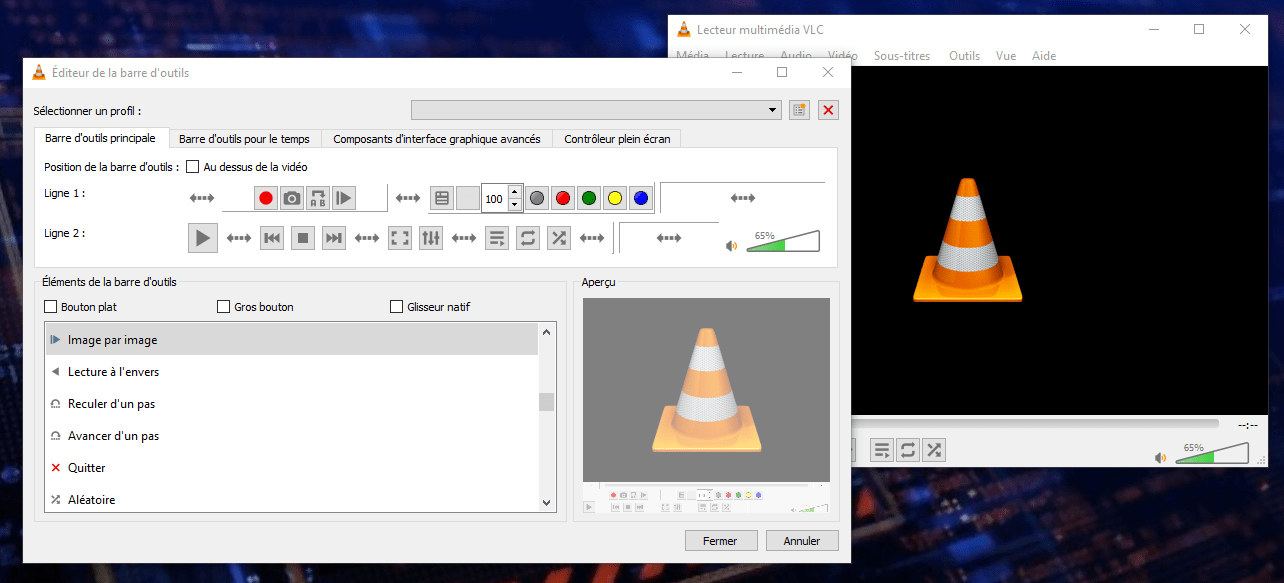
- Dra denne knappen et sted på linje 1 eller linje 2 slik at du kan velge alternativet fra leseverktøylinjen.
- Klikk "Lukk" for å validere endringene.
Når du har lagt til knappen på skjermen, kan du bruke den slik:
- Start VLC Media Player på datamaskinen din.
- Åpne videoen du vil se bilde for bilde ved å klikke på "Media"-alternativet i den øverste menylinjen, og deretter velge "Åpne fil" (samme operasjon som ovenfor).
- Klikk på "Frame by Frame"-knappen i avspillingsverktøylinjen. Det ser ut som en avspillingsknapp med en vertikal linje ved siden av. Videoen vil settes på pause.

- Nå vil hvert klikk på «Frame by Frame»-knappen gå frem eller tilbake i videoen med ett bilde. Du kan også bruke høyre- og venstrepilene på tastaturet for å gjøre dette.
- For å starte videoen på nytt normalt, trykk ganske enkelt på avspillingsknappen på verktøylinjen eller mellomromstasten på tastaturet.
Les også: Slik fikser du "En administrator blokkerte deg fra å kjøre denne applikasjonen" på Windows 10
Noen tips for å optimalisere bilde-for-bilde-lesingen
Hvis du ønsker å få mest mulig ut av bilde-for-bilde-funksjonen til VLC Media Player, her er noen tips som kan være nyttige for deg:
- For å vise gjeldende bildenummer kan du aktivere alternativet "Vis avanserte kontroller" i Vis-menyen. Dette vil tillate deg å se en rammeteller i nedre høyre hjørne av VLC-grensesnittet.

- For å justere avspillingshastigheten til videoen din, kan du bruke hastighetsglidebryteren ved siden av «Frame by Frame»-knappen. Du kan også bruke hurtigtastene [ og ] for å redusere eller øke hastigheten.
- For å zoome inn på en del av bildet, kan du bruke alternativet "Interaktiv zoom" i Verktøy-menyen. Dette lar deg velge et område du vil forstørre med musen. Du kan også bruke hurtigtastene Ctrl + og Ctrl – for å zoome henholdsvis inn eller ut.
- For å endre sideforholdet eller rotasjonen til videoen din, kan du bruke alternativene "Aspect Ratio" og "Rotate" i Video-menyen. Dette lar deg tilpasse videoen til skjermen eller korrigere orienteringen.
Hvordan ta skjermbilder med VLC Media Player
Hvis du vil lagre en bestemt ramme fra videoen din, kan du bruke alternativet "Ta et øyeblikksbilde" i VLC Media Player. Slik gjør du det:
- Start VLC Media Player på datamaskinen din.
- Åpne videoen du vil ta et øyeblikksbilde av ved å klikke på "Media"-alternativet i den øverste menylinjen, og deretter velge "Åpne fil."
- Bla gjennom videoen bilde for ramme til du finner bildet du vil ta.
- Klikk på "Ta et øyeblikksbilde"-knappen på avspillingsverktøylinjen. Det ser ut som et kamera. Du kan også trykke på hurtigtasten Ctrl + Alt + S for å gjøre dette.

- VLC vil lagre bildet i datamaskinens bildermappe. Du kan endre målmappen i programvareinnstillingene.
Vanlige spørsmål
Her er noen vanlige spørsmål om emnet:
Hvordan spille av en sakte film med VLC Media Player?
For å spille av en video i sakte film med VLC Media Player, kan du bruke hastighetsglidebryteren ved siden av "Frame by Frame"-knappen. Du kan også bruke hurtigtaster for å redusere eller øke hastigheten. Du kan også klikke på Avspillingsmenyen og deretter Hastighet og velge mellom raskere, raskere, normal, langsommere eller langsommere.
Hvordan spille av en video omvendt med VLC Media Player?
For å reversere avspilling av en video med VLC Media Player, må du bruke en videoeffekt kalt "Transform". Slik gjør du det:
- Start VLC Media Player på datamaskinen din.
- Åpne videoen du vil reversere ved å klikke på "Media"-alternativet i den øverste menylinjen, og deretter velge "Åpne fil."
- Klikk på Verktøy-menyen og deretter Effekter og filtre for å åpne vinduet "Justeringer og effekter".
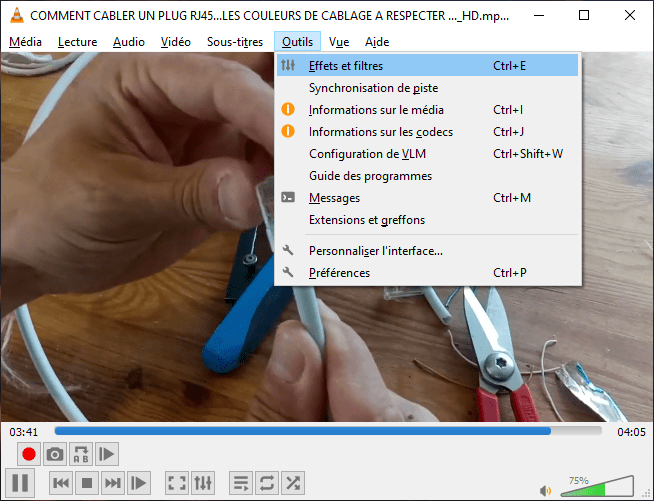
- I vinduet "Justeringer og effekter" klikker du på fanen "Videoeffekter" og deretter på underfanen "Geometri".
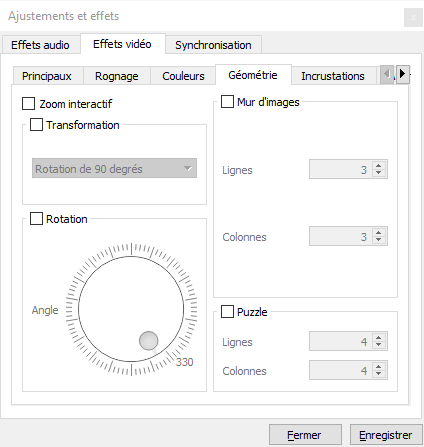
- Merk av for "Transformer"-boksen og velg alternativet "Vend horisontalt" fra rullegardinmenyen. Dette vil snu rekkefølgen på bilder i videoen.

- Klikk "Lukk" for å validere endringene.
Konklusjon
VLC Media Player er en gratis og allsidig mediespiller som kan spille av nesten alle video- og lydfilformater. Den har også mange avanserte funksjoner som lar deg tilpasse seeropplevelsen. I denne artikkelen har vi svart på noen vanlige spørsmål om bruk av VLC Media Player. Vi håper denne artikkelen var nyttig for deg og at du lærte noe nytt. Hvis du har spørsmål eller kommentarer, vennligst gi oss beskjed.

![[GetPaidStock.com]-6459482a5b291](https://tt-hardware.com/wp-content/uploads/2023/05/GetPaidStock.com-6459482a5b291-696x294.jpg)


