Photoshop er et veldig kraftig og populært bilderedigeringsprogram Den lar deg lage imponerende visuelle effekter, redigere bilder , lage illustrasjoner, logoer, plakater, etc. Men for å dra full nytte av funksjonene, må du vite hvordan du zoomer inn Photoshop .
Zoom er faktisk et viktig verktøy for å jobbe med presisjon og effektivitet på bildene dine. Den lar deg se detaljer, korrigere ufullkommenheter, finjustere innstillinger osv. Men hvordan zoome inn i photoshop? Hva er de ulike mulige metodene? Hvilke hurtigtaster bør du vite? Hvordan flytte rundt i bildet når du har zoomet inn ?
I denne artikkelen vil vi forklare deg i noen få enkle trinn hvordan du zoomer inn Photoshop med alle tips og råd for å optimalisere arbeidsflyten din. Følg lederen !
Her er en videoopplæring for å lære hvordan du zoomer inn Photoshop med bare noen få klikk !
Zoom inn eller ut ved hjelp av zoomverktøyet

Zoom -verktøyet er uten tvil den enkleste og mest intuitive metoden for zooming i Photoshop . Den er plassert i verktøypanelet til venstre på skjermen. Den er formet som et forstørrelsesglass med et pluss (+) eller minus (-) symbol avhengig av om du vil zoome inn eller ut.
For å bruke Zoom-verktøyet klikker du ganske enkelt på ikonet i verktøypanelet, og klikker deretter i området av bildet du vil forstørre eller forminske. Hvert klikk endrer zoomprosenten til neste forhåndsinnstilte nivå, og sentrerer bildet i forhold til punktet der du klikker.
Du kan også klikke og dra med zoomverktøyet for å tegne et utvalgsrektangel rundt området du vil zoome. Bildet tilpasser seg da automatisk til størrelsen på rektangelet.
I alternativlinjen for zoomverktøy, som ligger øverst på skjermen, kan du også velge mellom følgende alternativer:
- Zoom inn : for å forstørre bildet
- Zoom ut : for å redusere bildet
- Endre størrelse på vinduer : for å tilpasse størrelsen på vinduet til bildets størrelse
- Zoomvinduer : for å synkronisere zoomen mellom flere vinduer
- Rullezoom : for å aktivere horisontal og vertikal rulling med musehjulet
- Tilpass til skjerm : for å vise hele bildet i vinduet
- Fullskjerm : for å vise bildet i fullskjermmodus
Zoom inn eller ut ved hjelp av hurtigtaster

Hvis du foretrekker å bruke tastaturet i stedet for musen, vet du at det finnes veldig praktiske hurtigtaster for å zoome inn i Photoshop . De lar deg spare tid og effektivisere arbeidet ditt.
Her er de viktigste hurtigtastene du bør vite:
- Ctrl + + ( Windows ) eller Cmd + + (Mac) : for å zoome inn
- Ctrl + – ( Windows ) eller Cmd + – (Mac) : for å zoome ut
- Ctrl + 0 ( Windows ) eller Cmd + 0 (Mac) : for å tilpasse bildet til skjermen
- Ctrl + Alt + 0 ( Windows ) eller Cmd + Option + 0 (Mac) : for å vise bildet med 100 % (faktisk størrelse)
- Mellomrom + venstreklikk : for å aktivere håndverktøyet midlertidig og flytte rundt på bildet
- Mellomrom + Alt + venstreklikk ( Windows ) eller Mellomrom + Tilvalg + venstreklikk (Mac ): for å aktivere zoomverktøyet midlertidig og zoome inn
- Mellomrom + Alt + høyreklikk ( Windows ) eller Mellomrom + Tilvalg + høyreklikk (Mac) : for å aktivere zoomverktøyet midlertidig og zoome ut
Zoom inn eller ut ved hjelp av navigasjonsvinduet
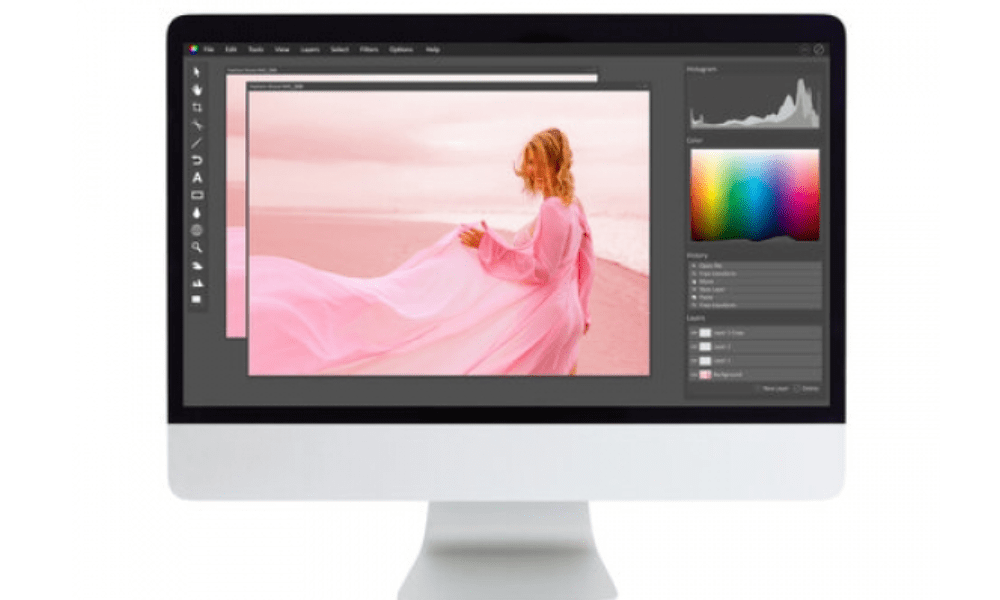
Navigasjonsvinduet er et annet veldig nyttig verktøy for å zoome inn i photoshop . Den lar deg se et miniatyrbilde av bildet ditt og kontrollere zoomnivået og det viste området.
For å vise navigasjonsvinduet, gå til Vindu-menyen > Navigasjon. Du vil da se et lite vindu med et redusert bilde av dokumentet. I nedre høyre hjørne av vinduet kan du se gjeldende zoomprosent. Du kan endre det ved å klikke på tallet og skrive inn en verdi, eller ved å bruke glidebryteren under det.
For å zoome inn eller ut på et bestemt område av bildet , kan du bruke det røde rektangelet som vises i navigasjonsvinduet. Den representerer området som er synlig i hovedvinduet. Du kan klikke og dra på kantene av rektangelet for å endre størrelsen på det, eller på midten for å flytte det. Bildet oppdateres i sanntid i hovedvinduet.
Du kan også klikke direkte i navigasjonsvinduet for å sentrere bildet på punktet der du klikker. Hvis du holder nede Alt (Alternativ på Mac), kan du også klikke for å zoome inn, eller høyreklikke for å zoome ut.
Vanlige spørsmål: Hvordan zoome inn Photoshop
Her er noen vanlige spørsmål om zooming i Photoshop, med svar:
Hvordan zoome med musehjulet?
For å zoome med musehjulet, må du aktivere alternativet Zoom med rullehjul i programvareinnstillingene. For å gjøre dette, gå til Rediger-menyen > Innstillinger > Generelt (Windows) eller Photoshop > Innstillinger > Generelt (Mac), og merk deretter av for Zoom med rullehjul. Du kan deretter bruke hjulet til å zoome inn eller ut, mens du holder nede Ctrl-tasten (Cmd på Mac).
Hvordan zoome gradvis inn?
For å zoome gradvis inn kan du bruke hurtigtasten Ctrl + Mellomrom + venstreklikk (Cmd + Mellomrom + venstreklikk på Mac). Den lar deg midlertidig aktivere Zoom-verktøyet og tegne et utvalgsrektangel rundt området du vil forstørre. Jo større du tegner et rektangel, desto større blir zoomen.
Hvordan går jeg tilbake til det opprinnelige zoomnivået?
For å gå tilbake til det opprinnelige zoomnivået, kan du bruke hurtigtasten Ctrl + Alt + Z (Cmd + Tilvalg + Z på Mac). Den lar deg angre de siste handlingene som ble utført, inkludert zoomendringer.
Hvordan vise flere zoomnivåer samtidig?
For å vise flere zoomnivåer samtidig, kan du bruke funksjonen Flytende Windows. For å gjøre dette, gå til Vindu-menyen > Layout > Flytende vinduer . Du vil da se flere vinduer som inneholder bildet ditt.

Du kan endre størrelsen og flytte dem som du vil. Du kan også endre zoomnivået for hvert vindu uavhengig, ved å bruke metodene beskrevet tidligere. For å synkronisere zooming mellom flere vinduer, kan du krysse av for Zoom Windows-alternativet i alternativlinjen for Zoom-verktøyet.
Konklusjon: hvordan zoome inn i photoshop
Nå vet du hvordan du zoomer inn Photoshop med forskjellige metoder: Zoom-verktøyet, hurtigtaster, navigasjonsvindu og flytende vinduer . Zoom er et viktig verktøy for å jobbe med presisjon og komfort på bildene dine. Eksperimenter gjerne med de forskjellige alternativene og finn den som passer deg best.




