Visste du at Windows 11 er fullpakket med verktøy for å fange skjermen på den bærbare datamaskinen? Enten du vil dele et morsomt bilde med vennene dine, lagre en viktig opplæring eller logge en datamaskinfeil, veileder denne artikkelen deg trinn for trinn gjennom de forskjellige tilgjengelige alternativene.
1. Tastatursnarveier: hastighet på utførelse
1.1. Full skjermdump:
Bare trykk på Print-tasten. skjermen (eller PrtScn ) på tastaturet. Skjermbildet ditt kopieres deretter til utklippstavlen. Du kan deretter lime den inn i bildebehandlingsprogramvare, som Paint eller Photoshop , for å lagre eller redigere den.

Tips: For raskere skjermbilde, bruk Windows Windows Imp. skjerm . Skjermbildet lagres automatisk i mappen "Skjermbilde" på bildebiblioteket ditt.
1.2. Fange et definert område:
For å fange bare en del av skjermen, bruk Windows + Shift + S- . Skjermen blir mørk og en kryssformet markør vises. Velg deretter området du vil fange ved å holde nede venstre museknapp. Skjermbildet kopieres automatisk til utklippstavlen.
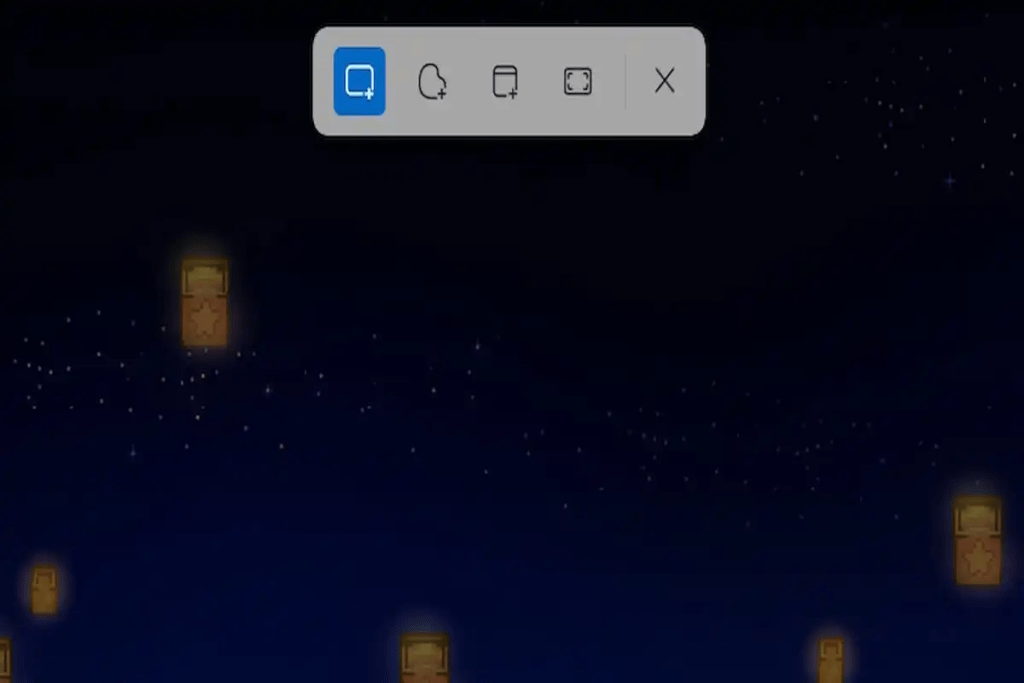
Tips:
- Bruk Shift , Ctrl og retningspilene for å avgrense valget.
- Trykk på Esc- for å avbryte opptak.
1.3. Ta et aktivt vindu:
Windows + Alt + Skriv ut tastekombinasjonen skjermen . Skjermbildet kopieres automatisk til utklippstavlen.
2. Skjermbildeverktøy: avanserte alternativer
Windows 11s innebygde skjermbildeverktøy tilbyr mer avanserte funksjoner for å fange og kommentere skjermbildene dine.
Slik åpner du skjermbildeverktøyet:
- Start meny: Finn "Skjermbildeverktøy" og klikk på resultatet.
- Tastatursnarvei: Trykk på Windows + Shift + S.
- Kjør: Trykk på Windows + R , skriv "SnippingTool" og trykk Enter .
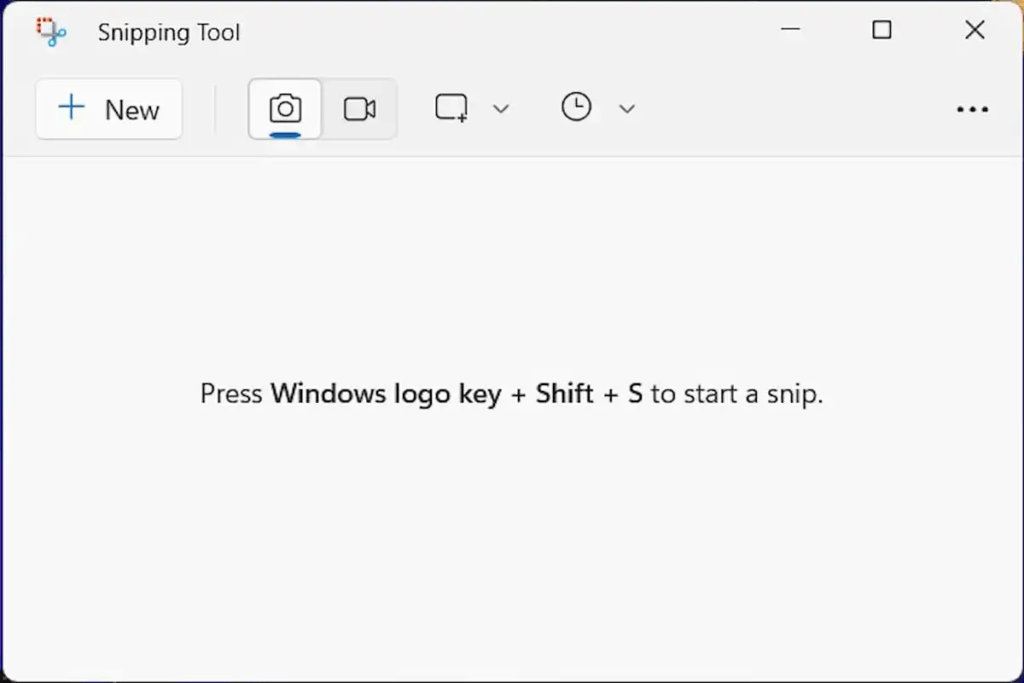
Skjermbildeverktøyfunksjoner:
- Ulike fangstmoduser: rektangulær fangst, fri form, aktivt vindu, fullskjerm.
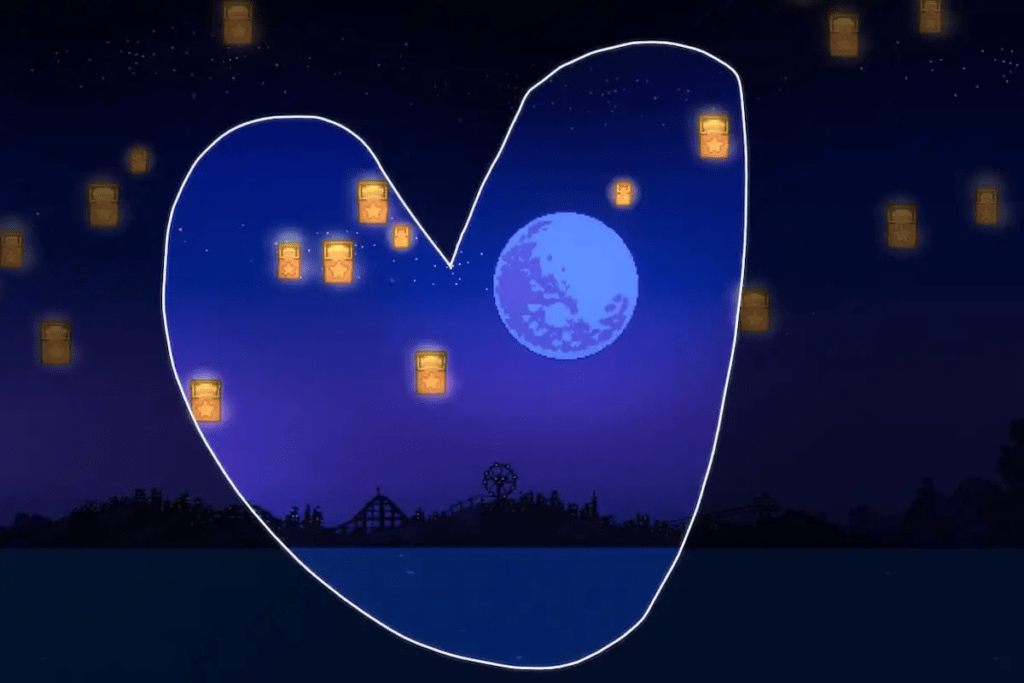
- Forsinkelsesalternativer: ta opp etter en forsinkelse på 2, 5 eller 10 sekunder.
- Merknadsverktøy: penn, merkepenn, viskelær, tekstboks, etc.
- Lagre opptak: PNG, JPEG, GIF eller HTML-format.
Tips:
- Bruk den " nye " -knappen for å starte en ny fangst.
- Rediger opptakene dine etter å ha tatt dem.
- Lagre opptakene dine direkte i mappen du ønsker.
3. Tredjepartsapplikasjoner: for spesifikke behov
Hvis Windows 11s opprinnelige alternativer ikke er nok, tilbyr mange tredjepartsapper avanserte funksjoner for skjermdumping. Noen av de mest populære inkluderer:
- Lightshot: Rask og enkel skjermbildeopptak med merknadsverktøy.
- Snagit: Skjermopptak og videoopptak med mange tilpasningsmuligheter.
Tips og råd for vellykkede skjermbilder
- Bruk Shift-tasten for å fange rette former.
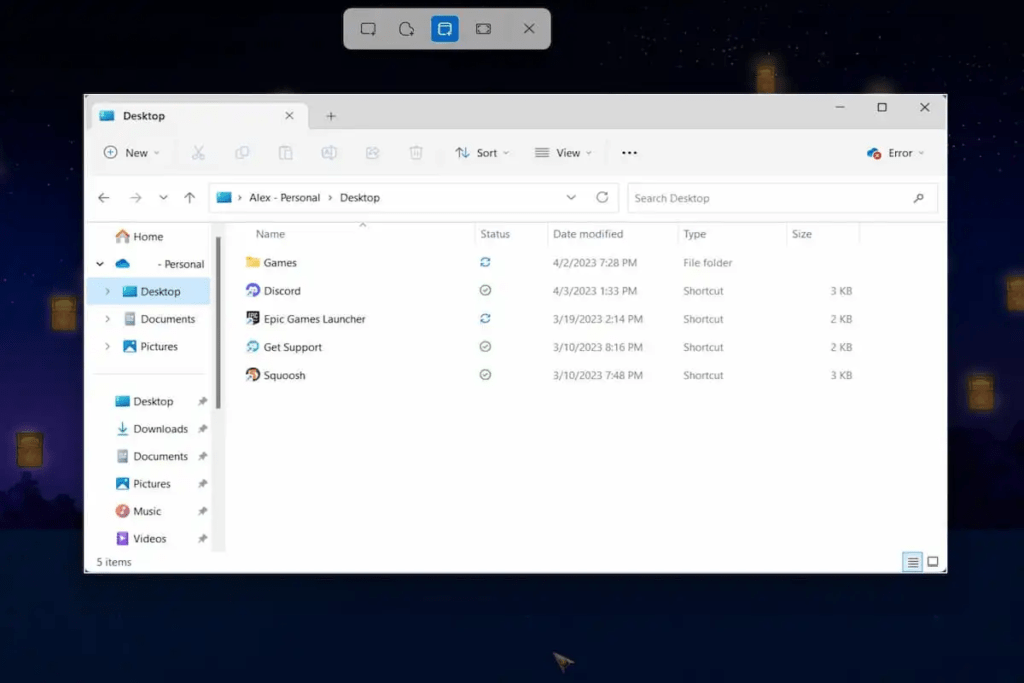
- Trykk på Ctrl-tasten for å endre størrelsen på utvalget.
- Bruk berøringspennen for presise merknader.
- Lagre skjermbildene dine i en dedikert mappe for å finne dem enkelt.
- Del skjermbildene dine på sosiale nettverk eller via e-post.
Konklusjon
Mestre skjermbilder og videoopptaksteknikker på Windows 11 Windows 11 -brukere . Enten du er student, profesjonell eller bare en tilfeldig bruker, har denne artikkelen gitt deg verktøyene og informasjonen som trengs for å fange og dele favorittøyeblikkene dine på den bærbare datamaskinen.




