Windows tilbyr mange alternativer for å ta opp og lagre video fra dataskjermen. Enten du vil lage opplæringsprogrammer, dele spillingen din eller ta opp aktivitet på skjermen, er det enkelt å ta et videoopptak i full lengde i Windows.
Det finnes flere programmer som lar deg ta opp video på Windows , men i denne artikkelen viser vi deg hvordan du bruker den innebygde Game Bar .
Her er trinnene for å ta et videoopptak på Windows og lagre det:
Trinn 1: Aktiver Game Bar
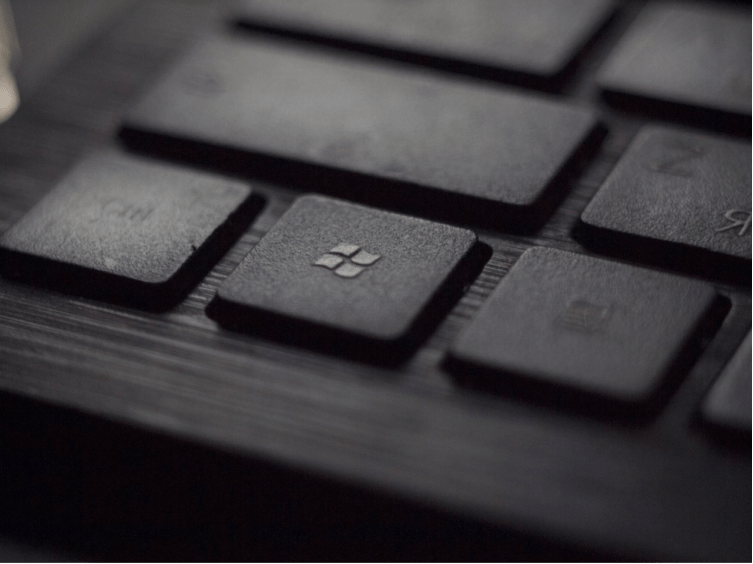
Game Bar er et verktøy som er en del av Windows 10 og Windows 11 lar deg få tilgang til spillrelaterte funksjoner, som skjermdump, videoopptak, streaming eller spillmodus. For å aktivere linjen Windows + G tastekombinasjon . Du vil da se en linje vises nederst på skjermen med flere ikoner.
Trinn 2: Start videoopptak
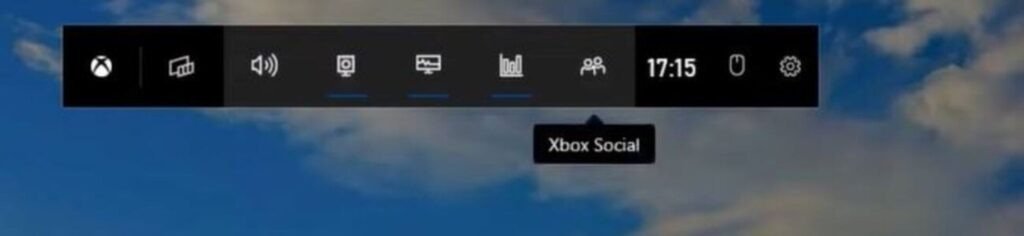
kameraikonet i spilllinjen. Du vil da se et lite panel øverst til høyre på skjermen med en Start opptak- knapp . Klikk på denne knappen for å begynne å registrere hva som skjer på skjermen. Windows + Alt + R hurtigtast for å starte eller stoppe opptaket.
Trinn 3: Stopp og lagre videoopptak
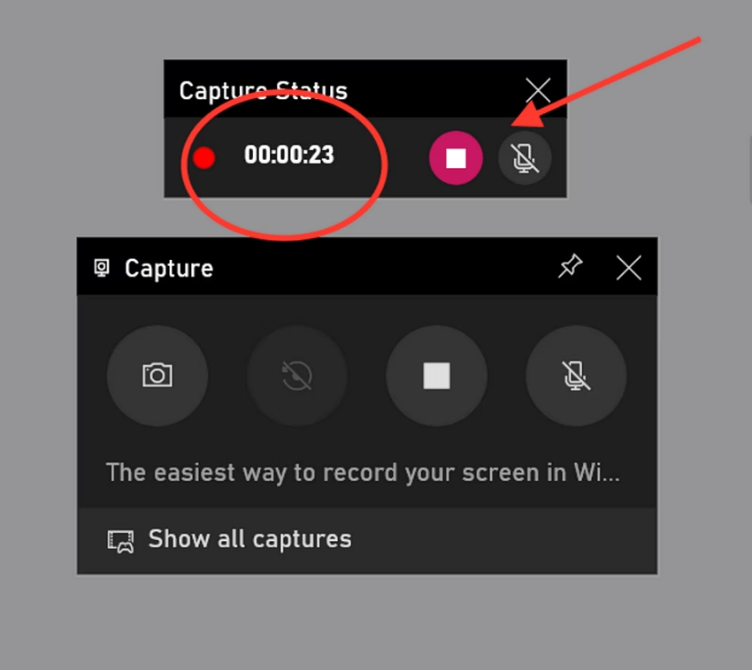
For å stoppe videoopptak, må du klikke på Stopp opptak- øverst til høyre på skjermen. Du vil da se et varsel som forteller deg at videoen din er lagret i Captures videobiblioteket ditt . Du kan også få tilgang til de lagrede videoene dine ved å klikke på galleriikonet i spilllinjen.
Velg backup-mappe

Du kan tilpasse Windows Game Bar-innstillinger ved å gå til Innstillinger > Spill > Captures.
Fra denne fanen kan du velge standard lagringsmappe, aktivere bakgrunnsopptak for å fange dine tidligere handlinger, legge til lyd til videoer og justere bildefrekvensen mellom 30 og 60 fps.
Som standard lagres videoer i MP4-format i mappen C:\Users\[brukernavn]\Videos\Captures.
Du kan enkelt få tilgang til den fra Filutforsker for å se eller overføre skjermklippene du har tatt med Capture Bar. Praktisk for å sentralisere og organisere alle videoopptak tatt under Windows.
Hvordan se og endre videoopptaket?
Når du stopper opptaket, kan du se, redigere eller dele videoen din etter behov. For å se videoen din, kan du dobbeltklikke på den i Captures-mappen eller bruke en mediespiller som VLC eller Windows Media Player.
For å redigere videoen din kan du bruke programvare som Windows Movie Maker eller Adobe Premiere pro .
Hvis du bruker VLC, kan du være interessert i denne artikkelen : Hvordan bruke ramme for ramme i VLC?
Lær mer om å ta opp video på Windows 10 og 11 i denne opplæringsvideoen:
Hva er alternativene til spilllinjen for videoopptak?
Hvis du ikke er fornøyd med Game Bar for å ta opp video, er det andre muligheter du kan bruke for å ta opp videoer av skjermen.
- Movavi skjermopptaker

Fang enkelt handlingene dine på skjermen med Movavi Screen Recorder. Dette allsidige verktøyet for å ta opp skjermen i Windows lar deg legge til webkamera, lyd og effekter under opptak. Lag raskt engasjerende opplæringsprogrammer og opplæring direkte fra PC-en din.
- OBS Studio
Obs Studio er en gratis, åpen kildekode-videoopptaksprogramvare som lar deg ta opp og livestreame skjermen, webkameraet, mikrofonen og andre kilder. Den er kompatibel med Windows , Mac og Linux og tilbyr mange tilpasnings- og kvalitetsalternativer.
- Skjermfangst
Du kan bruke en gratis online skjermopptaker som Screen Capture som lar deg ta opp skjermen, webkameraet og lyden uten tidsbegrensninger eller vannmerker. Bare klikk på "Lagre"-knappen og velg videokilde og kvalitet. Deretter kan du enkelt laste ned eller dele videoen din.
- Vevstol
Du kan bruke Google Chrome, verdens mest populære nettleser, som har mange gratis utvidelser for å ta opp skjermen. Du kan for eksempel bruke Loom , en utvidelse som lar deg ta opp skjermen, webkameraet og stemmen med bare ett klikk. Du kan deretter redigere, kommentere og dele videoen din på nettet. Loom tilbyr også ubegrenset lagringsplass og integrasjon med verktøy som Gmail, Slack eller Google Drive.




