Allestedsnærværende i hverdagen vår, QR-koder er fulle av nyttig informasjon. Enten for å få tilgang til en digital meny, laste ned en applikasjon eller koble til et Wi-Fi-nettverk, er mulighetene som tilbys av disse små svarte og hvite firkantene uendelige. Men hvordan kan du enkelt skanne dem under Windows ? Ikke få panikk, denne omfattende artikkelen guider deg trinn for trinn gjennom de forskjellige tilgjengelige alternativene, og forenkler tekniske termer for optimal forståelse.
Skann en QR-kode ved hjelp av Windows Camera-appen
Windows Update 1903 har Kamera-appen en innebygd QR-kodeleser. For å bruke den, følg disse enkle trinnene:
- Åpne Kamera-appen. Du finner den i Start- eller ved å søke i oppgavelinjen.
- Kontroller at det bakre kameraet er valgt.
- Plasser QR-koden i kameraets synsfelt. Appen vil automatisk oppdage det og vise et varsel.
- Klikk på varselet for å se informasjonen i QR-koden. Du kan deretter utføre den tilsvarende handlingen, for eksempel å åpne en nettkobling, laste ned en fil eller koble til et Wi-Fi-nettverk.
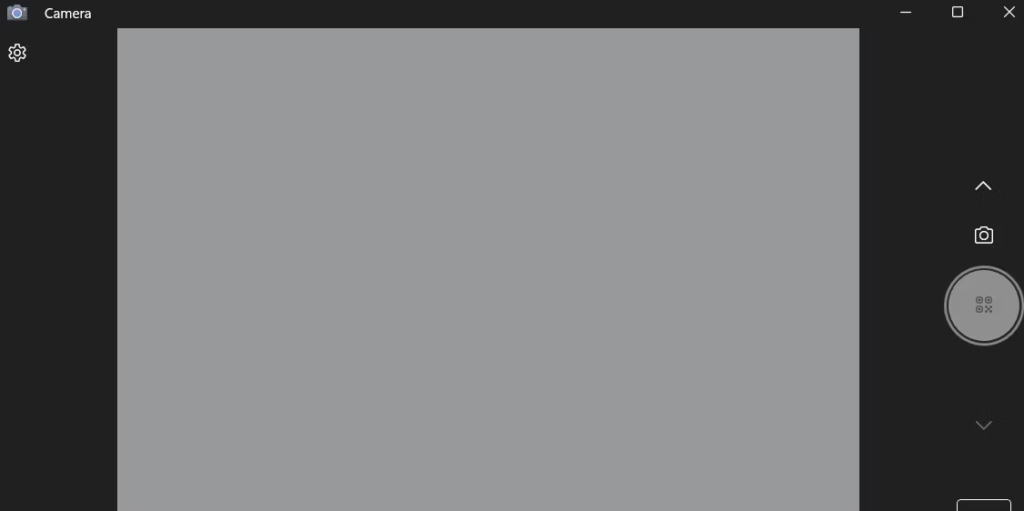
Tips:
- Hvis den bærbare datamaskinen ikke har et bakkamera, kan du bruke et eksternt webkamera.
- Du kan også zoome inn på QR-koden for å gjøre den lettere å oppdage.
- For flere alternativer, klikk på " ..." øverst til høyre i kameraapplikasjonen . Du kan Yactive the " Scanner Automatisk skanne koder " -alternativet for øyeblikkelig skanning.
Skann en QR-kode fra et bilde i Windows
Hvis QR -koden du vil skanne er på et bilde, kan du bruke " importere en foto " -funksjonen til kameraapplikasjonen. Slik fortsetter du:
- Åpne Kamera-appen.
- Klikk på "Importer et bilde" -ikonet.
- Velg bildet som inneholder QR-koden.
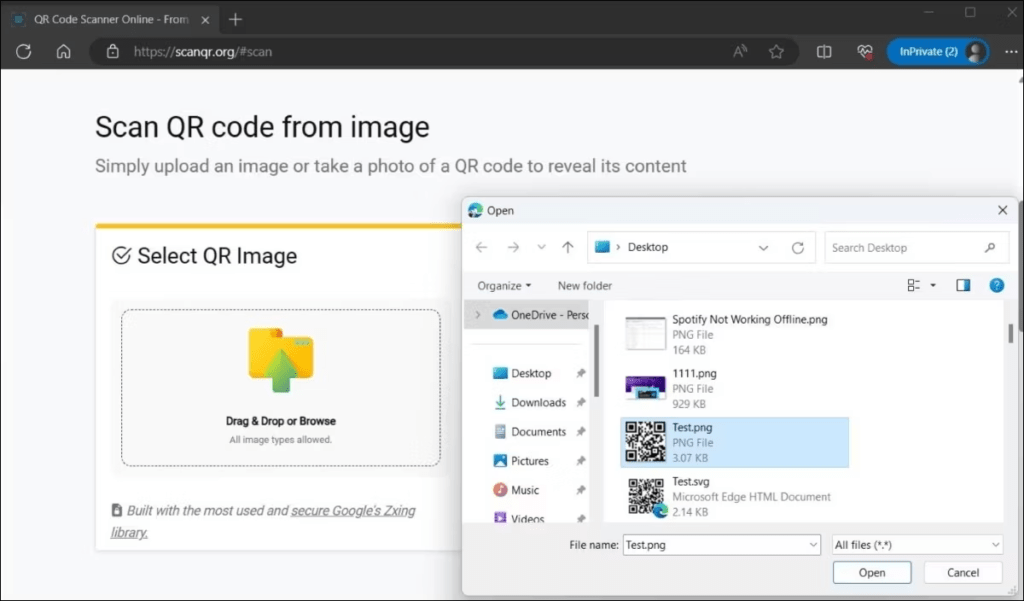
- Kamera - vil automatisk oppdage QR-koden og vise et varsel.
- Klikk på varselet for å se informasjonen i QR-koden.
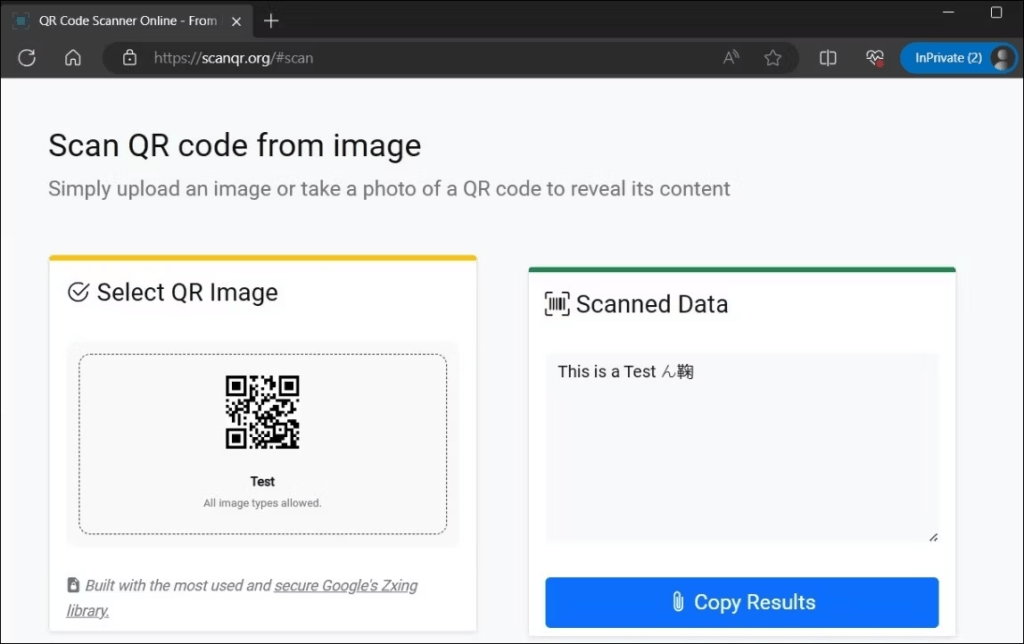
Tips:
- Du kan også bruke bildebehandlingsprogramvare for å trekke ut QR-koden fra bildet før du skanner det.
- Sørg for at QR-koden er godt synlig og tydelig for bedre gjenkjenning.
Skann en QR-kode ved å bruke Codex-appen på Windows
Microsoft har utviklet en gratis applikasjon kalt Codex dedikert til å skanne QR-koder og strekkoder. Denne appen tilbyr tilleggsfunksjoner sammenlignet med Kamera-appen, for eksempel:
- Skannehistorikk : Codex holder en historikk over alle kodene du har skannet, noe som gjør dem enkle å finne.
- Direkte lenke til nettsteder : Når du skanner en QR-kode som inneholder en nettlenke, omdirigerer Codex deg automatisk til det aktuelle nettstedet.
- Dele informasjon : Du kan enkelt dele informasjonen i en QR-kode med andre.
For å bruke Codex, følg disse trinnene:
- Last ned og installer Codex-appen fra Microsoft Store.
- Åpne Codex-appen.
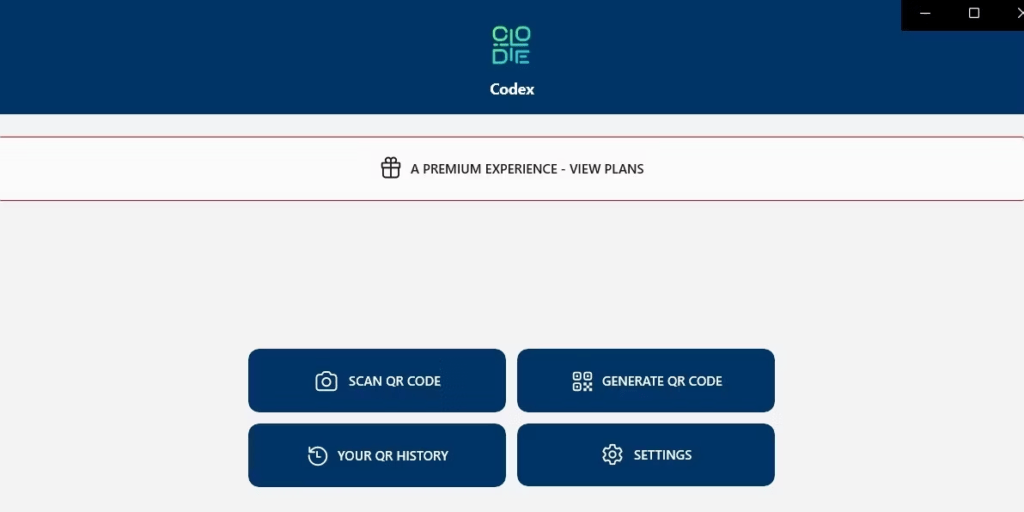
- Plasser QR-koden i kameraets synsfelt.
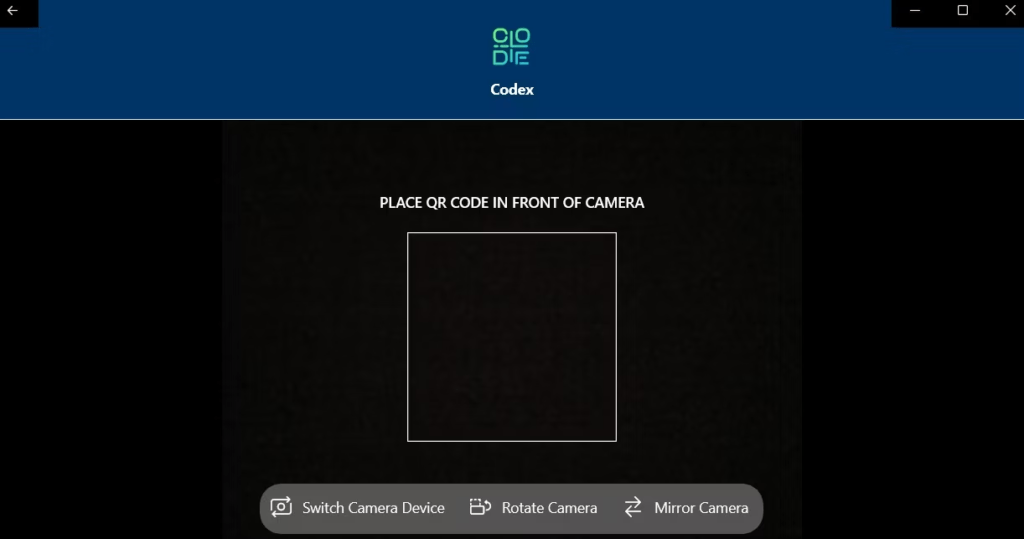
- Codex-appen vil automatisk oppdage QR-koden og vise informasjonen i den.
- Du kan deretter utføre den tilsvarende handlingen, for eksempel å åpne en nettkobling, laste ned en fil eller koble til et Wi-Fi-nettverk.
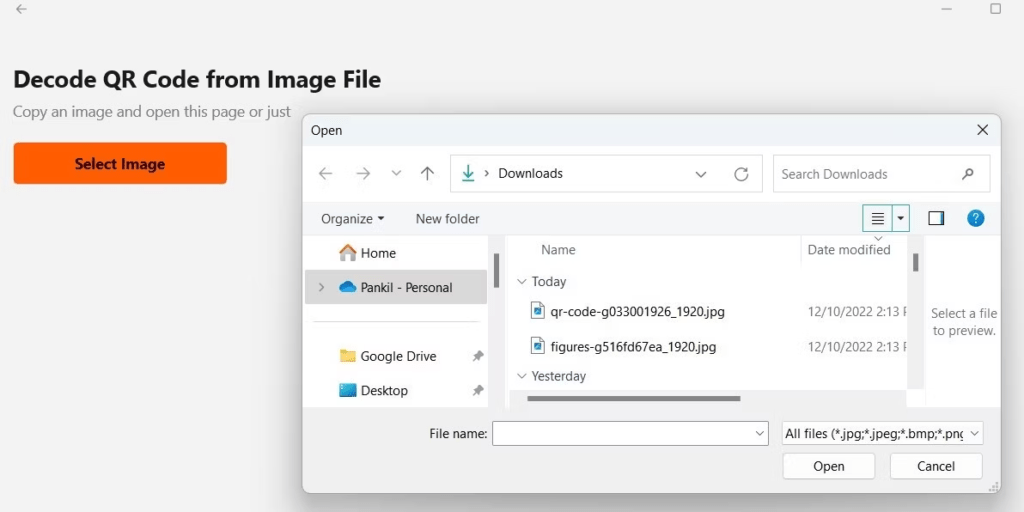
Tips:
- Codex- innstillinger for å aktivere eller deaktivere visse funksjoner.
- Du kan også bruke Codex til å skanne strekkoder .
Konklusjon
Skann en QR-kode i Windows er nå en barnelek takket være de forskjellige tilgjengelige alternativene. Enten du bruker den innebygde kameraappen, bildeimportfunksjonen eller den dedikerte Codex-appen, har du enkle og effektive verktøy for å låse opp informasjonen i de svarte og hvite rutene. Eksperimenter gjerne med disse forskjellige metodene for å finne den som best passer dine behov og preferanser.
Hva om du gikk videre ved å lage dine egne QR-koder ?
Takket være gratis nettgeneratorer kan du enkelt lage din egen QR-kode gratis og tilpasse den slik du ønsker. Inkluder en URL, en tekstmelding, din kontaktinformasjon eller annen type informasjon, og del den på en original og interaktiv måte.
Viktig påminnelse : Pass deg for QR-koder fra ukjente kilder, da de kan inneholde ondsinnede lenker eller forsøke å stjele din personlige informasjon. Kontroller alltid kilden til QR-koden før du skanner den.




