Partisjonering av en harddisk er en viktig operasjon for de som ønsker å optimalisere bruken av lagringsplassen, installere flere operativsystemer eller ganske enkelt organisere filene sine mer effektivt . Hvordan gå frem? Hva er de nødvendige verktøyene? Og fremfor alt, hvordan kan vi sikre at denne operasjonen går uten problemer? Denne artikkelen vil veilede deg trinn for trinn gjennom prosessen med å partisjonere en harddisk , og forenkle tekniske termer slik at selv ikke-eksperter kan forstå.
Hvorfor partisjonere en harddisk?
Partisjonering av en harddisk innebærer å dele en fysisk disk i flere uavhengige seksjoner, kalt partisjoner . Hver partisjon kan formateres og brukes som en separat disk. Denne operasjonen har flere fordeler.
Først av alt hjelper det å skille systemfiler fra personlige filer , og reduserer dermed risikoen for tap av data i tilfelle systemkorrupsjon. Deretter letter det installasjonen av flere operativsystemer på samme disk , og gir dermed økt fleksibilitet. Til slutt tillater det bedre organisering av filer , noe som gjør administrasjonen mer intuitiv.
Forbereder for partisjonering

Før du starter partisjoneringsprosessen, er det avgjørende å sikkerhetskopiere alle viktige data på harddisken din. Partisjonering innebærer å endre diskstrukturen og medfører risiko for tap av data . Velg en ekstern harddisk eller cloud computing-tjeneste for å lagre filene dine sikkert.
Velge et partisjoneringsverktøy
Ulike partisjoneringsverktøy er tilgjengelige, hver med sine egne funksjoner og brukergrensesnitt. Populære alternativer inkluderer:
- Windows Diskbehandling : er innebygd i Windows og tilbyr et enkelt grensesnitt for grunnleggende partisjoneringsoperasjoner.
- EaseUS Partition Master : En funksjonsrik tredjepartsprogramvare som tilbyr avanserte alternativer og støtte for ulike filsystemer.
- GParted : En kraftig og allsidig åpen kildekode-løsning, spesielt verdsatt av erfarne brukere.
Detaljert veiledning for partisjonering
La oss ta eksemplet med å partisjonere en intern harddisk i Windows 10 ved å bruke Disk Management-verktøyet:
Sikkerhetskopier dataene dine
Koble til en ekstern harddisk eller bruk en cloud computing-tjeneste for å kopiere alle filene på den interne harddisken.
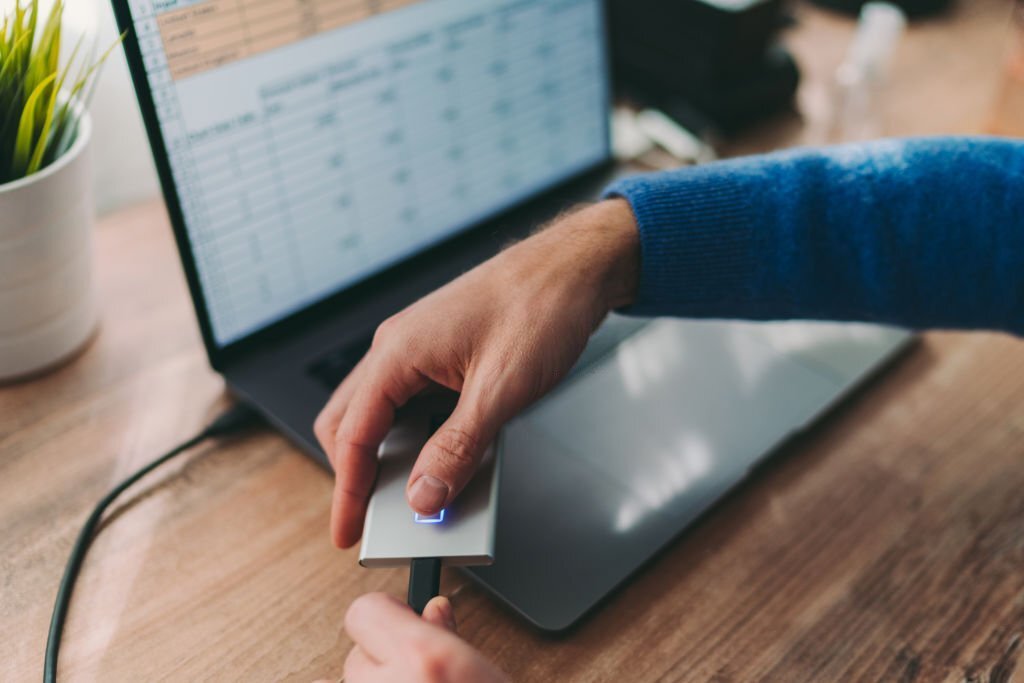
Åpne Diskbehandling
Høyre klikk " denne PC " -ikonet i filutforskeren og velg " Administrer ". I venstre rute velger du " Disk Management ".
Identifiser harddisken til partisjonen
Finn den interne harddisken du vil partisjonere i listen over stasjoner øverst i vinduet.
Krympe den eksisterende partisjonen (valgfritt)
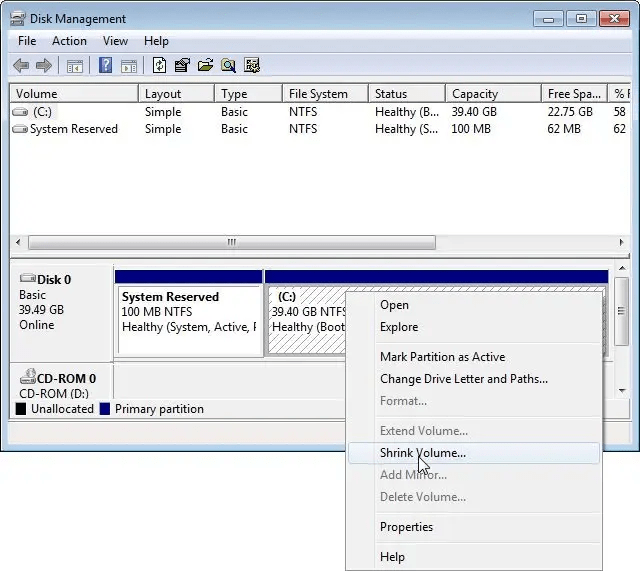
Hvis du ønsker å fordele plassen til en eksisterende partisjon, klikk på denne partisjonen og velg " Reduser volumet ". Angi mengden plass som skal frigjøres for den nye poengsummen.
Opprett en ny partisjon
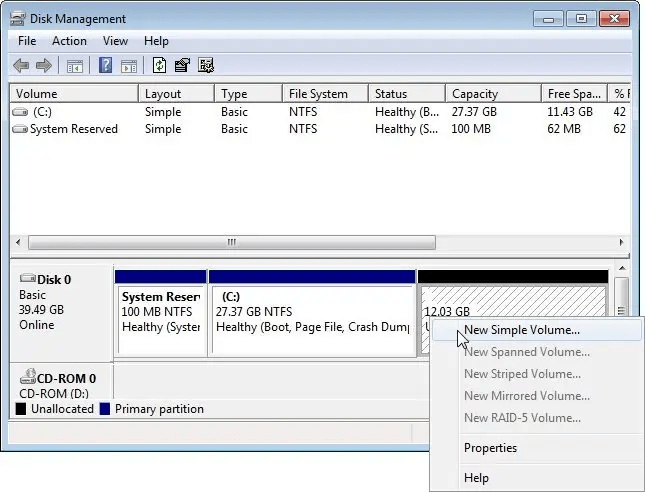
Høyre klikk på det ikke -relaterte rommet og velg " Nytt enkeltvolum ". Start assistentopprettelsen av et enkelt volum og følg instruksjonene på skjermen.
Tilordne en størrelse og etikett til partisjonen
Angi størrelsen på den nye partisjonen i MB eller GB . Gi den en beskrivende etikett for enkel identifikasjon.
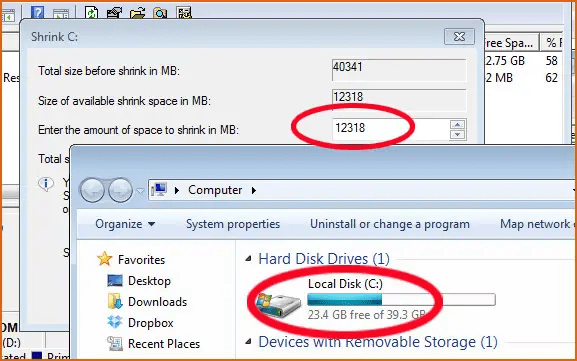
Formater partisjonen (valgfritt)
Velg et passende filsystem for partisjonen, for eksempel NTFS for Windows eller exFAT for deling på tvers av plattformer . Tilordne en volumetikett og utfør et raskt eller fullt format.
Du vil kanskje like denne artikkelen: Hvordan gjenopprette data fra en ødelagt SSD-harddisk?
Søk og bekreft
Gå gjennom de valgte innstillingene og klikk " Fullfør " for å bruke endringene og opprett den nye partisjonen .
Vanlige feil å unngå
Partisjonering av en harddisk kan virke komplisert, men ved å følge trinnene ovenfor bør du kunne gjøre det uten problemer. Noen vanlige feil kan imidlertid oppstå. For eksempel kan det å ikke ta en sikkerhetskopi før start resultere i tap av data hvis noe går galt.
I tillegg kan det å ikke sjekke tilgjengelig diskplass gjøre partisjoneringsprosessen vanskelig. Til slutt er det viktig å følge instruksjonene nøyaktig og ikke avbryte den nåværende prosessen, da dette kan ødelegge dataene på disken .
Hvordan administrere partisjoner etter opprettelse

Når du har opprettet og formatert partisjonene dine, er det viktig å vite hvordan du administrerer dem effektivt. Du kan endre størrelse, slette eller slå sammen partisjoner ved å bruke Windows Disk Management-verktøy eller tredjepartsprogramvare som EASEUS Partition Master Free.
For å endre størrelse på en partisjon, klikk på den ønskede partisjonen og velg " Endre størrelse/flytt R". For å slette en partisjon, klikk og velg " Slett volum ". For å slå sammen partisjoner, kan det hende du må bruke tredjepartsprogramvare, fordi Windows ikke støtter denne funksjonaliteten.




