Har du noen gang opplevd problemer med internettforbindelsen? Nettsider som vises sakte, programmer som ikke kobles til, eller nettspill som stammer? I så fall er du ikke alene! Heldigvis finnes det et enkelt og kraftig verktøy for å diagnostisere nettverksproblemer: ping- .
I denne artikkelen vil vi utforske ping-kommandoen i Windows . Vi skal se hva den gjør, hvordan du bruker den og hvordan den kan hjelpe deg med å løse vanlige nettverksproblemer.
Hva gjør Ping-kommandoen?
Ping -kommandoen er et grunnleggende verktøy som lar deg teste tilkobling mellom to enheter i et nettverk. Det fungerer ved å sende datapakker (kalt " ICMP -forespørsler ") til en ekstern enhet og mens du venter på svar. Hvis den eksterne enheten er tilgjengelig, vil den svare på hver ping -forespørsel, noe som indikerer at tilkoblingen er aktiv.
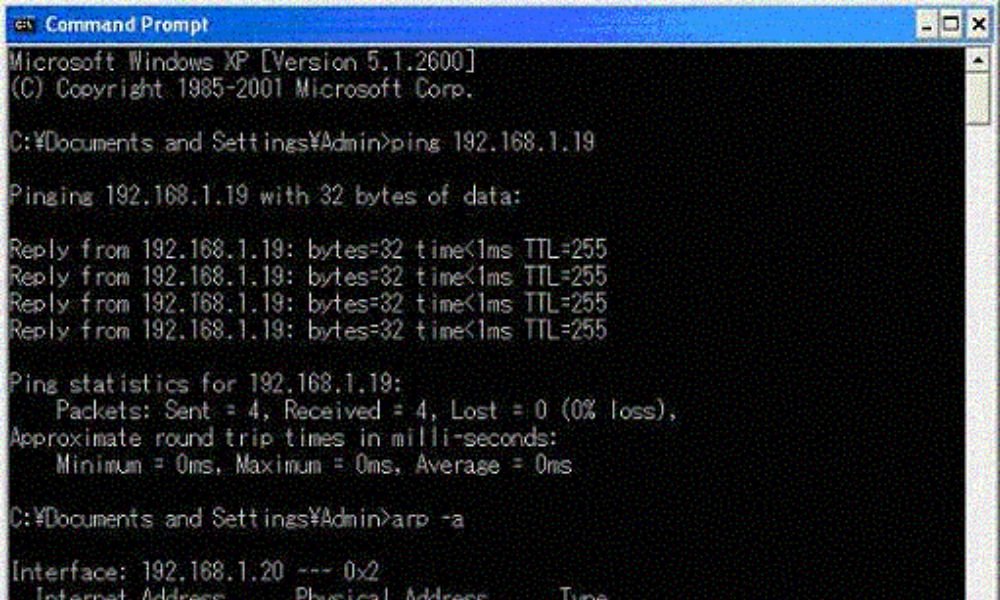
Her er noe av informasjonen ping-kommandoen kan gi deg:
- Latency: Tiden det tar for en datapakke å nå den eksterne enheten og returnere.
- Antall pakker sendt og mottatt: Dette hjelper til med å fastslå om noen pakker gikk tapt under overføring.
- IP-adressen til den eksterne enheten: Dette kan være nyttig for å identifisere enheten du har problemer med.
Hvordan bruke Ping-kommandoen i Windows
Å bruke ping -kommandoen er veldig enkelt. Windows Command -ledeteksten (skriv "CMD" i søkefeltet og trykk Enter) og skriv inn følgende kommando:
ping<adresse_ip_ou_nom_d_hôte>

Erstatte etter IP-adressen eller vertsnavnet til enheten du vil teste. For å teste tilkoblingen til Google kan du for eksempel bruke følgende kommando:
ping www.google.com
Her er noen nyttige alternativer du kan bruke med ping-kommandoen:
- -t: Pinger kontinuerlig til du trykker Ctrl+C.
- -ikke : Spesifiserer antall ping som skal sendes.
- -L : Spesifiserer størrelsen på datapakker som skal sendes.
For mer informasjon om ping-kommandoen, se Microsoft-dokumentasjonen: [Ugyldig URL fjernet]
Når skal du bruke Ping-kommandoen?
Her er noen situasjoner der du kan bruke Ping-kommandoen:
- Feilsøk problemer med nettverkstilkobling : Hvis du ikke kan koble til et nettsted eller annen enhet, kan Ping-kommandoen hjelpe deg med å identifisere kilden til problemet.

- Sjekk nettverksforsinkelse : latens er tiden det tar for en datapakke å reise fra ett punkt til et annet. Ping-kommandoen kan hjelpe deg med å måle et nettverks latens, noe som kan være nyttig for online spill eller andre latenssensitive applikasjoner.
- Sjekk om en enhet er aktiv : Du kan bruke Ping-kommandoen for å sjekke om en enhet er slått på og koblet til nettverket.
Tolk ping-kommandoresultater
Her er noen ting du bør vurdere når du tolker Ping-kommandoresultater:
- Pakker sendt/mottatt : Indikerer antall datapakker som ble sendt til den eksterne enheten og antall pakker som ble mottatt tilbake.
- Tap : Indikerer prosentandelen av datapakker som gikk tapt. Betydelig pakketap kan indikere et nettverksproblem.
- Rundturstid (RTT) : Indikerer tiden det tar for en datapakke å reise fra datamaskinen til den eksterne enheten og tilbake. En høy RTT kan indikere et latensproblem.
Avanserte Ping-alternativer
Her er noen avanserte alternativer du kan bruke med Ping-kommandoen:
- -t : Pinger kontinuerlig til du trykker Ctrl+C.
- -n : Angir antall datapakker som skal sendes.
- -l : Spesifiserer størrelsen på datapakkene som skal sendes.
- -a : Løser IP-adresse til vertsnavn.

Konklusjon
Ping-kommandoen er et viktig verktøy for alle Windows som ønsker å diagnostisere og løse nettverksproblemer. Den er enkel å bruke og kan gi deg verdifull informasjon om nettverkstilkoblingen din.
Ikke nøl med å bruke ping-kommandoen neste gang du opplever problemer med internettforbindelsen.




