I årevis har Apple AirPods symbolisert friheten og enkelheten til trådløst. Men hva med når du vil bruke dem med en Windows datamaskin?
Hvis du tror det er umulig, tenk om igjen! Selv om AirPods er designet for å fungere optimalt med Apple-enheter, er det fullt mulig å koble dem til en Windowsdatamaskin.
Følg denne komplette og forenklede guiden for å nyte AirPods på Windows med letthet.
Forutsetninger
Før du begynner, sørg for at du har følgende:
- Windows 10 eller 11 PC med den nyeste versjonen av oppdateringer installert.
- Dine AirPods er ladet. Plasser dem i etuiet i noen minutter for å sikre en stabil tilkobling.
- Bluetooth er aktivert på din Windows . Du kan gjøre dette via Innstillinger > Enheter > Bluetooth .
AirPods-paring: standard og forenklet modus
Standard metode :
- Åpne AirPods-dekselet og hold inne knappen til LED-lyset blinker hvitt.
- På din Windows går du til Innstillinger > Enheter > Bluetooth > Legg til Bluetooth-enhet.
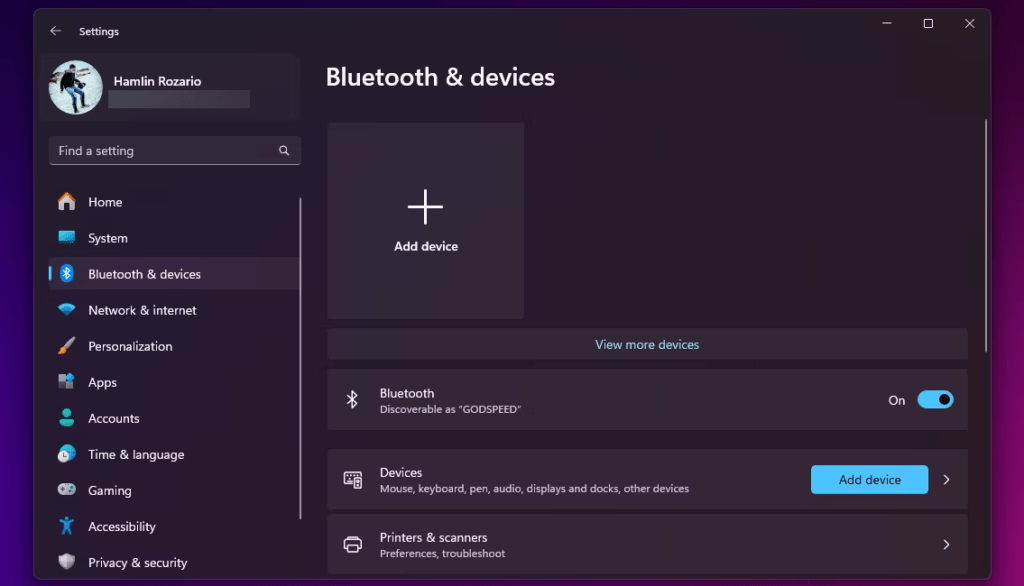
- Velg " AirPods " fra listen over tilgjengelige enheter.
- Hvis det blir bedt om en PIN -kode, kan du angi " 0000 " og bekrefte.
Forenklet metode : ( Windows 10 versjon 1803 og nyere)
- Åpne AirPods-dekselet i nærheten av Windows-PCen.
- Et varsel vises på PCen din. Klikk på " Koble til ".
Avansert konfigurasjon: alternativer og funksjoner
Velg standard lydutgangsenhet
- Høyreklikk på høyttalerikonet på oppgavelinjen.
- Velg " Åpne innstillingene til din ".
- Under " output ", velg " AirPods ".
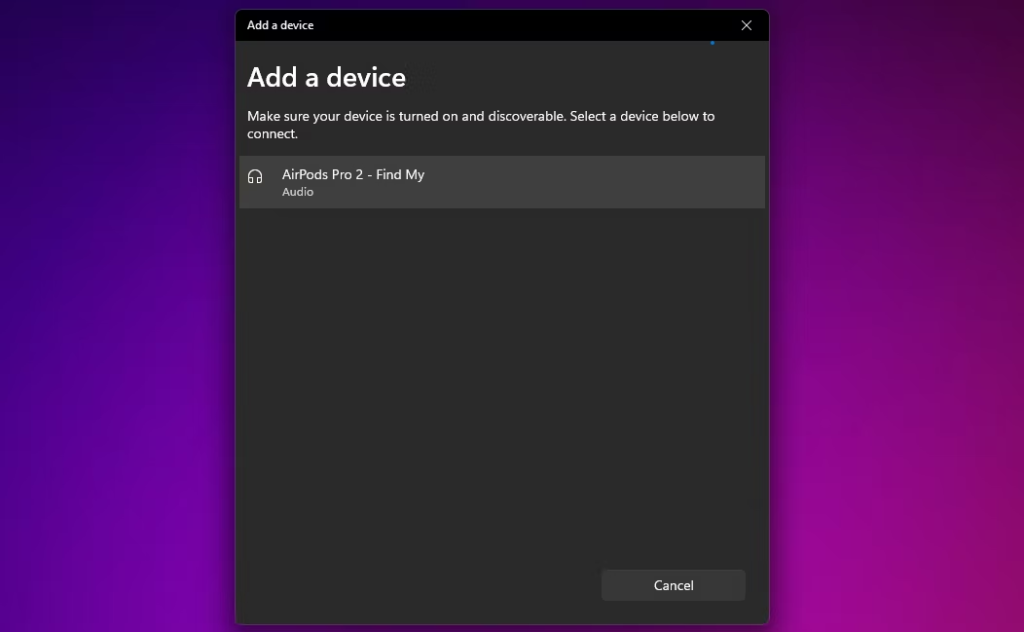
Endre Bluetooth-tilkoblingsalternativer
- Gå til Innstillinger > Enheter > Bluetooth .
- Velg " AirPods " og klikk på " Enhetsalternativer ".
- Her kan du administrere tilkoblingen, Bluetooth-profilen og lydtjenester.
Feilsøking: Løsninger på vanlige problemer
Problem: AirPods vises ikke i listen over Bluetooth-enheter.
Løsning: Sørg for at Bluetooth er slått på på begge enhetene, at AirPods er i sammenkoblingsmodus og har tilstrekkelig batteristrøm. Start deretter begge enhetene på nytt og prøv igjen.
Problem: Lyden er hakkete eller av dårlig kvalitet.
Løsning: Flytt AirPods nærmere Windows . Se også etter Bluetooth-interferens fra andre enheter.
Tips og triks

For en bedre lydopplevelse, installer Microsoft Bluetooth-driveren
- Last ned Microsoft Bluetooth-driveren fra det offisielle Microsoft-nettstedet.
- Følg instruksjonene for driverinstallasjon.
- Når driveren er installert, start WindowsPCen på nytt.
For å optimalisere lydkvaliteten til AirPods på Windows
- I Bluetooth -innstillingene til AirPods, velg " Egenskaper ".
- Få tilgang til fanen " Tjenester ".
- Merk av " Hands -Free " -boksen.
- Klikk på " OK " for å lagre endringene dine.
For å bruke stemmekontrollfunksjonene til AirPods på Windows
- Forsikre deg om at " Cortana " -funksjonen er aktivert på Windows .
- Du kan bruke følgende talekommandoer for å kontrollere lydavspilling:

"Hei Cortana, les musikk. »»
“Hei Cortana, pause musikk. »»
"Hei Cortana, går til neste sang. »»
“Hei Cortana, slipper volumet. »»
Konklusjon: dra full nytte av AirPods på Windows
Ved å følge denne omfattende veiledningen har du nå alle nøklene for å koble AirPods til Windows og nyte en optimal lydopplevelse. Utforsk gjerne avanserte konfigurasjonsalternativer for å tilpasse opplevelsen din og låse opp det fulle potensialet til AirPods.




