Du er hjemme, fredelig installert foran Windows , klar til å utforske delte filer på det lokale nettverket. Men det er den kalde dusjen: en skjemmende varsel informerer deg om at " oppdagelsen av nettverket er deaktivert ". Farvel deling av feriebilder med familien, farvel tilgang til skrivere og NAS -servere! Men fortvil ikke, fordi denne feilmeldingen ikke er uunngåelig. Følg denne komplette guiden og utforsk de forskjellige løsningene for å reaktivere oppdagelsen av nettverket og gjenvinne tilkoblet ro.
Å avsløre de skyldige: årsakene til feilen
Flere elementer kan forårsake denne feilen:
- Feilkonfigurerte nettverksinnstillinger : Nettverksoppdaging kan være utilsiktet deaktivert.
- Feilende Windows -tjenester : Noen tjenester som er kritiske for nettverksoppdagelse kan bli stoppet.
- Brannmur for restriktiv Windows Defender- brannmur kan blokkere kommunikasjon mellom enheter.
- Utdaterte nettverksdrivere : Utdaterte nettverkskortdrivere kan forstyrre oppdagelsen.
Løsning 1: Feilsøkingen: et første skritt mot løsningen
Windows har et innebygd diagnoseverktøy som automatisk kan oppdage og fikse problemer med nettverksoppdagelse. Start den ved å følge disse trinnene:
- Åpne Kontrollpanel
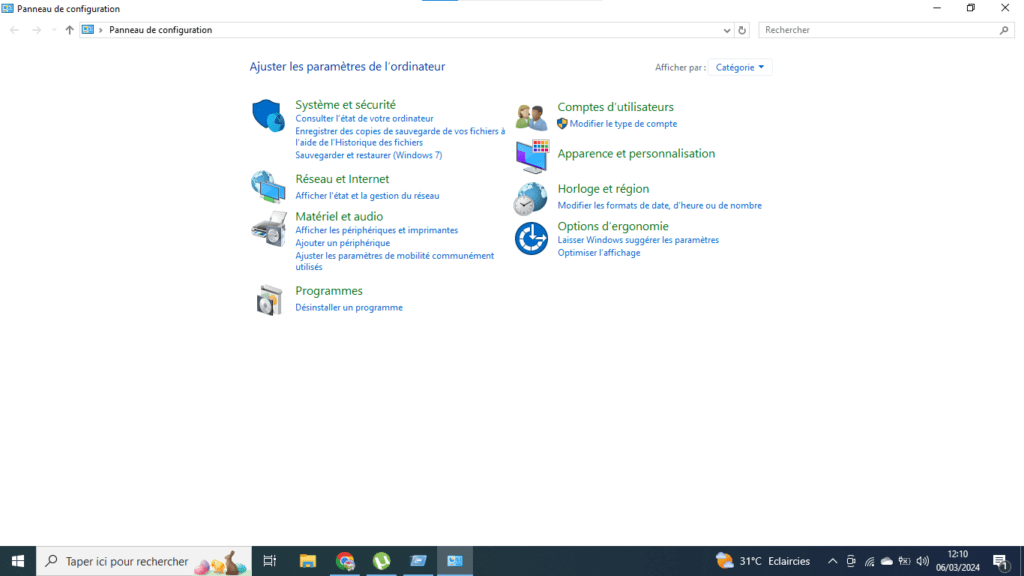
- Klikk på Nettverk og Internett
- Klikk på Nettverks- og delingssenter
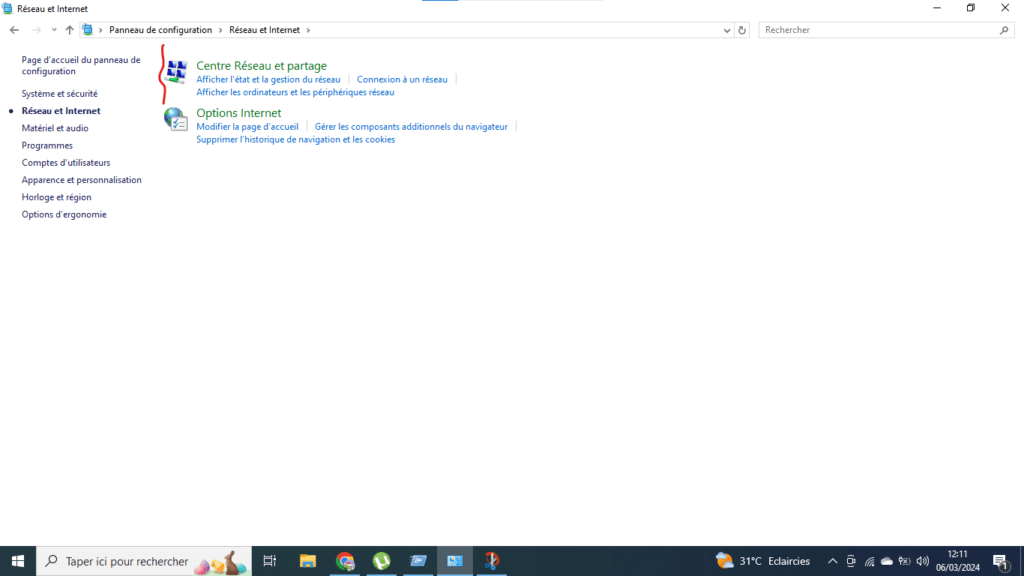
- Trykk på Feilsøk
- Velg på Nettverkstilkoblinger
- Klikk Kjør feilsøkingsprogrammet .
Løsning 2: Aktiver nettverksoppdagelse
- Åpne Kontrollpanel .
- Klikk på Nettverk og Internett .
- Klikk på Nettverks- og delingssenter .
- Klikk på Endre avanserte delingsinnstillinger .
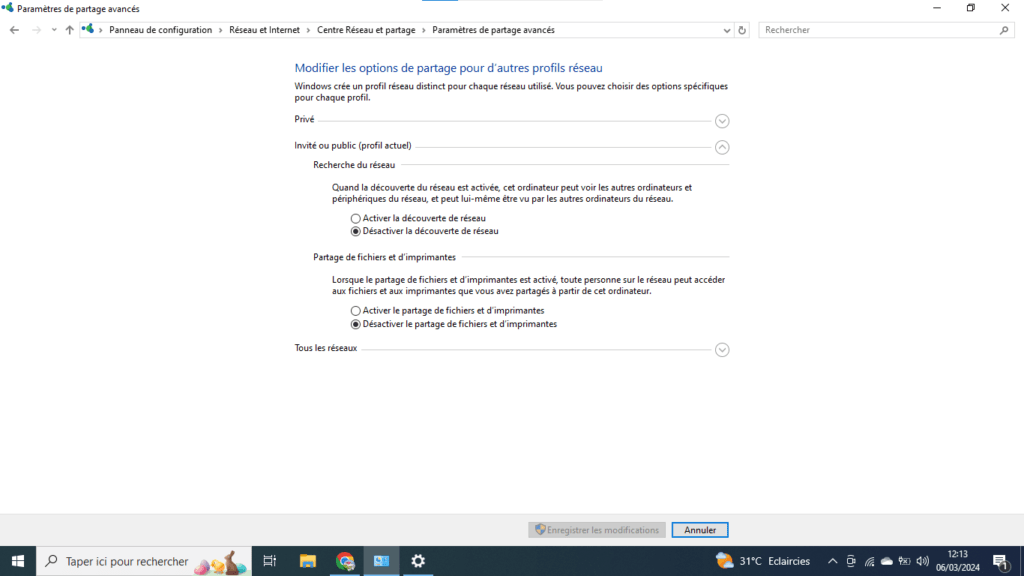
- Under Nettverksoppdaging velger du Aktiver nettverksoppdagelse .
- Klikk Lagre endringer .
Løsning 3: Tillat nettverksoppdagelse gjennom Windows brannmuren
- Åpne Kontrollpanel .
- Klikk på System og sikkerhet .
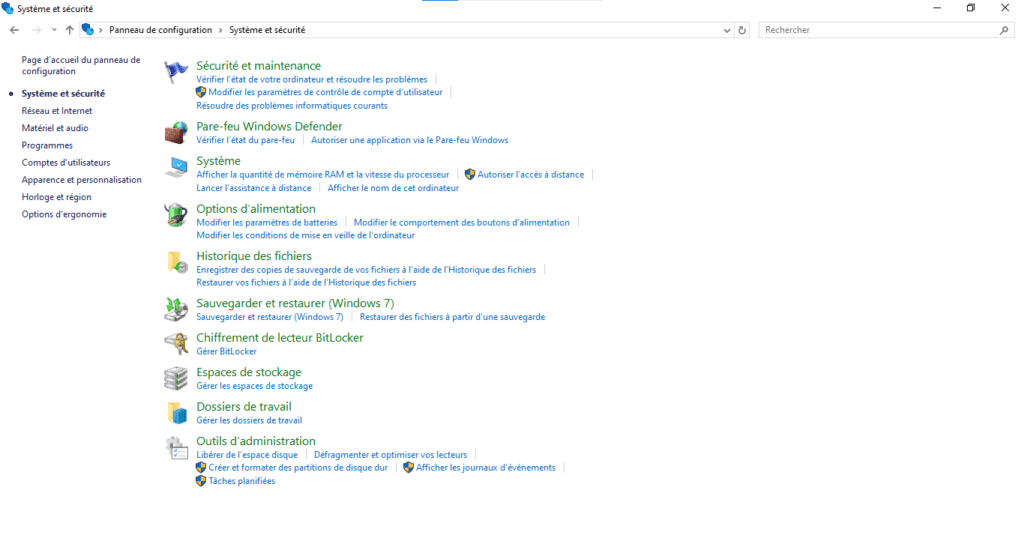
- Klikk på Windows Defender- brannmur .
- Klikk Windows Defender- brannmuren .
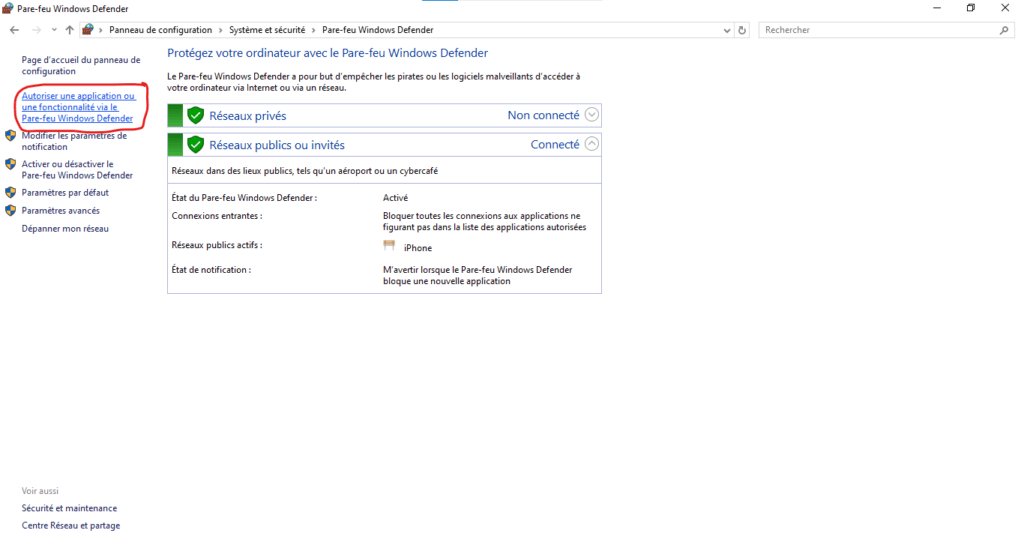
- Klikk på Endre innstillinger .
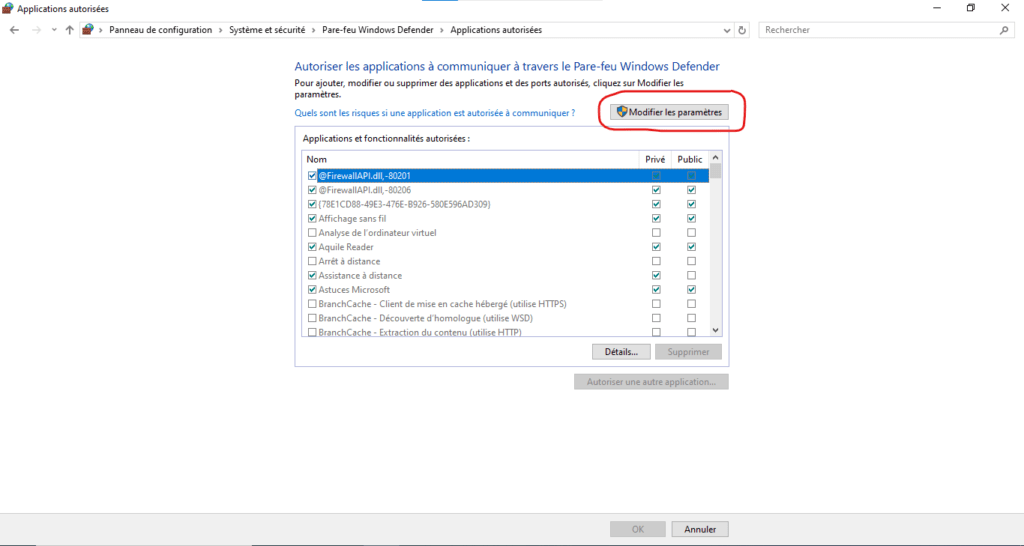
- Finn Network Discovery og merk av i boksen ved siden av.
- Klikk OK .
Løsning 4: Løs problemer med nettverkskonfigurasjon
- Sørg for at alle datamaskiner og enheter på nettverket er koblet til samme nettverk.
- Kontroller at nettverkskablene er riktig tilkoblet.

- Start ruteren og modemet på nytt.
Løsning 5: Fjern virus og skadelig programvare
- Kjør en full skanning av datamaskinen din med et betalt antivirus .
- Fjern alle oppdagede virus og skadelig programvare.
Hva gjør jeg hvis ingen av løsningene fungerer?
Hvis ingen av løsningene ovenfor fungerer, kan du prøve følgende løsninger:
- Oppdater nettverkskortdriverne.
- Tilbakestill datamaskinens nettverksinnstillinger.
- Gjenopprett datamaskinen til en tidligere dato.
- Kontakt Microsoft Support for å få hjelp.
8. Konklusjon: mot et nettverk uten grenser
Ved å følge trinnene som er beskrevet i denne guiden, bør du kunne rette opp feilen " oppdagelsen av nettverket er deaktivert " og å dra full nytte av det lokale nettverket. Ikke glem å konsultere tilleggskildene for å utdype kunnskapen din og utforske alternative løsninger.




