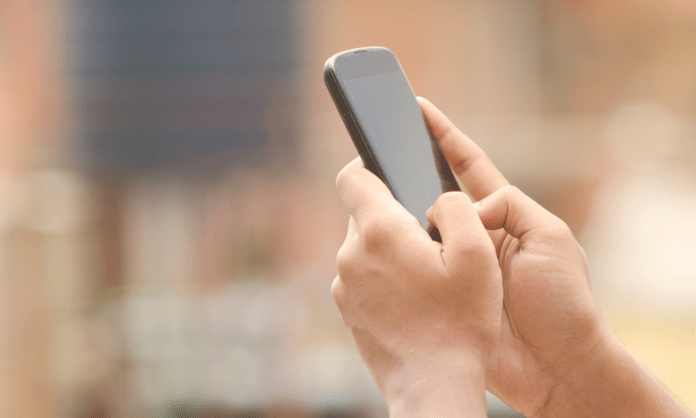Hvor mange ganger har du kopiert viktig tekst, bare for å miste den i Android-telefonens utklippstavle ? Heldigvis finnes det måter å finne disse dyrebare fragmentene av data på! Denne omfattende artikkelen guider deg trinn-for-trinn for å se utklippstavlehistorikk på Android-enheten din, og utforsker innfødte alternativer og tredjepartsløsninger.
1. Få tilgang til utklippstavlehistorikken på et Samsung-tastatur
Hvis du bruker standard Samsung-tastatur på enheten din, har du direkte tilgang til den innebygde utklippstavlehistorikken. Slik bruker du den:
Slik aktiverer du Samsung-tastaturverktøylinjen:
- Gå til Innstillinger > Generell administrasjon > Standardtastatur
- Velg Samsung Keyboard og deretter tannhjulikonet.
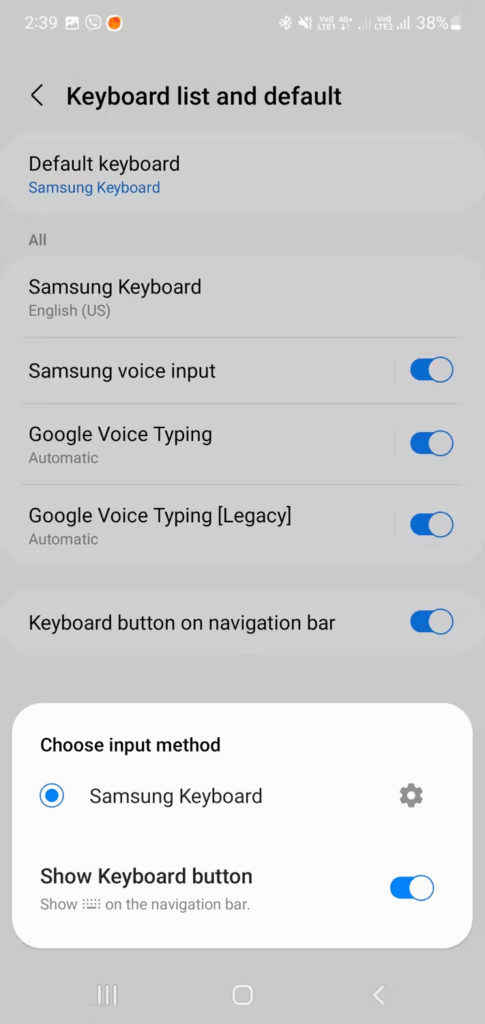
- Aktiver verktøylinjen i Stil og oppsett .
Slik bruker du utklippstavlen:
- Åpne tastaturet i en app, finn utklippstavleikonet på verktøylinjen eller under menyen med tre prikker, og dra det til verktøylinjen for rask tilgang.
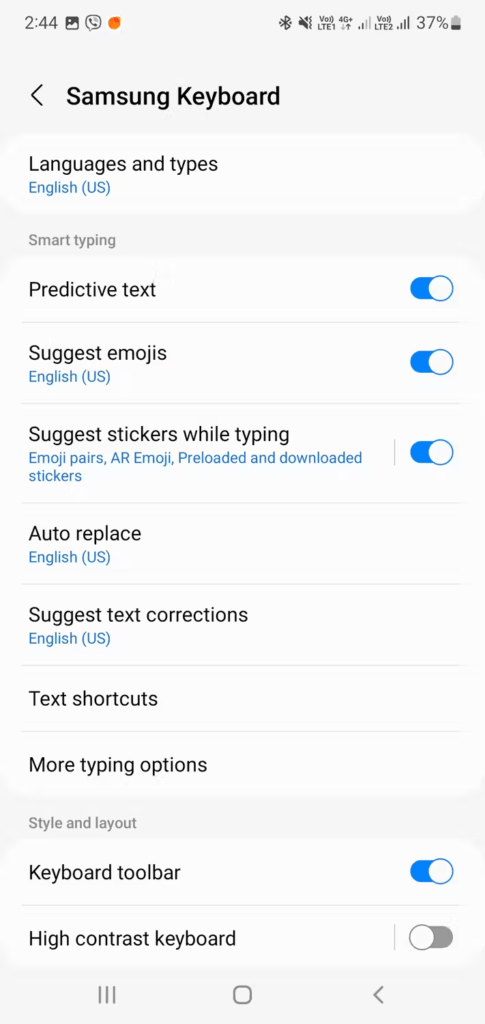
- Trykk på dette ikonet for å se kopierte elementer og feste eller fjerne elementer via de tilsvarende ikonene.
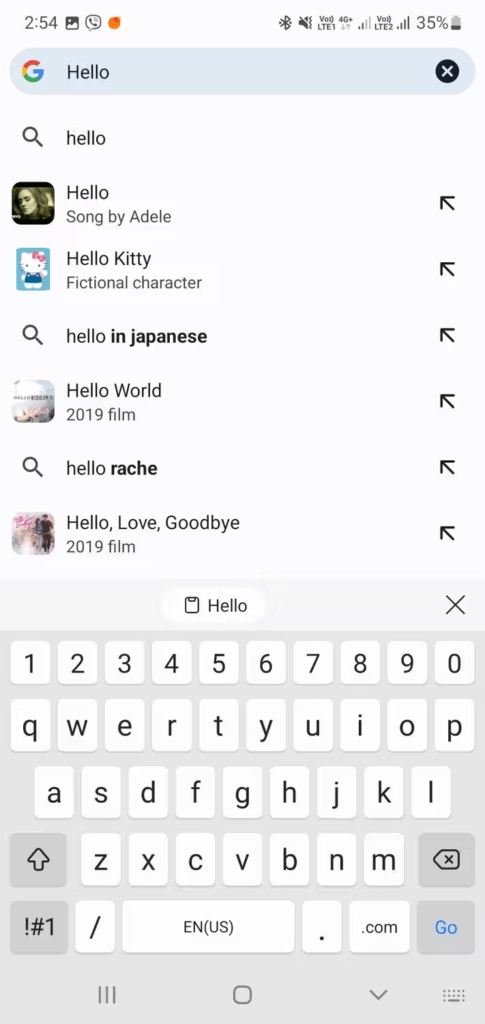
Avanserte Samsung utklippstavlefunksjoner
Samsung Keyboard tilbyr tilleggsfunksjoner for å administrere utklippstavlen:
- Fest elementer : Du kan feste viktige elementer for å forhindre at de slettes automatisk.
- Søkelogg : Finn raskt et kopiert element ved hjelp av søkefeltet.
- Administrer innstillinger : Tilpass hvor lenge du beholder elementer i loggen og aktiver utklippstavlesynkronisering mellom Samsung-enhetene dine.
2. Sjekk loggen for Gboard-utklippstavlen
Gboard, Google-tastaturet, tilbyr også en innebygd utklippstavlebehandling. Slik får du tilgang til den:
- Åpne en app der du kan skrive inn tekst.
- Trykk på "G"-ikonet på tastaturet.
- Velg "Utklippstavle" fra menyen.
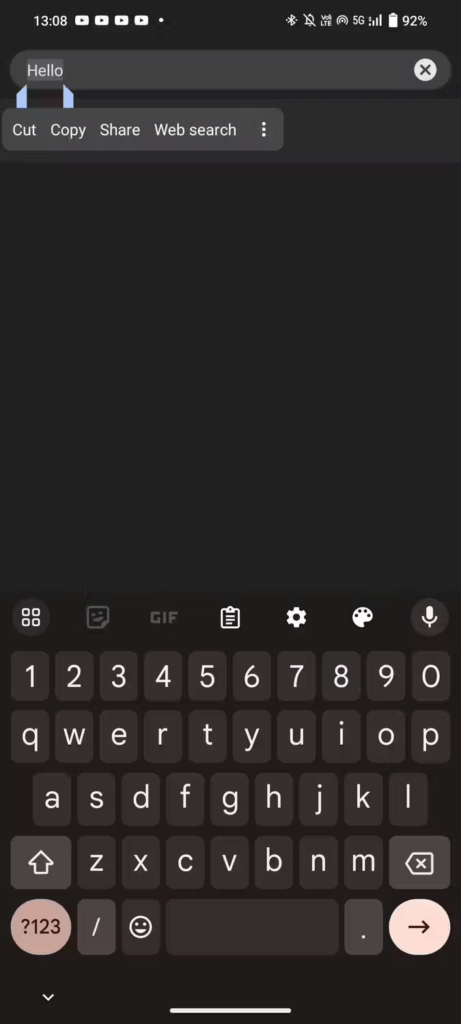
- Du vil se historien til de siste kopierte elementene dine, med muligheten til å lime inn, redigere eller slette dem.
Avanserte Gboard-utklippstavlefunksjoner
Gboard tilbyr noen tilleggsfunksjoner:
- Tekstforslag : Gboard kan foreslå ord og uttrykk basert på utklippstavleloggen din.
- Oversetter : Oversett kopierte elementer direkte til et annet språk.
- GIF-er og emojier : Få tilgang til et stort bibliotek med GIF-er og emojier for å berike kommunikasjonen din.
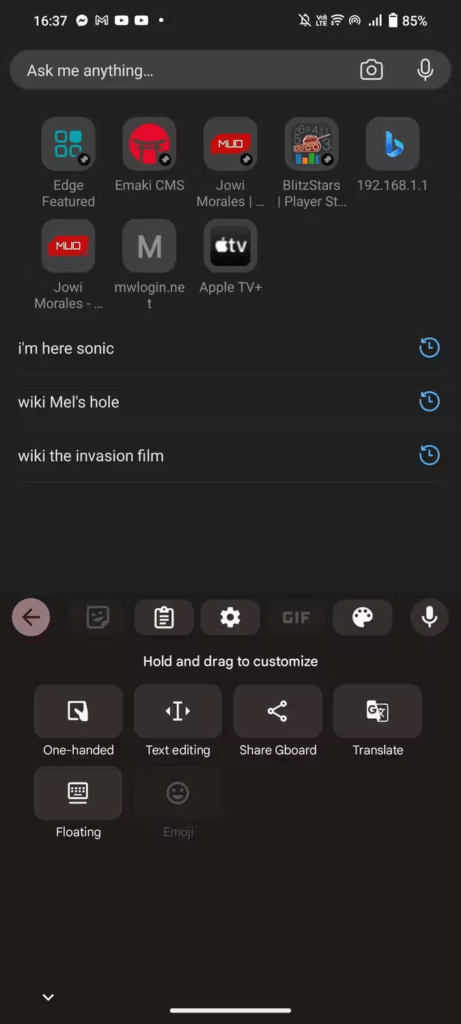
3. Se utklippstavlens historie på Microsoft SwiftKey
Microsoft SwiftKey, et annet populært tastatur, har også en utklippstavlebehandling. Slik bruker du den:
- Åpne en app der du kan skrive inn tekst.
- Trykk på bindersikonet på tastaturet.
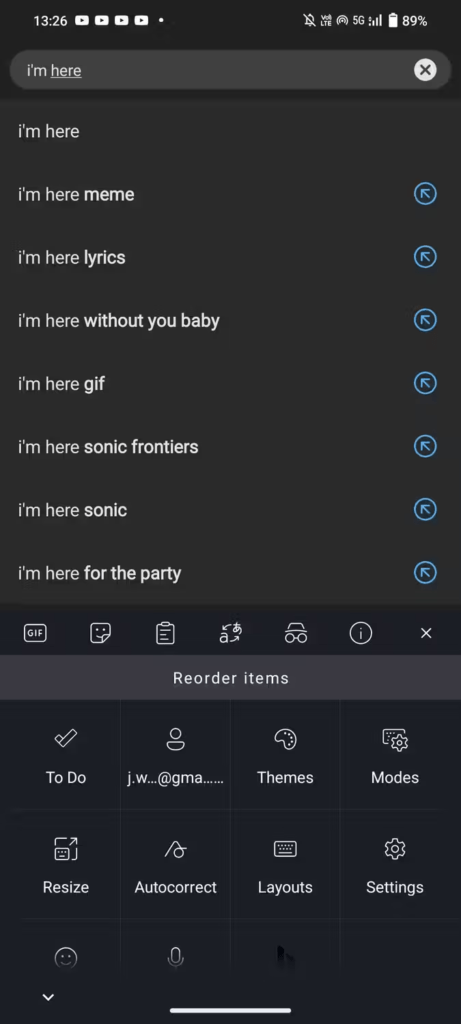
- Du vil se historien til de siste kopierte elementene dine, med muligheten til å lime inn, redigere eller slette dem.
Avanserte SwiftKey utklippstavlefunksjoner
SwiftKey tilbyr noen interessante funksjoner:
- Utklippstavlesynkronisering : Synkroniser utklippstavlen mellom Android- og Windows .
- Temaer : Tilpass utseendet til utklippstavlebehandleren.
- Spådommer : SwiftKey kan forutsi de neste ordene du vil kopiere basert på historien din.
4. Bruk tredjeparts utklippstavleadministratorer for å se utklippstavlens historie
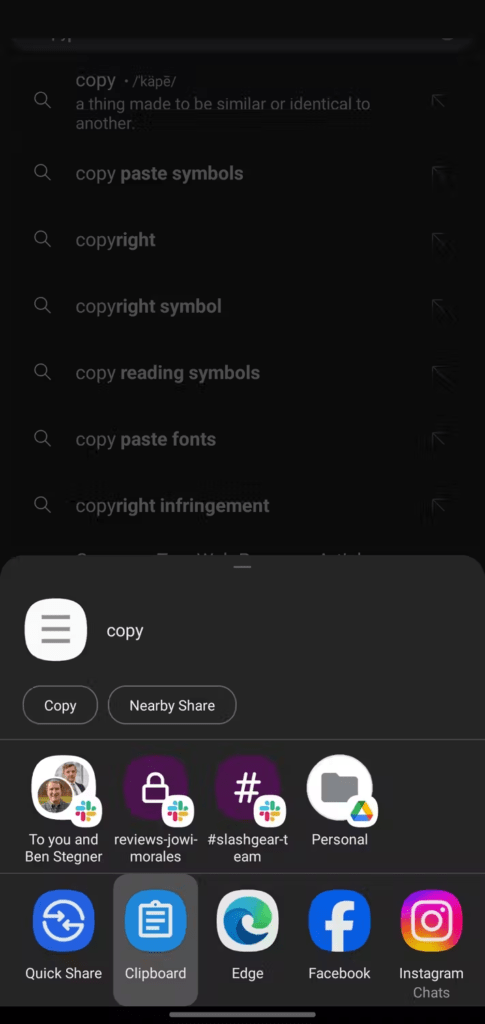
I tillegg til native alternativer, tilbyr flere tredjepartsapper avanserte funksjoner for å administrere utklippstavlen. Blant de mest populære er:
- Clipper : tilbyr omfattende historikk, synkronisering på tvers av enheter og muligheten til å lage utdragslister.
- Lim inn : lar deg organisere dine kopierte elementer etter kategorier og dele dem enkelt.
- Pushbullet : Synkroniserer utklippstavlen mellom Android-, Windows og macOS-enhetene dine.
Se også: Hvor er utklippstavlen på iPhone
Optimaliser bruk av utklippstavlehistorikk (Android)
Nå som du vet hvordan du får tilgang til utklippstavlehistorikken på Android-enheten din, her er noen tips for å optimalisere bruken:
1. Rengjør historikken din regelmessig
En rotete historie kan bremse tastaturet og gjøre det vanskeligere å finne bestemte elementer. Slett regelmessig elementer du ikke lenger bruker. De fleste utklippstavleadministratorer tilbyr et alternativ for massesletting.
2. Fest de viktige elementene
Hvis du ofte kopierer informasjon som du bruker ofte ( adresser, telefonnumre ), fest den til utklippstavlebehandleren. Dette vil forhindre at de slettes automatisk og gjøre dem lett tilgjengelige.
3. Bruk søkefunksjonen
De fleste utklippstavleadministratorer tilbyr en søkefunksjon. Bruk den til å raskt finne tidligere kopierte elementer, spesielt hvis historien din er omfattende.
4. Aktiver utklippstavlesynkronisering (hvis tilgjengelig)
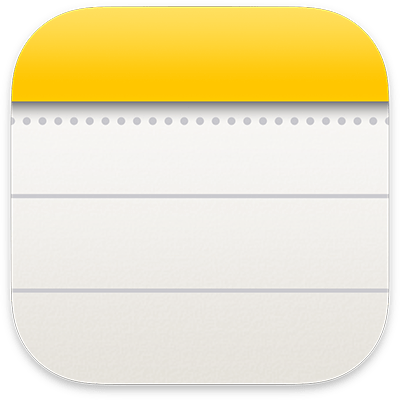
Hvis du bruker samme tastatur på flere enheter, aktiverer du utklippstavlens synkroniseringsfunksjon (tilgjengelig på enkelte tastaturer og tredjepartsapper). Dette gir deg tilgang til utklippstavlehistorikken på alle de tilkoblede enhetene dine.
5. Utforsk avanserte funksjoner
Mange utklippstavleadministratorer tilbyr avanserte funksjoner som tekstkonvertering, språkoversettelse og oppretting av tekstutdrag . Ta deg tid til å utforske disse funksjonene for å få mest mulig ut av appen din.
6. Beskytt personvernet ditt.
Hvis du kopierer sensitiv informasjon, sørg for at utklippstavleadministratoren din har passende kryptering for å beskytte dataene dine.
Konklusjon
Effektiv administrasjon av utklippstavlen på Android er nå mulig takket være de innebygde alternativene og tredjepartsløsningene som er tilgjengelige. Utforsk de forskjellige alternativene og velg den som passer best for dine behov, slik at du aldri mister en viktig tekst igjen.