Memory (RAM) er en viktig komponent på datamaskinen din som lagrer de midlertidige dataene den trenger for å fungere. Hvis RAM-en din svikter, kan det føre til ulike problemer, for eksempel forsinkelser, krasjer og til og med tap av data. Det er derfor viktig å teste RAM-en regelmessig for å sikre at den fungerer som den skal.
Hvorfor teste RAM-en din?
Hovedgrunnen til å teste datamaskinens RAM er å diagnostisere og løse problemer med stabilitet og ytelse . Hvis datamaskinen ofte krasjer, viser blå skjermer eller går sakte, kan det skyldes feil RAM.
Det anbefales også å teste RAM-en når du installerer nye RAM-pinner . Det er ikke uvanlig at produsenter sender defekte strimler, og det er best å fange dem tidlig for å unngå fremtidige problemer.
Til slutt, testing av RAM-en ofte kan hjelpe deg med å forhindre potensielle problemer før de blir kritiske. Defekt RAM kan føre til datafeil, hyppige krasj og generell forringelse av datamaskinens ytelse . Hvis du støter på dette problemet, her er hvordan du går frem for å øke ytelsen til PC-en din igjen !
Forenklede tekniske detaljer

For å forstå hvordan man tester RAM, er det viktig å først forstå den grunnleggende operasjonen. RAM består av små celler som lagrer databiter . Disse cellene er organisert i rader og kolonner, som skaper et minnenett. Når datamaskinen trenger tilgang til data, søker den etter dem i minnenettet ved hjelp av adressen.
Test RAM med innebygde verktøy
Heldigvis har de fleste operativsystemer innebygde verktøy som lar deg teste RAM-en din.
Windows
Windows Memory Diagnosis : Dette verktøyet er forhåndsinstallert på Windows Windows Memory Diagnosis " i startmenyen. Han vil utføre en fullstendig test av RAM -en din og informere deg om ethvert oppdaget problem.
Hvordan kjøre Windows Memory Diagnostic Tool
Windows har et innebygd minnediagnoseverktøy som lar deg teste RAM-en din. Dette verktøyet er tilgjengelig på Windows 10, Windows 11 og andre nyere versjoner av Windows.
Følg disse trinnene for å starte WindowsMemory Diagnostic Tool:
- Klikk på " Start Windows oppgavelinje .
- Se etter " Windows Memory Diagnosis " og klikk på det tilsvarende alternativet.
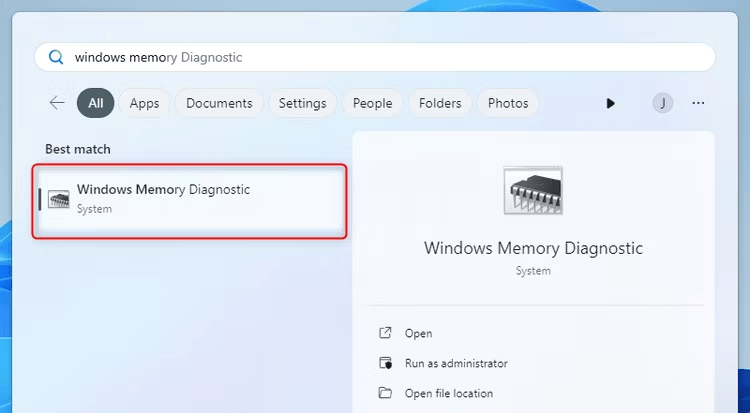
- Windows Memory Diagnostic -vinduet , klikker du på " Start på nytt nå og sjekk problemene ".
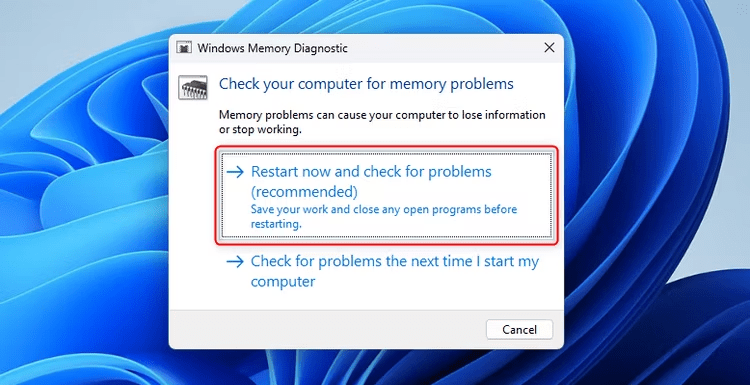
- Datamaskinen vil starte på nytt og Windows Memory Diagnostic Tool vil kjøre før Windowsstarter.
- La Windows Memory Diagnostic-verktøyet kjøre og analyser RAM-en din. Dette kan ta en stund avhengig av størrelsen på RAM-en din.
Når skanningen er fullført, vil datamaskinen starte på nytt, og du vil se en rapport om eventuelle RAM-problemer som er oppdaget.
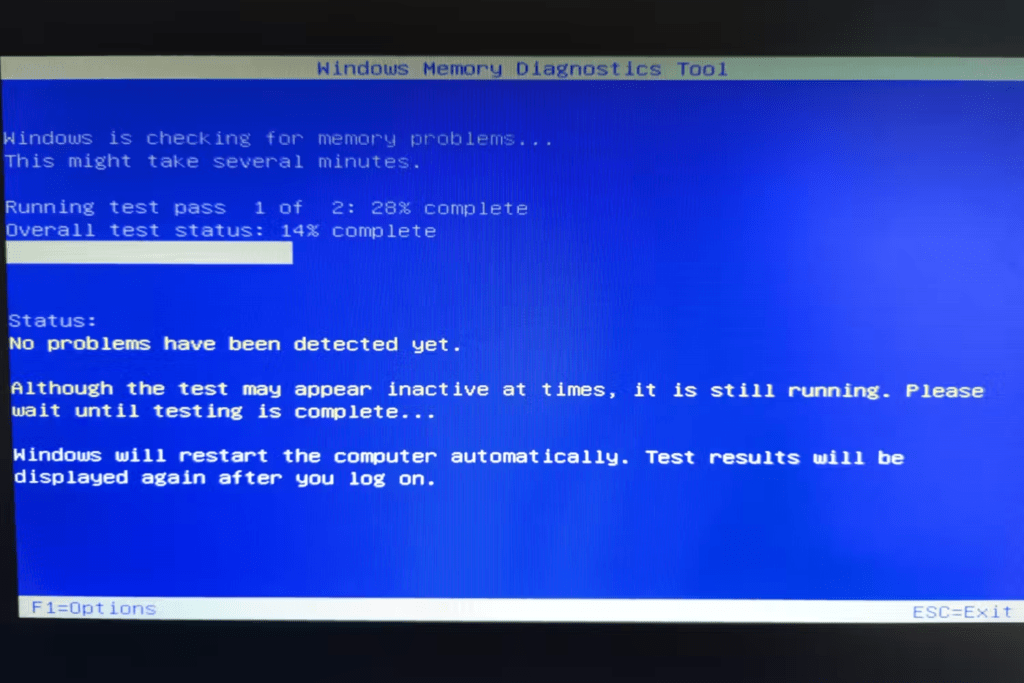
Hvis Windows Memory Diagnostic Tool oppdager RAM-feil, anbefales det å erstatte de defekte modulene for å løse problemer med stabilitet og ytelse.
Mac os
Memory Check Utility : Dette verktøyet er innebygd i macOS og kan startes ved å gå til Systemvalg > Minne > Sjekk minne. Den vil utføre en rask test av RAM-en din og varsle deg om eventuelle problemer.
Linux
Memtest86 : Memtest86 er et populært minnetestverktøy med åpen kildekode som kan brukes på Windows , macOS og Linux. Det regnes som et av de mest omfattende og pålitelige RAM-testverktøyene som er tilgjengelige.
Hvordan kjører jeg MemTest86?
MemTest86 er et avansert og pålitelig RAM-testverktøy. I motsetning til WindowsMemory Diagnostic Tool, krever MemTest86 spesialisert oppstart fra en USB-stasjon eller CD/DVD.
Slik bruker du MemTest86 til å teste RAM-en din:
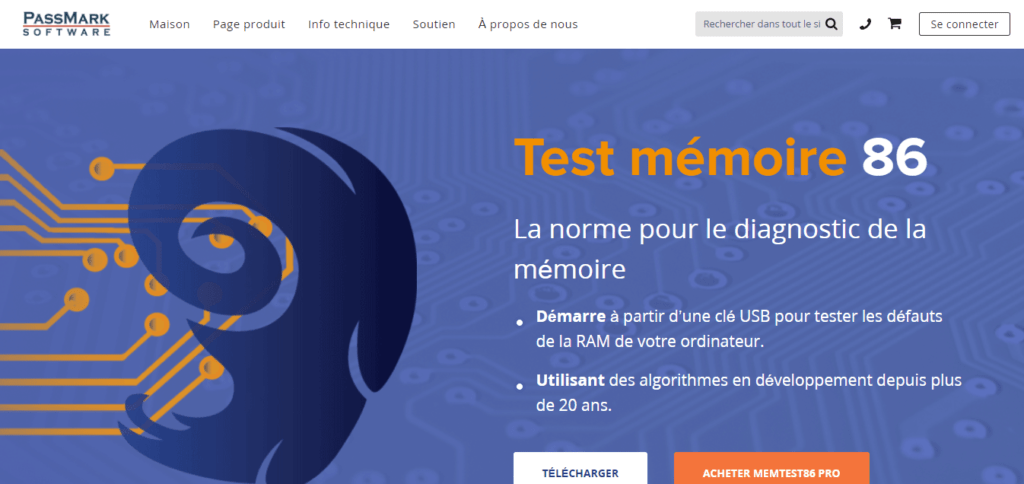
- Lag en oppstartbar USB-stasjon eller brenn ISO-bildet til en CD/DVD.
- Start datamaskinen på nytt og gå til oppstartsmenyen. Dette varierer avhengig av datamaskinprodusenten din, men generelt må du trykke på en bestemt tast (som F12 eller ESC) under oppstart for å få tilgang til oppstartsmenyen.

- Velg USB-flashstasjonen eller CD/DVD-stasjonen som inneholder MemTest86 som oppstartsenhet.
- MemTest86 vil laste og begynne å teste RAM-en din automatisk. La det gå en stund for å få nøyaktige resultater.
Når testen er fullført, vil MemTest86 vise en detaljert rapport som indikerer om noen RAM-feil ble oppdaget.
Hvis MemTest86 oppdager RAM-feil, må du erstatte de defekte modulene for å løse problemene.
Hva skal jeg gjøre hvis en minnetest finner feil?
Hvis Windows Memory Diagnostic Tool eller MemTest86 oppdager RAM-feil, er det viktig å ta skritt for å løse problemet. Her er noen trinn å følge:
- Identifiser defekte RAM-moduler. Hvis du har flere RAM-pinner installert, fjern dem én etter én og kjør minnetesten på nytt for å finne ut hvilken som er dårlig.
- Bytt ut defekte RAM-moduler med nye. Pass på at du kjøper strips som er kompatible med datamaskinen din og følg produsentens anbefalte spesifikasjoner.
- Kjør minnetesten på nytt for å sikre at de nye modulene fungerer som de skal.
Hvis du ikke er komfortabel med å utføre disse trinnene selv, anbefales det at du ansetter en IT-tekniker for å hjelpe deg med å løse RAM-problemet.
Test RAM med tredjepartsverktøy
I tillegg til de innebygde verktøyene, er det også flere tredjepartsverktøy du kan bruke for å teste RAM-en din. Disse verktøyene tilbyr ofte tilleggsfunksjoner, for eksempel muligheten til å teste spesifikke RAM-typer eller utføre mer dyptgående tester.
Noen populære tredjepartsverktøy inkluderer:
- PassMark MemTest86 : En betalt versjon av Memtest86 med tilleggsfunksjoner.
- GoldMemory : Et gratis RAM-testverktøy som tilbyr en rekke forskjellige tester.
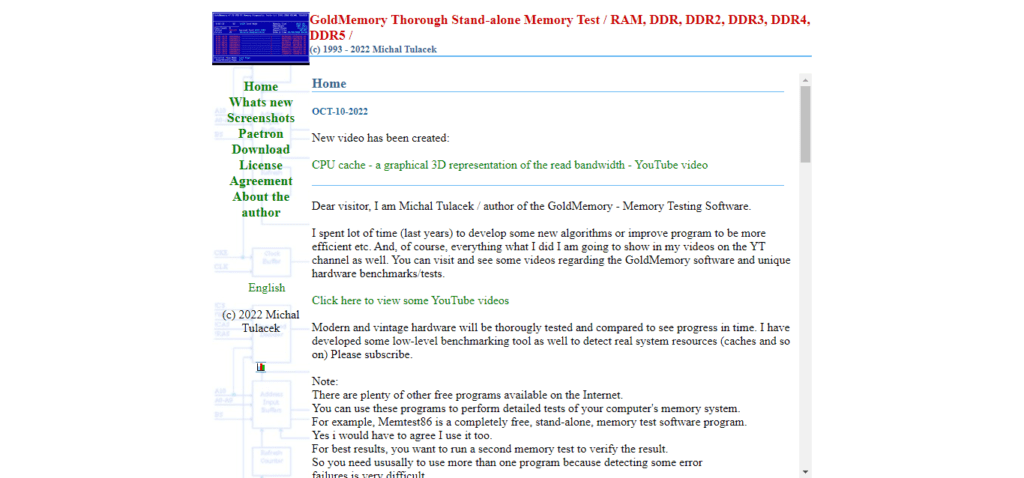
- Hiren's Boot CD : En oppstartbar oppstartbar CD som inkluderer Memtest86 og andre diagnoseverktøy.
Tegn på RAM-problemer
Hvis du opplever noen av følgende tegn, kan det hende at RAM-en din svikter:
- Nedganger og treg ytelse
- Tilfeldig krasjer og starter på nytt
- Blue Screens of Death (BSOD)
- Filkorrupsjon
- Vanskeligheter med å starte datamaskinen
Konklusjon
Regelmessig testing av RAM er en viktig måte å sikre at datamaskinen fungerer som den skal. Ved å bruke de innebygde verktøyene eller tredjepartsverktøyene kan du enkelt identifisere og fikse RAM-problemer før de forårsaker store problemer.



