Å bruke en pekeplate kan noen ganger bli vanskelig, spesielt hvis du har en tendens til å skumme overflaten mens du skriver, noe som forårsaker uønsket markørbevegelse. Overfor dette problemet leter mange brukere etter løsninger for å deaktivere pekeplaten på den bærbare datamaskinen.
Men hvordan gjøre det? Hva er de mest effektive og enkleste måtene å oppnå dette på? I denne artikkelen vil vi utforske forskjellige metoder for å deaktivere den bærbare datamaskinens pekeplate , og beskriver hvert trinn for å veilede deg gjennom denne prosessen.
Hvorfor deaktivere pekeplaten?
Pekeplaten er en pekeenhet innebygd i de fleste av dagens bærbare datamaskiner. Selv om det er praktisk, kan det noen ganger bli en kilde til frustrasjon .
Mens du skriver, kan en utilsiktet berøring flytte markøren uforutsigbart, forstyrre arbeidsflyten og forårsake feil. I tillegg foretrekker noen brukere å bruke en ekstern mus for større presisjon og komfort. I disse tilfellene kan deaktivering av pekeplaten forbedre brukeropplevelsen betydelig.
Metoder for å deaktivere pekeplaten

Det finnes flere metoder for å deaktivere den bærbare datamaskinens pekeplate , hver egnet for forskjellige tekniske ferdighetsnivåer og maskinvaretyper. Vi vil gjennomgå de vanligste metodene og gi detaljerte instruksjoner for hver tilnærming.
Bruk hurtigtaster
Den enkleste metoden for å deaktivere pekeplaten er å bruke tastatursnarveiene levert av mange bærbare produsenter. Kombinasjonen av tastene varierer i henhold til modellen, men den innebærer generelt " FN " -tasten i kombinasjon med en av funksjonstastene ( F1 til F12 ).
På noen datamaskiner, trykker du for eksempel " FN " + " F7 " deaktiverer pekeplaten. For å finne ut den nøyaktige kombinasjonen, se håndboken til den bærbare datamaskinen eller se etter berøringsbanesymbolet på funksjonstastene.
Deaktiver pekeplaten via systeminnstillinger
Hvis tastatursnarveien ikke er tilgjengelig eller ikke fungerer, kan du deaktivere pekeplaten via systeminnstillingene Windows.
- Klikk på " Start " -knappen og skriv inn " Innstillinger " i søkefeltet.
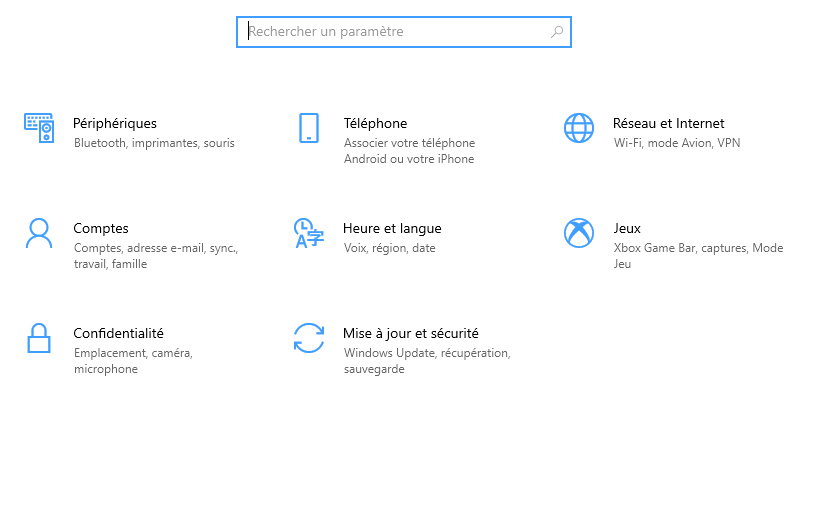
- Velg " Periferiutstyr " deretter " Mus og Touchpad ".
- I seksjonen " Touchpad ", se etter alternativet for å deaktivere pekeplaten når du kobler til en ekstern mus. Aktiver dette alternativet for automatisk å deaktivere pekeplaten når du bruker en mus.
For tidligere versjoner av Windows kan du få tilgang til disse innstillingene via konfigurasjonspanelet . Gå til " Materiale og lyd ", deretter " Mus ". I fanen " Touch Pavement Settings ", bør du finne et alternativ for å deaktivere pekeplaten.
Bruk Enhetsbehandling
En annen metode er å deaktivere pekeplaten via Enhetsbehandling. Denne tilnærmingen er mer teknisk, men sikrer at pekeplaten er fullstendig deaktivert.
- Klikk på " Start " -knappen og skriv " Enhetsbehandling ".
- Åpne perifere leder og finn seksjonen " Mus og andre pekende enheter ".
- Se etter berøringsplaten i listen over enheter. Det kan vises under forskjellige navn i henhold til produsenten, for eksempel " Synaptics Touchpad " eller " Elan Input Device ".
- Høyreklikk på berøringsplaten og velg " Deaktiver enheten ". Bekreft valget ditt i popup-vinduet.
Merk at denne metoden deaktiverer styreplaten til du går tilbake til Enhetsbehandling for å aktivere den på nytt.
Bruk tredjepartsprogramvare
Hvis metodene ovenfor ikke fungerer for deg, kan tredjepartsprogramvare tilby en alternativ løsning. Programmer som " TouchFeeze " eller " Touchpad Blocker " tillater automatisk deaktivering av berøringsplaten når du skriver, og unngår dermed utilsiktede turer fra markøren.
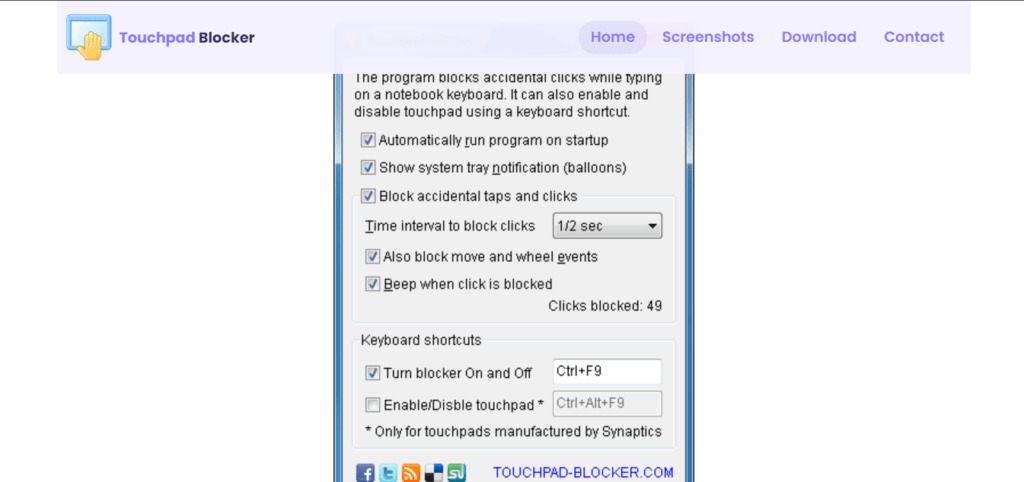
- Last ned og installer programvaren du ønsker.
- Konfigurer innstillinger for å deaktivere styreplaten mens du skriver.
- Kjør programvaren etter installasjonen. De fleste av disse programmene kjører i bakgrunnen og krever ikke kontinuerlig brukerinteraksjon.
- Konfigurer innstillingene i henhold til dine preferanser. Du kan for eksempel justere tastetrykkdeteksjonsfølsomheten eller angi unntak for visse programmer.
Denne programvaren er spesielt nyttig for de som ønsker å holde pekeplaten aktiv , men ønsker å unngå avbrudd på grunn av utilsiktede berøringer.
Tilpass styreflateinnstillingene
For noen brukere er det kanskje ikke den ideelle løsningen å fullstendig deaktivere berøringsplaten. Et alternativ er å justere berøringsputeinnstillingene for å redusere interferens. Slik gjør du det:
- Gå til Kontrollpanel eller Windows innstillinger .
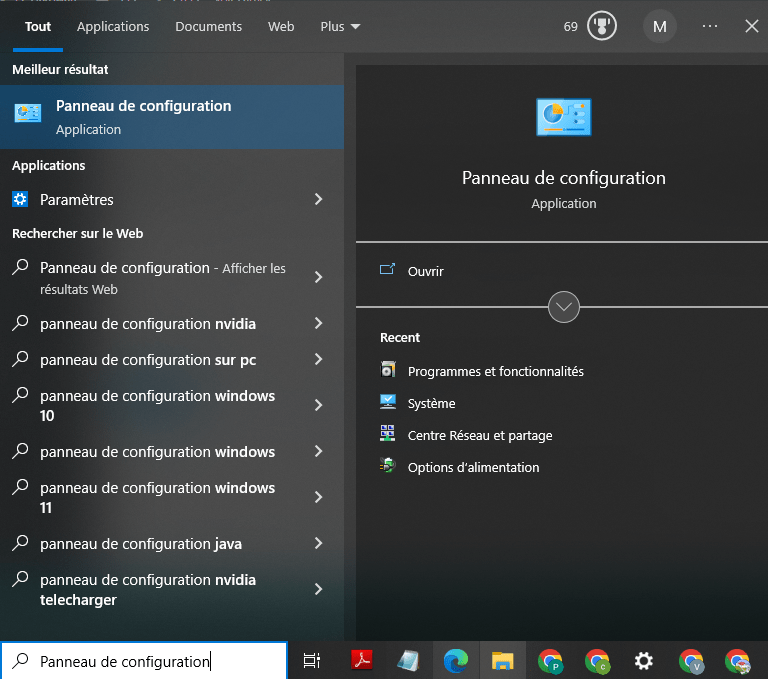
- Velg " enhet ", deretter " liten og berøringsplate ".
- Utforsk de tilgjengelige alternativene i styreflateinnstillingene. Du kan ofte justere følsomheten, aktivere håndflatesensorfunksjoner og stille inn pekeplaten til å slå seg av automatisk når du kobler til en ekstern mus.
Disse justeringene kan forbedre brukeropplevelsen din betraktelig uten at du må deaktivere pekeplaten fullstendig.
Denne artikkelen kan interessere deg: Blokkert styreplate: hvordan opphever du blokkeringen?
Ytterligere hensyn
Før du deaktiverer pekeplaten, sørg alltid for at du har et pekealternativ tilgjengelig, for eksempel en ekstern mus. Dette er spesielt viktig hvis arbeidet ditt er avhengig av presis og rask navigering. Husk også at deaktivering av pekeplaten kan reverseres. Du kan alltid reversere avgjørelsen din ved å følge de samme trinnene omvendt.
Fordelene med eksterne mus

Å bruke en ekstern mus har flere fordeler i forhold til pekeplaten. Eksterne mus gir generelt bedre presisjon og overlegen ergonomi, noe som kan redusere tretthet under lange arbeidsøkter. I tillegg eksterne mus flere programmerbare knapper og rullehjul, som kan forbedre produktiviteten din.
Potensielle ulemper
Det er imidlertid viktig å merke seg at bruk av en ekstern mus betyr at du må ha med deg en ekstra enhet. Dette er kanskje ikke praktisk for alle, spesielt mobile brukere som verdsetter bærbarheten til den bærbare datamaskinen.
Konklusjon
Deaktivering av berøringsplaten til den bærbare datamaskinen kan hjelpe deg med å unngå irriterende avbrudd og forbedre produktiviteten.
Enten du velger å bruke hurtigtaster, systeminnstillinger , Enhetsbehandling eller tredjepartsprogramvare, finnes det en løsning som passer dine behov. Ved å justere eller deaktivere pekeplaten kan du tilpasse dataopplevelsen til å være så jevn og effektiv som mulig.
Ved å følge trinnene som er skissert i denne artikkelen, vil du enkelt kunne deaktivere den bærbare datamaskinens pekeplate.
Husk å alltid sjekke tilgjengelige alternativer og tilpasse innstillingene i henhold til dine spesifikke preferanser. Hvis du har flere spørsmål eller trenger hjelp, ikke nøl med å konsultere den bærbare datamaskinens dokumentasjon eller kontakte produsentens tekniske støtte.




