I hjertet av datamaskinen din ligger en nøkkeldel som ofte blir oversett: hovedkortet . Dette kretskortet inneholder mange viktige komponenter, som hver spiller en avgjørende rolle i driften av systemet ditt. Blant disse nøkkelelementene er brikkesettet , en integrert krets som orkestrerer kommunikasjon mellom de forskjellige komponentene på hovedkortet . For å sikre optimal ytelse og sømløs kompatibilitet, er det viktig å installere de riktige brikkesettdriverne.
Hva er brikkesettdrivere?
Et brikkesett er et sett med brikker integrert i hovedkortet vårt og som er ansvarlig for styring av kommunikasjon mellom de forskjellige komponentene på datamaskinen vår. Vi kan betrakte brikkesettet som " limet " på datamaskinen vår, fordi den kontrollerer elementer som RAM -minne, lagring og USB -porter. Den administrerer også dataflyt og spenningsregulering . Rent praktisk bestemmer brikkesettet om vi kan overklokke RAM og CPU -en vår, forutsatt at komponentene tillater det. For eksempel tillater AMD -serie A -serie A

Identifiser hovedkortets brikkesett
For å finne de riktige driverne for systemet ditt, er det viktig å identifisere den nøyaktige modellen til brikkesettet. Denne informasjonen kan vanligvis finnes i hovedkortets håndbok eller ved å bruke systemidentifikasjonsverktøy som CPU-Z .
To tilnærminger til å installere brikkesettdrivere
Installasjon av brikkesettdrivere kan gjøres på to hovedmåter:
1. Automatisk oppdatering av Windows
Windows 10 og 11 inkluderer en automatisk driveroppdateringsfunksjon som kan oppdage og installere de nyeste brikkesettdriverne. For å aktivere denne funksjonen, gå ganske enkelt til Systeminnstillinger > Oppdatering og sikkerhet > Windows Update > Avanserte alternativer > Driveroppdateringer .
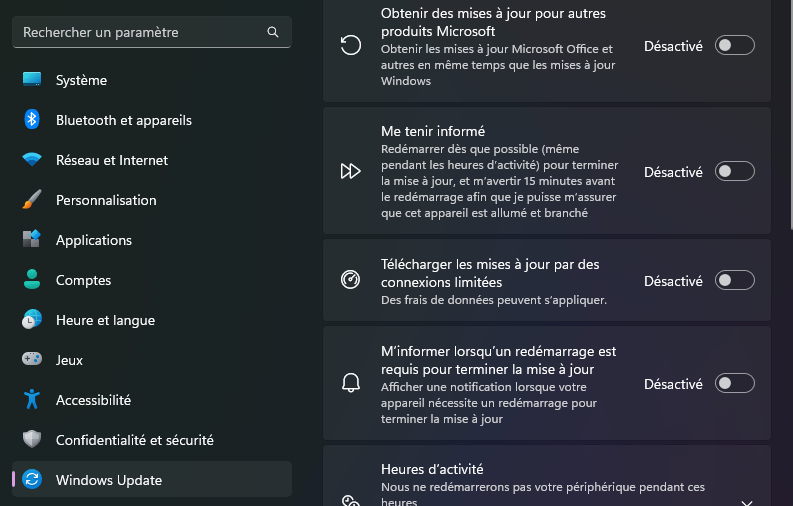
2. Manuell installasjon fra produsentens hjemmeside
For økt kontroll og tilgang til de nyeste tilgjengelige versjonene, anbefales det ofte å manuelt laste ned og installere brikkesettdrivere fra hovedkortprodusentens nettsted.
Manuell installasjonsprosedyre: trinnvis veiledning
- Identifiser brikkesettmodellen din : Se hovedkortets håndbok eller bruk et systemidentifikasjonsverktøy som CPU-Z.
- Gå til produsentens nettsted : Gå til den offisielle nettsiden til hovedkortprodusenten i nettleseren din (for eksempel ASUS, Gigabyte, MSI).
- Finn støttedelen : Naviger til delen som er dedikert til teknisk støtte og finne drivere.
- Velg hovedkortet ditt : Velg den eksakte modellen av hovedkortet ditt fra rullegardinmenyene eller søkefeltet.
- Last ned brikkesettdrivere : Finn delen som er dedikert til brikkesettdrivere og last ned installasjonsfilen som tilsvarer operativsystemet ditt ( Windows 10, 11, etc. ).
- Kjør installasjonsfilen : Dobbeltklikk på den nedlastede filen og følg instruksjonene fra installasjonsveiviseren.
- Start datamaskinen på nytt : Når installasjonen er fullført, start datamaskinen på nytt for å la endringene tre i kraft.

Tips for en vellykket installasjon
- Last kun ned drivere fra hovedkortprodusentens offisielle nettsted. Vær oppmerksom på uoffisielle nettsteder som kan distribuere ondsinnede eller utdaterte drivere.
- Pass på at du velger den eksakte modellen av hovedkortet. En valgfeil kan føre til kompatibilitetsproblemer.
- Sikkerhetskopier systemet før du installerer nye drivere. Dette vil tillate deg å gå tilbake til en tidligere konfigurasjon i tilfelle et problem.
- Oppdater brikkesettdriverne regelmessig. Produsenter slipper stadig oppdateringer for å forbedre ytelsen, stabiliteten og sikkerheten til systemet ditt.
Konklusjon
Brikkesettdrivere spiller en viktig rolle i at datamaskinen din fungerer som den skal. Ved å forstå viktigheten deres og installere dem riktig, optimaliserer du systemets ytelse og jevn brukeropplevelse Husk å regelmessig sjekke hovedkortprodusentens nettsted for å laste ned de siste driveroppdateringene og holde datamaskinen oppdatert.




