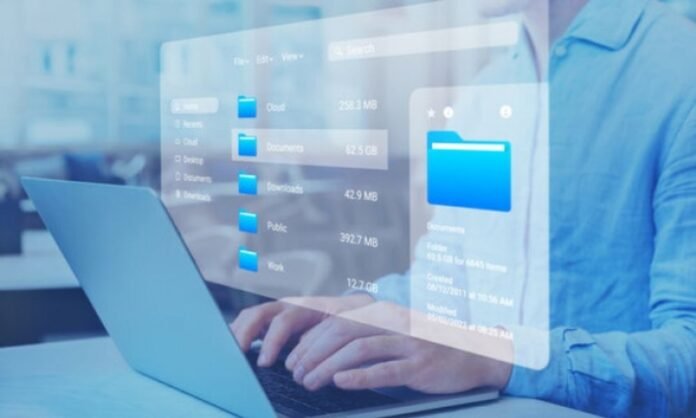Filutforsker er en sentral del av Windows , som lar deg navigere i filene og mappene dine. Men hva bør du gjøre hvis File Explorer har problemer og fryser, ikke svarer eller viser feil? I dette tilfellet kan en enkel omstart ofte løse problemet . Her er fire enkle metoder for å starte File Explorer på nytt i Windows 10 og 11 .
Hva er filutforsker i Windows ?
Filutforsker, tidligere kjent som Min datamaskin Windows -program som lar deg vise og administrere filene og mappene dine . Den lar deg utføre handlinger som kopiere, flytte, slette, gi nytt navn og organisere filene dine. Filutforsker er også integrert med andre Windows , for eksempel oppgavelinjen og Start-menyen.
Start File Explorer på nytt med Task Manager
Task Manager er et kraftig verktøy som lar deg administrere prosessene som kjører på datamaskinen din. Du kan bruke den til å starte File Explorer på nytt ved å følge disse trinnene:
Trinn 1: Åpne oppgavelederen. Du kan gjøre dette ved å trykke på Ctrl + Maj + Escape eller ved å høyreklikke på oppgavelinjen og velge " Task Manager ".
Trinn 2: Klikk på fanen "Prosess".
Étape 3 : Recherchez le processus « Explorateur Windows ». Det kan vises under navnet " Explorer.exe ".
Trinn 4: Velg " Windows " Explorer "-prosessen og klikk på" Start "-knappen" på nytt nederst i vinduet.
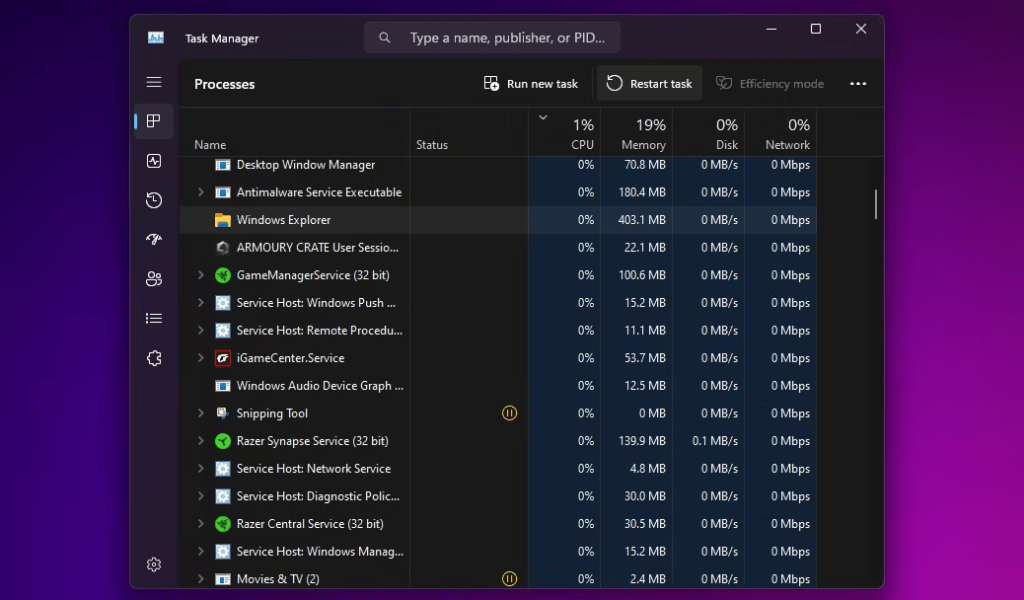
Oppgavebehandling vil lukke og starte Filutforsker på nytt. Dette burde løse de fleste problemer med appen.
Avslutt Explorer og start den på nytt manuelt (kunWindows 10)
Hvis du bruker Windows 10, kan du avslutte Filutforsker og starte den på nytt manuelt. Denne metoden er litt mer teknisk enn Task Manager-metoden, men den kan være nyttig hvis Task Manager ikke svarer.
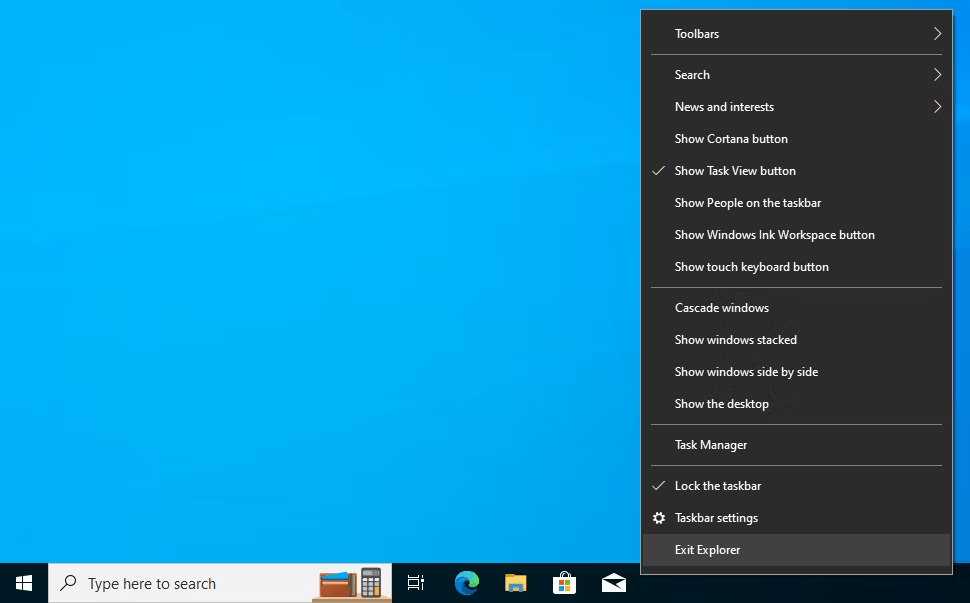
Trinn 1: Trykk Ctrl + Shift + Esc for å åpne Oppgavebehandling.
Trinn 2: Klikk på fanen "Prosess".
Étape 3 : Recherchez le processus « Explorateur Windows ». Det kan vises under navnet " Explorer.exe ".
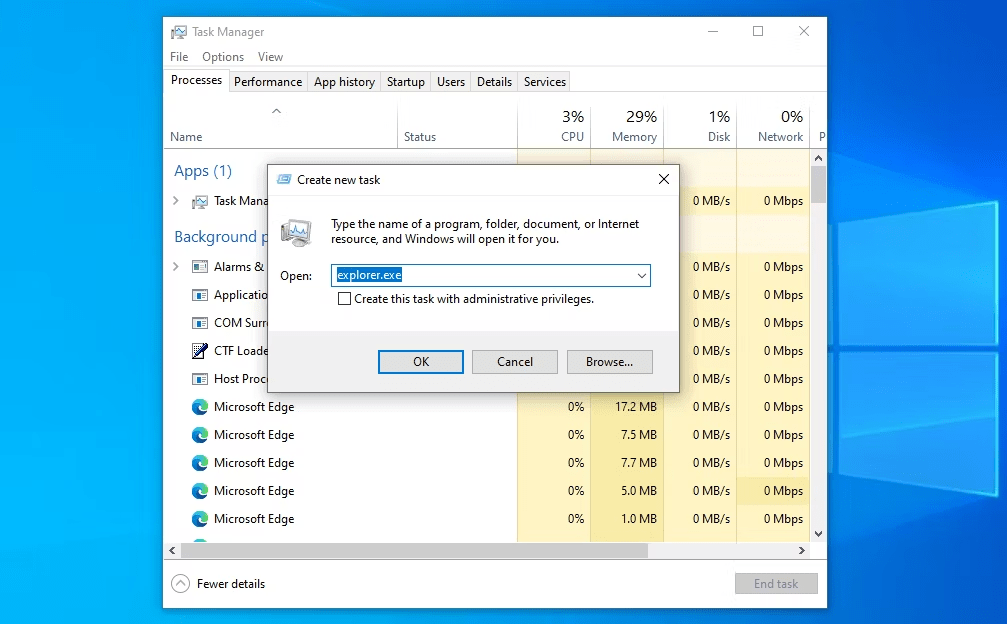
Trinn 4: Velg " Windows " Explorer "-prosessen og klikk på" End of Task "-knappen nederst i vinduet.
Filutforsker lukkes. åpne Filutforsker ved å trykke på Windows + E.
Start Windows Utforsker på nytt manuelt ved å bruke ledeteksten
Kommandoprompt er et kraftig verktøy som lar deg kjøre kommandoer og skript på datamaskinen. Du kan bruke den til å starte File Explorer på nytt ved å følge disse trinnene:
Trinn 1: Åpne ledetekst. Windows + R -tastene , skrive cmd i søkeboksen og trykke Enter- .
Trinn 2: Skriv inn følgende kommando i ledetekst og trykk Enter- :
taskkill /f /im explorer.exe
Denne kommandoen vil med kraft lukke Filutforsker.
Trinn 3: For å starte File Explorer på nytt, skriv inn følgende kommando i ledeteksten og trykk Enter- :
start explorer.exe
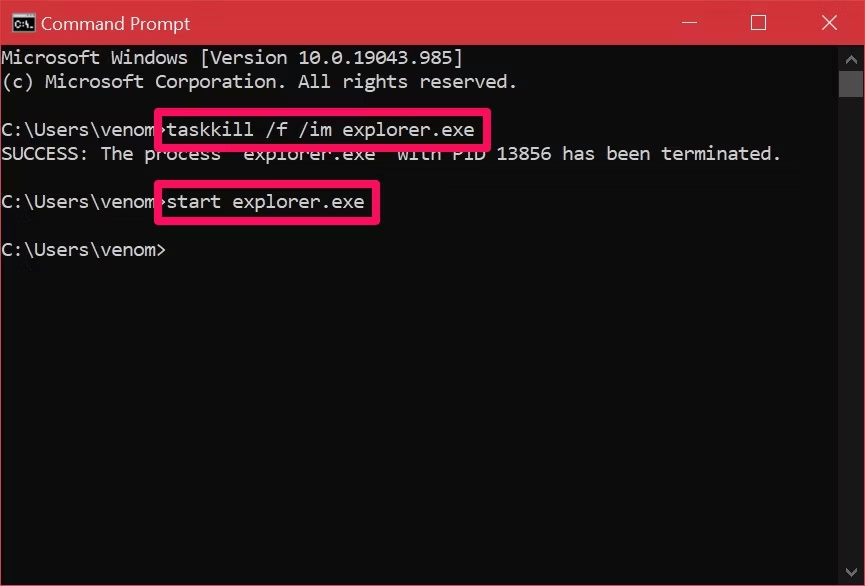
Filutforsker vil starte på nytt.
Bruk en batchfil for å starte filutforsker på nytt i Windows
En batchfil er en tekstfil som inneholder en rekke kommandoer som utføres etter hverandre. Du kan opprette en batchfil for å starte File Explorer på nytt ved å følge disse trinnene:
Trinn 1: Åpne et tekstredigeringsprogram, for eksempel Notisblokk.
Trinn 2: Skriv inn følgende kode i tekstredigeringsprogrammet:
@echo off taskkill /f /im explorer.exe start explorer.exe
Trinn 3: Lagre filen under et navn som "Restart_Explorator.bat". Sørg for å velge "alle filer ( *. * )" I rullegardinlisten " Lagre under typen " før du lagrer filen.
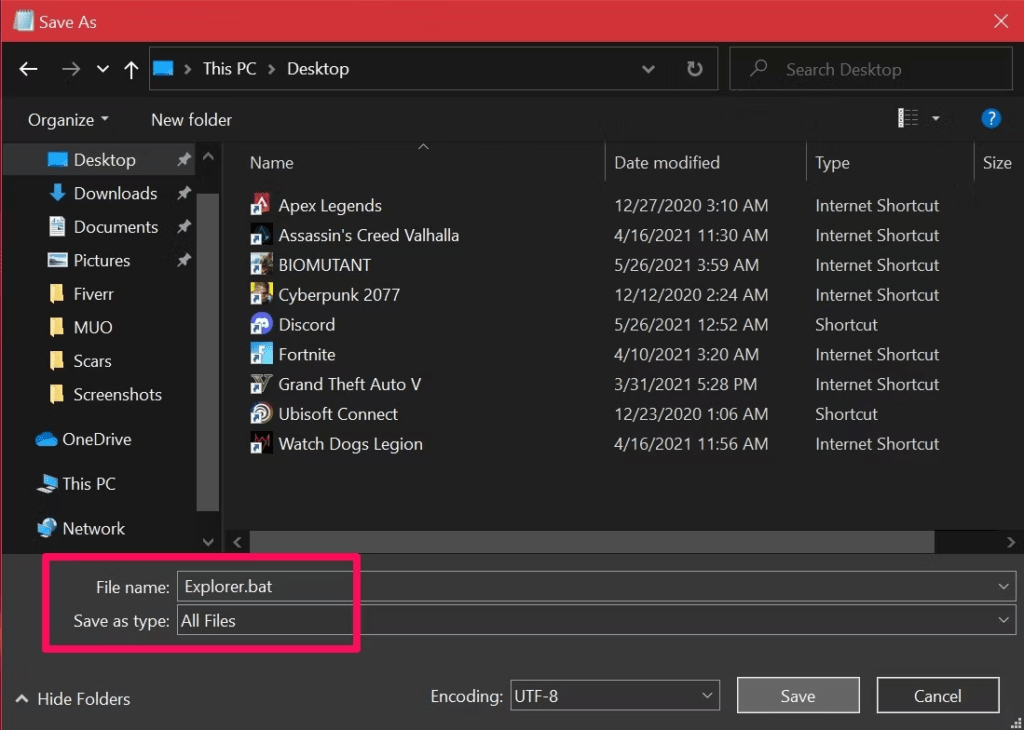
Trinn 4: Dobbeltklikk på batchfilen for å starte File Explorer på nytt.
Merk: Denne metoden krever administratorrettigheter for å fungere.
Konklusjon
Ved å følge en av metodene beskrevet ovenfor, bør du kunne starte File Explorer på nytt og løse de fleste problemene du opplever. Hvis du fortsatt har problemer etter å ha startet File Explorer på nytt, må du kanskje starte datamaskinen eller se etter flere løsninger avhengig av den spesifikke feilen du opplever, for eksempel feilkode 0x8007000d !