Er du lei av den trege og ustabile Wi-Fi-tilkoblingen ? Før du skynder deg ut for å kjøpe en ny ruter, vet at en enkel endring i innstillingene på din nåværende enhet kan være nok til å forbedre situasjonen betydelig.
I denne artikkelen vil vi veilede deg trinn for trinn gjennom endringene du må gjøre i ruterinnstillingene dine for å øke Wi-Fi-signalet og nyte en jevn og rask tilkobling.
Årsaker til treg Wi-Fi
Før du dykker ned i detaljene for å endre ruterinnstillingene, er det viktig å forstå årsakene til treg Wi-Fi. Flere faktorer kan bidra til denne tregheten, inkludert:
- Interferens : Wi-Fi-signaler kan forstyrres av andre elektroniske enheter som trådløse telefoner, mikrobølgeovner eller babymonitorer. Denne forstyrrelsen kan føre til at Wi-Fi-hastigheten reduseres.
- Kanalbelastet : Hvis du bor i et tett befolket område, er det mulig at flere Wi-Fi-nettverk bruker samme kanal, noe som kan føre til forstyrrelser og redusert hastighet.
- Begrenset båndbredde : Noen rutere kan konfigureres for å begrense båndbredden som er tildelt hver tilkoblet enhet. Dette kan føre til at Wi-Fi går tregt hvis flere enheter bruker nettverket samtidig.
Endre ruterinnstillinger

Å endre ruterinnstillinger kan virke skremmende for de uinnvidde, men ikke bekymre deg, vi vil lede deg gjennom det steg for steg. Slik gjør du det:
Trinn 1: Få tilgang til ruterkonfigurasjonsgrensesnittet
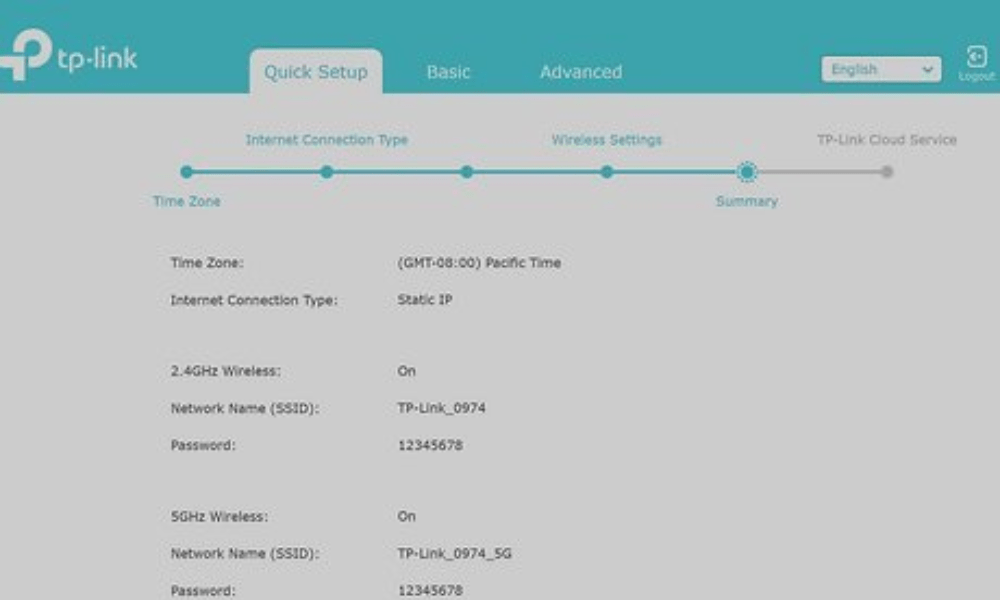
For å endre ruterinnstillingene , må du få tilgang til konfigurasjonsgrensesnittet. For å gjøre dette, åpne nettleseren din og skriv inn IP -adressen til ruteren din i adressefeltet. Generelt er standard IP -adresse " 192.168.1.1 .", Men dette kan variere avhengig av merkevaren og modellen til ruteren din. Hvis du ikke kjenner IP -adressen til ruteren din , kan du kontakte brukerhåndboken eller søke på instruksjonene som er spesifikke for modellen din.
Trinn 2: Identifiser gjeldende kanal og båndbredde
Når du er logget på ruterkonfigurasjonsgrensesnittet , finner du kanal- og båndbreddeinnstillingene. Disse innstillingene kan være plassert i forskjellige seksjoner avhengig av ruterprodusenten. Legg merke til gjeldende kanal og båndbredde, siden du må endre dem senere.
Trinn 3: Velg en ny kanal
Nå som du kjenner den nåværende kanalen, er det på tide å velge en ny kanal. For å unngå forstyrrelser anbefales det å velge en kanal som ikke brukes av andre Wi-Fi-nettverk i nærheten. Du kan bruke en applikasjon som " Wi-Fi Analyzer " på Android-smarttelefonen din for å analysere kanalene som brukes av de omkringliggende nettverkene. Hvis du har en to-bandruter , kan du også velge en kanal på 5 GHz-båndet , som generelt er mindre overfylt enn 2,4 GHz-båndet.
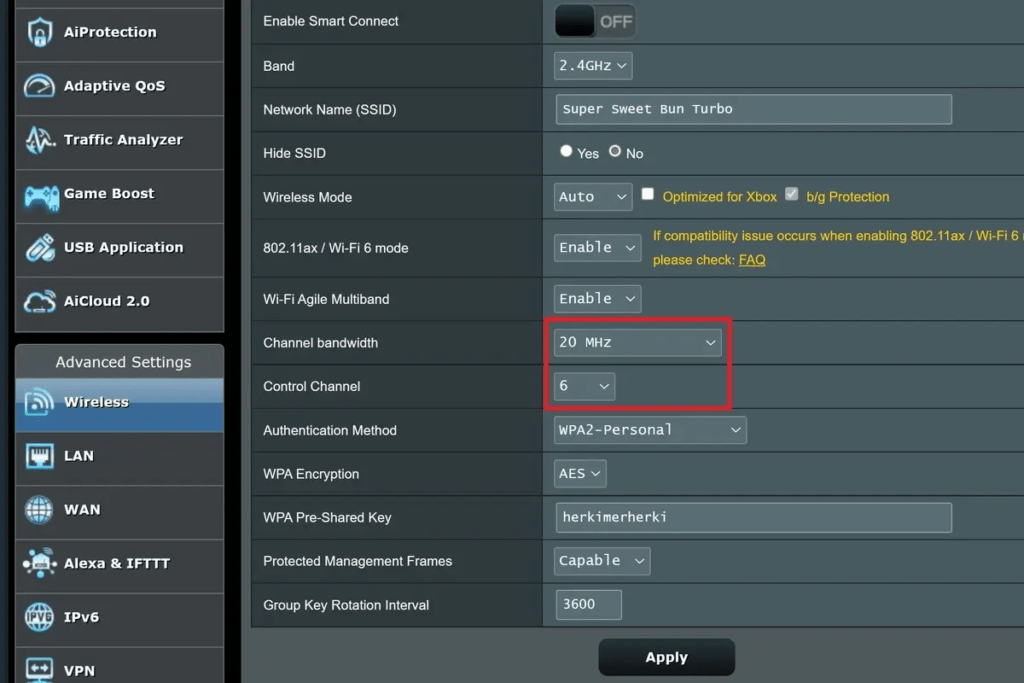
Trinn 4: Endre kanal og båndbredde
Når du velger en ny kanal, går du tilbake til ruterens konfigurasjonsgrensesnitt og endrer kanal- og båndbreddeinnstillingene i henhold til dine valg. Sørg for å lagre endringer før du går ut av konfigurasjonsgrensesnittet.
Trinn 5: Utfør hastighetstester

Etter å ha endret ruterinnstillingene, er det på tide å sjekke om Wi-Fi-hastigheten din har økt. For å gjøre dette, bruk et online hastighetstestverktøy som Speedtest.net. Koble til Wi-Fi-nettverket og kjør hastighetstesten for å måle nedlastings- og opplastingshastighet. Sammenlign resultatene med de oppnådde før du endrer ruterinnstillingene. Hvis du ser betydelig forbedring, gratulerer! Du har løst problemet med treg Wi-Fi.
Andre tips for å fikse problemer med lav Wifi-hastighet
Juster signalstyrken
Styrken på ruterens Wi-Fi-signal kan også påvirke hastigheten på tilkoblingen. Hvis du bor i en liten leilighet, kan standardsignalstyrken være for høy, noe som kan forårsake forstyrrelser.
I dette tilfellet kan du prøve å redusere signalstyrken til ruteren. Dette alternativet er vanligvis tilgjengelig i ruterens Wi-Fi-innstillinger.
Oppdater ruterens fastvare

Ruterprodusenter slipper jevnlig fastvareoppdateringer som kan inkludere feilrettinger og ytelsesforbedringer.
Sørg for at ruterens fastvare er oppdatert for å dra nytte av de nyeste Wi-Fi-optimaliseringene.
Hva skal jeg gjøre etter å ha endret ruterinnstillingene?
I tillegg til å endre ruterinnstillinger, er her noen andre tips for å forbedre Wi-Fi-tilkoblingen din:
- Reduser antall enheter koblet til Wi-Fi : Jo flere enheter som er koblet til Wi-Fi-nettverket, desto mer båndbredde brukes. Prøv å koble fra enheter du ikke bruker.
- Før ruteren nærmere enhetene : Jo nærmere ruteren er enhetene dine, desto sterkere er signalet. Hvis mulig, prøv å flytte ruteren nærmere enhetene du bruker oftest.
- Unngå hindringer : Tykke vegger, møbler og elektroniske enheter kan blokkere Wi-Fi-signalet Prøv å plassere ruteren på et åpent område, vekk fra hindringer.
Konklusjon
Ved å følge disse tipsene og endre ruterinnstillingene dine kan du forbedre Wi-Fi-tilkoblingen betraktelig og nyte en jevnere og raskere Internett-opplevelse .
Husk at hvis du fortsetter å oppleve Wi-Fi-problemer etter å ha prøvd disse løsningene, må du kanskje kontakte Internett-leverandøren eller bytte ut ruteren. Før det anbefaler vi deg imidlertid å velge en mobilnettverksforsterker av høy kvalitet for å prøve å utvide signalet til ruteren din.




