Har du nettopp kjøpt en trådløs skriver, men vet ikke hvordan du skriver ut over WIFI? Leter du etter nyttig informasjon som kan hjelpe deg å bruke den nye enheten riktig?
Vi tilbyr vår hjelp gjennom denne artikkelen som avslører trinnene du må følge for å konfigurere en WIFI-skriver riktig! Klar til å gå? La oss gå !
Trådløs skriver: brukerveiledning
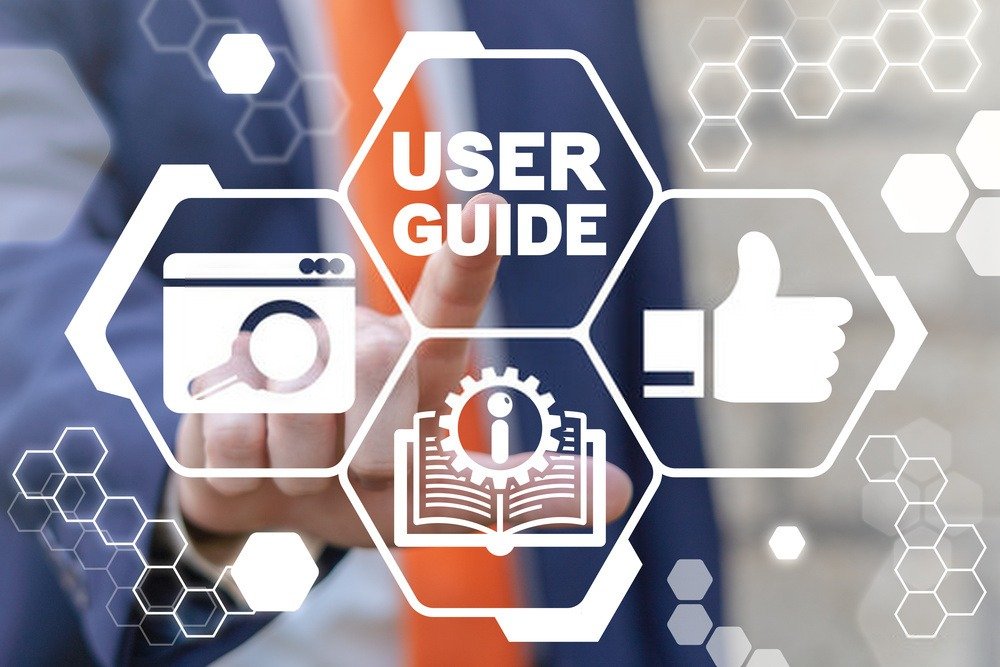
Har du nettopp kjøpt en ny trådløs skriver? Slik installerer du den og konfigurerer den for WIFI :
- Ta skriveren ut av emballasjen
- Bruk power supply til å koble skriveren til en stikkontakt
- I de angitte områdene setter du forsiktig inn blekk- eller tonerkassettene. Vi inviterer deg til å konsultere skriverhåndboken for å fullføre dette trinnet
- Til slutt velger du riktig tilkobling slik at skriveren din er koblet til via WIFI og begynner å fungere.
Hvordan koble til en skriver via WIFI? To mulige metoder!

Det finnes en rekke måter å koble til en trådløs skriver for å skrive ut over WIFI. Her presenterer vi to av de mest brukte og effektive metodene.
Men før du kommer til kjernen av saken, inviterer vi deg til å se denne svært forklarende videoopplæringen som viser deg hvordan du gjør det.
La oss nå se på de to prosedyrene;
Første metode: Koble til en skriver via WIFI ved å bruke WPS-knappen

WPS -tilkoblingen til en skriver er konfigurasjonen som lar deg enkelt koble til enheten din via WIFI uten å måtte bruke en datamaskin eller skrive inn et passord!
Hvis du vil koble til en skriver via WIFI via WPS-tilkoblingen, må du samle disse viktige elementene:
- En skriver med WIFI og WPS funksjonalitet
- En ruter med WPS-knapp
- Et trådløst nettverk med et WPA- eller WPA2-passord.
Følg trinnene nedenfor for å koble til via WPS-knappen:
Trinn 1: Trykk og hold inne WPS-knappen på skriveren (som har et ikon med en antenne og buede signaler på sidene ) til den blinker.
Trinn 2: Etter at du har aktivert WPS-knappen på skriveren, trykker du på WPS-knappen på ruteren til det lille LED-lyset begynner å blinke, og vent deretter et øyeblikk.
Skriveren skal automatisk koble til WIFI!
Andre metode: Koble til en skriver via WIFI på Windows ved hjelp av datamaskininnstillingene
For å koble til en skriver via WIFI via datamaskininnstillingene,
Trinn 1: Gå inn i Innstillinger eller naviger til " Kontrollpanel " på datamaskinen din
Trinn 2: Enheter " >> " Skrivere og skannere " alternativer
Trinn 3: alternativet Legg til en skriver og finn den trådløse skriveren du vil koble til via WIFI på Windows
Trinn 4: Når skriveren vises i listen, velg den og klikk deretter på " Neste "
Trinn 5: Vent noen øyeblikk mens datamaskinen installerer filene som er nødvendige for at skriveren skal fungere ordentlig. Når installasjonen er fullført, vil PC-en bekrefte at den trådløse skriveren er vellykket konfigurert.
Det er gjort ! Du har nettopp koblet skriveren til PC-en. For å sjekke at det fungerer, prøv å skrive ut siden til et dokument over wifi!
Koble til en skriver via WIFI: Fortsett til enhetskonfigurasjon

Du vet nå hvordan du installerer og kobler til en skriver via WI-FI. Du må nå sørge for at den kan kommunisere riktig med alle de andre enhetene dine.
Enten du har en Mac, en smarttelefon eller et nettbrett, er det mulig å bruke en av dem til å skrive ut. Du vet ikke hvordan? Følg disse forskjellige tipsene:
Tips 1: Koble skriveren trådløst til en Mac

Akkurat som med Windows, er det mulig å koble skriveren trådløst til Mac-en.
Trinn 1: Apple -menyen øverst til venstre på skjermen
Trinn 2: alternativet Systemvalg "
Trinn 3: Velg deretter ikonet " Prints and Scanners "
Trinn 4: Trykk på alternativet " Legg til (+) "
Trinn 5: Søk og velg enheten din fra listen over enheter i nærheten.
Trinn 6: Klikk deretter " Enter " for å fullføre operasjonen. Hvis du ikke finner skriveren i listen, foreslår vi at du oppgir IP-adressen .
Godt å vite: Hvis du har problemer med å koble skriveren trådløst til en bærbar datamaskin, bør du vurdere å bruke en wifi-repeater hjemme, det kan forbedre wifi-mottaket fra en bærbar datamaskin .
Tips 2: Koble den trådløse skriveren til en Apple-mobil (iPhone eller iPad)

For å knytte en trådløs skriver til en Apple-mobil
Trinn 1: Skriv inn programmet du vil skrive ut fra
Trinn 2: Klikk på " Del " eller " Konfigurer "-ikonet for å få tilgang til appens utskriftsalternativer
Trinn 3: Klikk deretter på alternativet " Skriv ut "
Trinn 4: Få tilgang til skriveren (som støtter AirPrint-funksjonalitet) og skriv inn passordet eller IP-adressen.
Tips 3: Koble skriveren trådløst til en Android-smarttelefon eller -nettbrett

Hvis du vil koble en trådløs skriver til en Android-smarttelefon eller nettbrett, gjør du følgende:
Trinn 1: Angi innstillingene for smarttelefonen eller nettbrettet
Trinn 2: I søkefeltet skriver du " utskrift "
Trinn 3: Merk av for " Utskriftstjeneste "-boksen for å aktivere dette alternativet på enheten din, og klikk deretter på alternativet " Legg til en tjeneste "
Trinn 4: Du blir omdirigert til en Google Play-side. Her må du velge nettskyen som tilsvarer merket til skriveren din (HP, Canon, Samsung, etc.). Hvis du ønsker det, kan du også velge en generisk sky.
Trinn 5: Konfigurer skyen ved å skrive inn skriverens passord eller IP-adresse.
Skriv ut over wifi: problemer du kan støte på og deres løsninger

Her er de vanligste problemene som oppstår når du kobler skriveren til utskrift via WIFI:
1. WIFI-skriveren kan ikke koble til nettverket
Hvis skriveren din ikke får tilgang til nettverket, anbefaler vi at du velger ruterinnstillingene og kontrollerer konfigurasjonen. Skrivefeil eller feil valg av alternativer er nok til å forhindre at skriveren oppretter en jevn forbindelse med Wi-Fi.
2. Jeg finner ikke skriverens IP-adresse

Vanligvis har en trådløs skriver med en innebygd Ethernet-port en menyknapp. Takket være sistnevnte kan du se IP-adressen som er tildelt den. Hvis dette virker vanskelig, kobler du skriveren til din Windows baserte datamaskin og følger disse trinnene:
Trinn 1: Høyreklikk på Windows og klikk på alternativet " Konfigurasjonspanel "
Trinn 2: Klikk på henholdsvis " Hardware and Audio " -alternativene >> " enheter og skrivere "
Trinn 3 : Høyreklikk på navnet på skriveren din og trykk deretter " Egenskaper "
Trinn 4 : Velg fanen " Port " og forstør den første delen for å vise IP -adressen til skriveren.
3. Den trådløse skriveren er utenfor nettverkets rekkevidde
I et stort rom med mange vegger eller datamaskiner kan det hende at skriveren ikke er innenfor direkte rekkevidde til Wi-Fi-ruteren. Betongvegger er den vanligste hindringen. Skriveren vil derfor ha problemer med å motta WIFI-tilkoblingen , noe som vil hindre den i å fungere korrekt. Så mens du installerer den, anbefaler vi å holde den nær ruteren for enkel dataoverføring og enkel wifi-utskrift. En annen mulighet? Fortsett med å installere en repeater! Dette er en WIFI-antenne som utvider rekkevidden til nettverket.
4. Skriveren har ikke tilgang til utskriftsforespørselen
Installasjonen og konfigurasjonen av skriveren ble gjort bra. Den kan få tilgang til WIFI-nettverket, men lar deg ikke skrive ut? Problemet er mest sannsynlig forårsaket av datamaskinens brannmur. For å gjøre dette, deaktiver den et øyeblikk og prøv å skrive ut på nytt. Bruk av enkelte tredjepartsapplikasjoner kan også forårsake mange problemer, virus og andre trojanere.
Unngå derfor å installere programvare med lave vurderinger og en relativt lav tillitsvurdering. Hvis du har spesifikke spørsmål eller feilkoder, vennligst kontakt skriverprodusenten.
Hva er den beste trådløse skriveren på markedet?
For å skrive ut via wifi er den beste wifi-skriveren den som vil være tilpasset ditt aktivitetsfelt og fremfor alt bruken du ønsker å gjøre av den. For å hjelpe deg med å gjøre et perfekt valg, har vi valgt ut de beste trådløse skrivermodellene som for øyeblikket er til salgs på Amazon:





