Har du en Chromecast og ønsker å tilbakestille for å konfigurere den på et annet Wi-Fi-nettverk, selge den eller gi den bort? Eller opplever du tilkoblings- eller ytelsesproblemer med enheten din? Ikke få panikk, det finnes en rask og enkel løsning for å tilbakestille Chromecasten. I denne artikkelen vil vi vise deg hvordan du tilbakestiller Chromecasten din i noen få trinn. Følg lederen !
Hva er en Chromecast og hva er den for?

En Chromecast er en liten enhet som kobles til TV-ens HDMI-port og lar deg streame innhold fra smarttelefonen, nettbrettet eller datamaskinen til TV-skjermen. Du kan se YouTube-videoer, Netflix, Disney+, Amazon Prime Video eller til og med bilder og presentasjoner. Chromecast kobles til Wi-Fi-hjemmenettverket ditt og styres fra mobilenheten eller Chrome-nettleseren.
Hvorfor tilbakestille Chromecasten?
Det kan være flere grunner til at du ønsker å tilbakestille Chromecasten din:
- Du bytter Wi-Fi-nettverk og vil konfigurere Chromecasten på det nye nettverket.
- Du selger eller gir bort Chromecasten din, og du vil slette dine personlige data og innstillinger.
- Du har problemer med tilkobling, bildekvalitet eller lyd med Chromecasten din, og du vil tilbakestille den til fabrikkstatus.
Uansett årsak, er tilbakestilling av Chromecast en rask og enkel operasjon som ikke krever noen spesielle ferdigheter. Det er to måter å gjøre dette på: fra Google Home-appen eller fra den fysiske Chromecast-knappen.
Hvordan tilbakestiller jeg Chromecasten fra Google Home-appen?
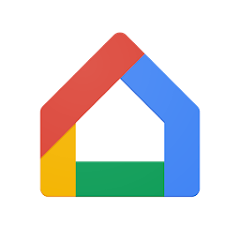
Google Home-appen er Googles offisielle app for administrasjon av tilkoblede hjemenheter, inkludert Chromecast. Hvis du har denne appen installert på smarttelefonen eller nettbrettet, kan du bruke den til å tilbakestille Chromecasten ved å følge disse trinnene:
- Åpne Google Home-appen og velg Chromecasten du vil tilbakestille.
- Trykk på tannhjulikonet øverst til høyre for å få tilgang til Chromecast-innstillingene.
- Trykk på de tre prikkene øverst til høyre for å åpne menyen for flere alternativer.
- Trykk på Gjenopprett fabrikkinnstillinger.
- Bekreft ved å trykke på Gjenopprett.
Chromecasten din starter deretter på nytt og sletter alle dataene og innstillingene dine. Den vil være klar til å settes opp på et nytt Wi-Fi-nettverk eller brukes av en ny eier.
Hvordan tilbakestiller jeg Chromecasten fra den fysiske knappen?
Hvis du ikke har tilgang til Google Home-appen eller foretrekker å bruke en mer direkte metode, kan du også tilbakestille Chromecasten fra den fysiske knappen på siden av enheten. Slik gjør du det:

- Sørg for at Chromecasten er koblet til TV-ens HDMI-port og en stikkontakt.
- Slå på TV-en og velg HDMI-kilden som tilsvarer porten din Chromecast er koblet til.
- Hold Chromecast-knappen inne i omtrent 15 sekunder til lyset blinker oransje og deretter hvitt.
- Slipp knappen og vent til Chromecasten starter på nytt.
Chromecasten din vil da vise en melding som indikerer at den er tilbakestilt og klar til å konfigureres. Du kan deretter følge instruksjonene på skjermen for å koble den til et nytt Wi-Fi-nettverk eller gi den til en ny eier.
Vanlige spørsmål
Her er noen vanlige spørsmål fra Chromecast-brukere:
Hvordan konfigurerer jeg en Chromecast?
For å konfigurere en Chromecast må du ha en smarttelefon, nettbrett eller datamaskin med Chrome-nettleseren, samt et Wi-Fi-nettverk. Her er trinnene:
For å konfigurere en Chromecast må du ha en smarttelefon, nettbrett eller datamaskin med Chrome-nettleseren, samt et Wi-Fi-nettverk. Her er trinnene:
- Koble Chromecasten til TV-ens HDMI-port og en stikkontakt.
- Slå på TV-en og velg HDMI-kilden som tilsvarer porten din Chromecast er koblet til.
- Last ned Google Home-appen på smarttelefonen eller nettbrettet, eller åpne Chrome-nettleseren på datamaskinen.
- Følg instruksjonene på skjermen for å oppdage Chromecasten og koble den til Wi-Fi-nettverket.
- Gi Chromecasten et navn og velg innstillingene du ønsker.
- Dra nytte av Chromecasten din for å strømme innhold til TV-en.
Hvordan bruker jeg en Chromecast?
For å bruke en Chromecast må du ha en smarttelefon, nettbrett eller datamaskin med Chrome-nettleseren, samt et Wi-Fi-nettverk. Slik gjør du det:
- Åpne appen eller nettstedet for innholdet du vil streame til TV-en din, for eksempel YouTube, Netflix, Disney+, etc.
- Trykk på rektangelikonet med Wi-Fi-bølger nederst til høyre eller øverst til høyre på skjermen.
- Velg navnet på Chromecasten din fra listen over tilgjengelige enheter.
- Innholdet vil da vises på fjernsynet ditt, og du kan kontrollere det fra smarttelefonen, nettbrettet eller datamaskinen.
Hvordan koble fra en Chromecast?
For å koble fra en Chromecast kan du bruke Google Home-appen eller den fysiske Chromecast-knappen. Slik gjør du det:
- Åpne Google Home-appen og velg Chromecasten du vil koble fra.
- Trykk på tannhjulikonet øverst til høyre for å få tilgang til Chromecast-innstillingene.
- Trykk på de tre prikkene øverst til høyre for å åpne menyen for flere alternativer.
- Trykk på Fjern enhet.
- Bekreft ved å trykke på Slett.
Eller:
- Hold Chromecast-knappen inne i ca. 3 sekunder til lyset blinker hvitt.
- Slipp knappen og vent til Chromecast kobles fra.
Chromecasten din vil da slutte å strømme innhold til TV-en og koble fra Wi-Fi-nettverket.
Hvordan oppdaterer jeg en Chromecast?
En Chromecast oppdateres automatisk når du kobler den til et Wi-Fi-nettverk og strømmer innhold. Du trenger ikke å gjøre noe for å nyte de nyeste funksjonene og feilrettingene. Hvis du vil sjekke programvareversjonen til Chromecasten din, kan du bruke Google Home-appen. Slik gjør du det:
- Åpne Google Home-appen og velg Chromecasten du vil sjekke.
- Trykk på tannhjulikonet øverst til høyre for å få tilgang til Chromecast-innstillingene.
- Trykk på de tre prikkene øverst til høyre for å åpne menyen for flere alternativer.
- Trykk på Info.
- Du vil da se programvareversjonen til Chromecasten din under overskriften fastvareversjon.
Hvordan fikser jeg Chromecast-tilkobling eller ytelsesproblemer?
Hvis du har tilkoblings- eller ytelsesproblemer med Chromecasten, er her noen mulige løsninger:
- Sørg for at Chromecasten er koblet til TV-ens HDMI-port og en stikkontakt.
- Sørg for at TV-en er slått på og satt til HDMI-kilden som tilsvarer porten Chromecasten er koblet til.
- Sørg for at smarttelefonen, nettbrettet eller datamaskinen er koblet til det samme Wi-Fi-nettverket som Chromecasten.
- Sørg for at appen eller nettstedet du bruker til å strømme innhold, er kompatibel med Chromecast og er oppdatert.
- Start Chromecasten på nytt ved å koble den fra og koble den til igjen.
- Tilbakestill Chromecasten din ved å bruke metodene beskrevet i denne artikkelen.
Hvis problemene vedvarer, kontakt Googles kundestøtte eller besøk nettstedet for Chromecast-støtte.
Konklusjon
Nå vet du hvordan du tilbakestiller Chromecasten din enkelt og raskt. Enten du vil sette den opp på et annet Wi-Fi-nettverk, selge eller gi det bort, eller feilsøke tilkoblings- eller ytelsesproblemer, har du to metoder til disposisjon: fra Google Home-appen eller fra den fysiske knappen på Chromecast. Vi håper du syntes denne artikkelen var nyttig og at du drar full nytte av Chromecasten din for å strømme innhold til TV-en din. Men visste du at det er mulig å bruke Chromecast uten wifi ? Det finnes faktisk løsninger for å caste innhold fra smarttelefonen eller datamaskinen din uten at du trenger en internettforbindelse. For å finne ut hvordan du gjør det, se vår dedikerte artikkel på nettstedet vårt. Hvis du har spørsmål eller kommentarer, kan du gjerne legge igjen dem nedenfor.



