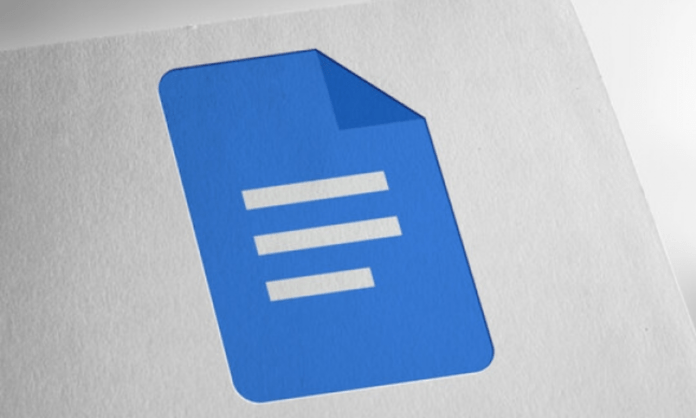Google Docs er et nettbasert program som lar deg opprette, redigere og dele tekstdokumenter. Det er et veldig praktisk verktøy for å jobbe sammen, men også for å administrere filene dine i skyen.
Men noen ganger kan du ende opp med tomme eller unødvendige sider i dokumentet ditt , noe som skader presentasjonen og lesbarheten til teksten din.
Hvordan sletter jeg en side på Google Dokumenter ? Her er noen enkle og effektive tips for å oppnå dette.
Slett en tom side med Delete- eller Backspace-tasten
Den enkleste måten å slette en tom side i Google Dokumenter på er å bruke Delete (Mac) eller Backspace (Windows)-tasten på tastaturet. For å gjøre dette, ganske enkelt:
- Åpne dokumentet ditt med Google Dokumenter
- Plasser markøren på slutten av siden du vil slette
- Fortsett å trykke på Delete- eller Backspace-tasten til alt er fjernet fra den siden

Du vil se at den valgte siden er slettet fra dokumentet ditt.
Hvis du noen gang gjør feilen med å slette en passasje du vil beholde, trykker du ganske enkelt på Ctrl Z-tastekombinasjonen for å gjenopprette den slettede teksten.
Fjern et uønsket sideskift
Noen ganger er årsaken til en tom side i Google Dokumenter et feilplassert sideskift . Et sideskift er en funksjon som lar deg gå til neste linje uten å endre avsnitt. Det kan være nyttig for å organisere dokumentet ditt, men også irriterende hvis det skaper tomme områder. For å fjerne et uønsket sideskift må du:
- Åpne dokumentet ditt med Google Dokumenter
- Vis tegn som ikke skrives ut ved å klikke på øyeikonet i verktøylinjen
- Finn symbolet ¶ som indikerer et sideskift
- Plasser markøren rett etter ¶-symbolet og trykk på Delete- eller Backspace-tasten

- Sideskiftet vil da bli slettet, sammen med den tomme siden den opprettet.
Bruk egendefinert mellomrom for å slette en side på Google Dokumenter
Noen ganger kan du se en ekstra side i Google Dokumenter uten noe innhold. Dette skjer vanligvis på grunn av dine tilpassede avstandsalternativer. Du har kanskje spesifisert noe plass å legge til etter sideinnholdet ditt , og det er det som får Google Dokumenter til å legge til en ny side i dokumentet ditt.
Du kan endre egendefinerte avstandsverdier for å løse dette problemet. For det er det nødvendig:
- Åpne dokumentet ditt på Google Dokumenter
- Klikk på Format > Linjeavstand og avsnittsavstand > Egendefinert avstand
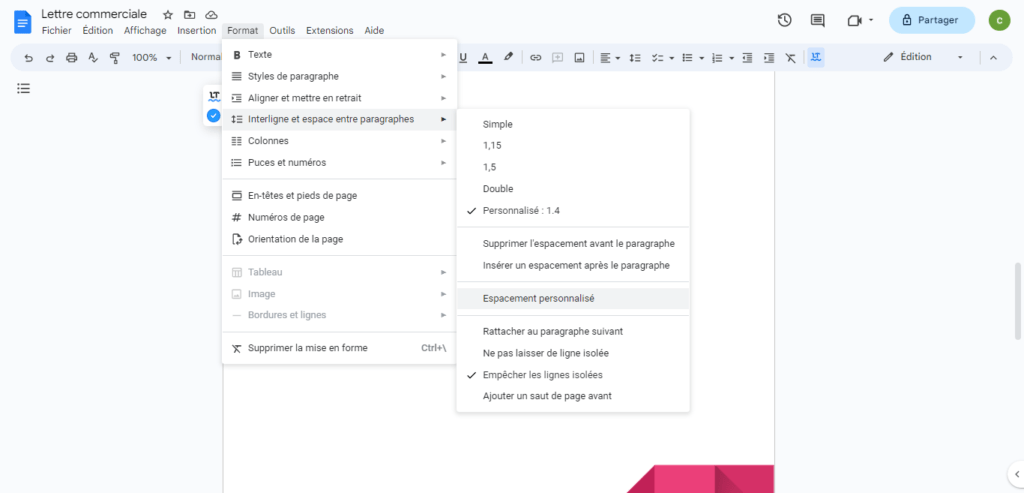
- Juster tallene her og se om den ekstra siden din er fjernet

- Spesielt kan du redusere mellomrommet etter avsnittet eller mellomrommet mellom avsnittene
Du vil kanskje like denne artikkelen: Hvilken tjeneste bør du velge for å lagre dataene dine online i skyen?
Juster margene for å slette en side på Google Dokumenter
En annen mulig årsak til en ekstra side i Google Docs-dokumentet er marginnstillingene. Hvis margene er for store , kan de forhindre at teksten passer riktig til sidens bredde og dermed lage en ny side.
Du kan justere margene for å slette en side på Google Dokumenter ved å følge disse trinnene:
- Åpne dokumentet ditt på Google Dokumenter
- Klikk på Fil > Sideoppsett
- Endre topp-, bunn-, venstre- og høyremarginverdier etter behov
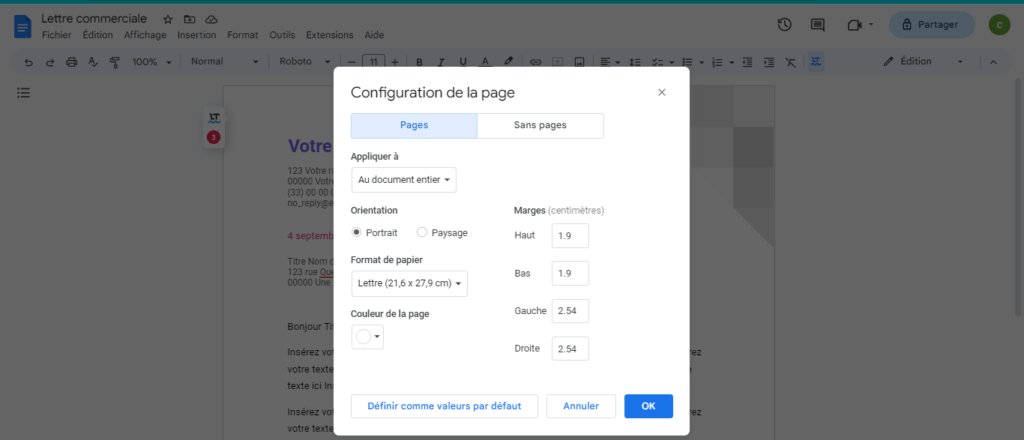
- Du kan også bruke linjalene øverst og til venstre i dokumentet for å justere margene visuelt
- Sjekk om den uønskede siden din er borte
Vanlige spørsmål
Hvordan fjerne en tom side fra en CV på Google Docs?

Hvis du har opprettet CV-en din med Google Dokumenter og har en tom side på slutten, kan du bruke en av metodene beskrevet ovenfor for å slette den. Spesielt kan du sjekke om du
- Ikke ha et utilsiktet sideskift når du trykker Ctrl+Enter (Windows) eller Kommando+Enter (Mac).
- ikke ha for mye egendefinert avstand ved å klikke Format > Linjeavstand > Egendefinert avstand
- ikke ha for store marger ved å klikke på Fil > Sideoppsett
Ved å fjerne den tomme siden fra CV-en din, kan du gjøre dokumentet ditt mer profesjonelt og mer tilpasset rekrutterernes krav.
Hvordan tømme en side på Google Dokumenter?
Hvis du vil tømme en side på Google Dokumenter uten å slette den , kan du ganske enkelt velge hele innholdet på siden og klippe eller kopiere det. Du kan deretter lime inn innholdet et annet sted i dokumentet eller i en annen fil.
For å tømme en side på Google Dokumenter, ganske enkelt:
- Åpne dokumentet ditt med Google Dokumenter
- Plasser markøren på begynnelsen av siden du vil tømme
- Hold nede Shift og klikk på slutten av siden for å velge alt innhold
- Trykk Kommando+X (Mac) eller Ctrl+X (Windows) for å kutte innholdet, eller Kommando+C (Mac) eller Ctrl+C (Windows) for å kopiere det

- Lim inn innholdet hvor du vil med Command + V (Mac) eller Ctrl + V (Windows)

Hvordan setter jeg inn et sideskift på Google Dokumenter?
Hvis du ønsker å sette inn et sideskift på Google Docs , det vil si flytte til en ny side uten å fylle ut gjeldende side , kan du enkelt gjøre det ved hjelp av en hurtigtast. Ganske enkelt:
- Plasser markøren der du vil sette inn sideskiftet
- Trykk Ctrl + Enter (Windows) eller Kommando + Enter (Mac)
- Du vil se at markøren flytter seg til den første linjen på den nye siden
Du kan også sette inn et sideskift ved å klikke Sett inn > Sideskift i menylinjen.
Hvordan fjerne et sideskift på Google Dokumenter?
Hvis du satte inn et sideskift ved en feiltakelse eller ønsker å fjerne det av en annen grunn, kan du enkelt gjøre det ved å bruke tastaturet. Ganske enkelt:
- Plasser markøren på begynnelsen av siden etter sideskiftet
- Trykk på Delete (Mac) eller Backspace ( Windows ) til sideskiftet er slettet
- Du vil se at siden som fulgte sideskiftet er nærmere forrige side
Hvordan endre retningen til en side på Google Dokumenter?
Som standard sider på Google Dokumenter i stående retning, noe som betyr at de er høyere enn de er brede. Hvis du vil endre retningen på en side til liggende, dvs. bredere enn høy, kan du gjøre det ved å endre layoutinnstillingene. For det er det nødvendig:
- Åpne dokumentet ditt på Google Dokumenter
- Klikk på Fil > Sideoppsett
- Velg alternativet Landskap fra rullegardinmenyen Orientering

- Klikk på OK for å bekrefte
Du vil se at alle sidene i dokumentet ditt bytter til liggende retning.

Hvis du vil endre retningen på en enkelt side, må du bruke seksjoner. For det er det nødvendig:
- Åpne dokumentet ditt på Google Dokumenter
- Plasser markøren på slutten av siden hvis retning du vil endre
- Klikk Sett inn > Hopp > Seksjonsskift (neste side) i menylinjen

- Plasser markøren på begynnelsen av siden du vil endre retningen til
- Klikk på Format > Kolonner > Andre alternativer
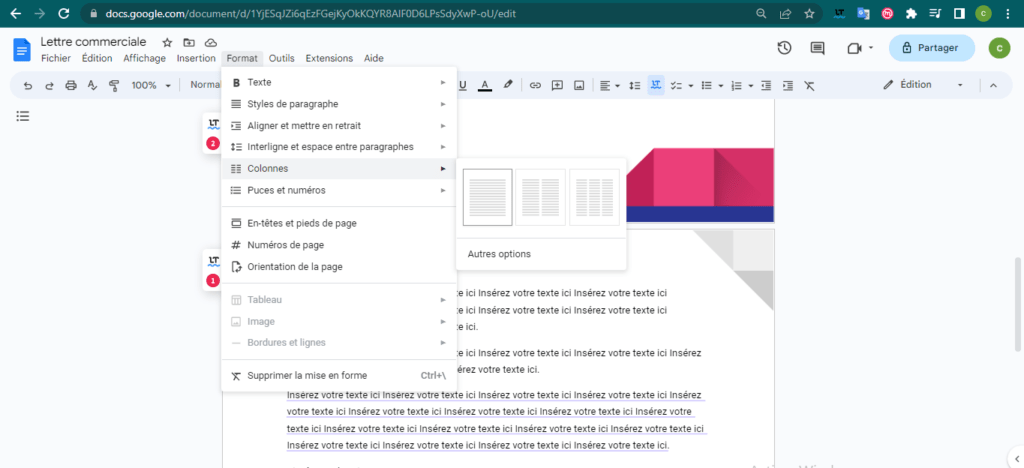
- Merk av for Bruk på seksjon og velg alternativet Landskap fra rullegardinmenyen Orientering
- Klikk på OK for å bekrefte
Du vil se at bare den valgte siden endres til liggende retning. De andre sidene forblir i stående retning.
Konklusjon
Google Docs er et veldig praktisk verktøy for å lage tekstdokumenter på nettet , men det kan noen ganger generere unødvendige sider som forringer presentasjonen av arbeidet ditt . Heldigvis finnes det flere metoder for å slette en side på Google Dokumenter , enten ved å slette innholdet , endre avstanden eller justere margene.
Vi håper denne artikkelen var nyttig for deg og at du enkelt klarte å slette en side på Google Dokumenter . Hvis du har spørsmål eller kommentarer, vennligst gi oss beskjed i delen nedenfor. Takk for at du leser oss!