Trenger du å lage et Google Docs-dokument for et skole-, profesjonelt eller personlig prosjekt? Vil du at dokumentet ditt skal være godt presentert og enkelt å identifisere? Leter du etter en rask og enkel måte å lage en tilpasset Google Dokumenter-forside ? Hvis du svarte ja på disse spørsmålene, er denne artikkelen for deg.
Vi viser deg hvordan du oppretter en forside for Google Dokumenter i noen få enkle trinn . La oss gå !
Trinn 1: Åpne et Google Docs-dokument
For å opprette en Google Dokumenter-forside må du først åpne et tomt eller eksisterende dokument på nettjenesten. For å gjøre dette kan du:
- Få tilgang til [ Google Docs ] fra nettleseren din og logg på med Google-kontoen din.
- + -knappen øverst til venstre for å opprette et nytt tomt dokument.

- Eller klikk på " Åpne fil "-knappen øverst til høyre for å åpne et eksisterende dokument fra datamaskinen din, Google Disk eller andre kilder.
Trinn 2: Sett inn en tekstboks
Når du har åpnet Google Docs-dokumentet, kan du sette inn en tekstboks for å lage forsiden din. En tekstboks er et grafisk element som lar deg legge til tekst i hvilken som helst del av dokumentet. For å gjøre dette kan du:
- Sett inn -menyen øverst på skjermen og trykk på " Tegn "-knappen i verktøylinjen
- Velg " Tekstboks "-verktøyet.

- Tegn et rektangel med musen der du vil plassere tekstboksen.
- Skriv inn teksten du vil vise på forsiden din, for eksempel dokumenttittelen, navnet ditt, datoen osv.
Trinn 3: Formater tekstboksen
Etter at du har satt inn tekstboksen din, kan du formatere for å gjøre den mer attraktiv og egnet for forsiden din. Du kan endre størrelsen, fonten, fargen, justeringen, grensene og bakgrunnen til tekstboksen. For å gjøre dette kan du:
- Velg tekstboksen ved å klikke på den.
- Bruk håndtakene som vises rundt rektangelet for å endre størrelsen på tekstboksen.
- Bruk verktøylinjeknappene til å endre skrifttype, størrelse, farge og justering av teksten.
- Format -menyen øverst på skjermen og velg alternativet " Tekst ".
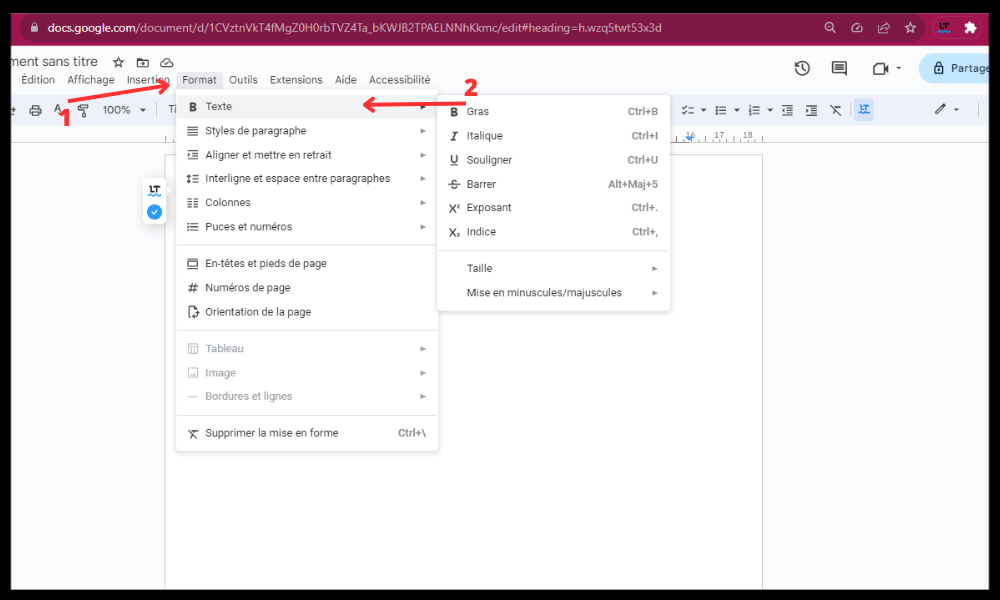
- Velg alternativene som passer deg fra rullegardinmenyen for å endre rammene og bakgrunnen til tekstboksen.
Trinn 4: Legg til bilder eller logoer
Hvis du vil, kan du legge til bilder eller logoer på forsiden for Google Dokumenter for å gjøre den mer visuell og original. Du kan sette inn bilder fra datamaskinen, Google Disk eller andre kilder. For å gjøre dette kan du:
- Sett inn -menyen øverst på skjermen og velg alternativet " Bilde ".
- Velg kilden til bildet ditt fra rullegardinmenyen.
- Velg bildet du vil sette inn og klikk på " Åpne "-knappen.

- Flytt og endre størrelsen på bildet med musen.
- Bruk verktøylinjeknappene til å endre beskjæring, rotasjon, lysstyrke, kontrast og andre innstillinger for bildet.
Trinn 5: Lagre og del dokumentet ditt
Når du er ferdig med å opprette forsiden for Google Dokumenter , kan du lagre og dele dokumentet med andre. Dokumentet ditt lagres automatisk på Google Disk , men du kan også eksportere det i andre formater ved å velge en annen nettlagring eller skrive det ut. For å gjøre dette kan du:
- File -menyen øverst på skjermen og velg alternativet " Last ned ".
- Velg dokumentformatet ditt fra rullegardinmenyen, for eksempel PDF , Word , HTML , etc.

- Klikk på " Last ned "-knappen for å lagre dokumentet på datamaskinen.
- Fil -menyen og velg " Skriv ut " for å skrive ut dokumentet.
- Klikk på " Del "-knappen øverst til høyre for å dele dokumentet ditt med andre via e-post, lenke eller sosiale medier.

Sånn, nå vet du hvordan du oppretter en Google Dokumenter-forside med noen få enkle trinn . Dette lar deg gi dokumentene dine et mer profesjonelt og personlig utseende. Ikke nøl med å eksperimentere med de forskjellige formaterings- og innsettingsalternativene for å lage originale forsider tilpasset dine behov.
Hvis du noen gang foretrekker å se ting i aksjon, her er en video som viser deg hvordan:
Vanlige spørsmål
Hva er en Google Dokumenter-forside?
En Google Docs-forside er den første siden i et Google Docs-dokument som viser tittel, forfatter, dato, emne og annen relevant informasjon. Det gir et godt inntrykk for leseren og gjør det lettere å identifisere dokumentet .
Hvorfor opprette en Google Dokumenter-forside?
Å opprette en Google Dokumenter-forside kan ha flere fordeler, for eksempel:
- Gjør dokumentet ditt mer profesjonelt og attraktivt
- Fremhev innholdet og temaet i dokumentet
- Gjør dokumentet ditt enklere å navigere og lese
- Møt akademiske eller profesjonelle standarder
Hvordan lage en Google Dokumenter-forside fra en mal?
Hvis du ikke vil lage din Google Dokumenter-forside fra bunnen av , kan du også bruke en forhåndsdefinert eller tilpasset mal. For å gjøre dette kan du:
- Få tilgang til [ Google Docs] fra nettleseren din og logg på med Google-kontoen din.
- Klikk på "+"- øverst til venstre for å lage et nytt tomt dokument.
- File -menyen øverst på skjermen og velg alternativet " Ny fra mal ".
- Velg modellen som passer deg fra galleriet over tilgjengelige modeller.
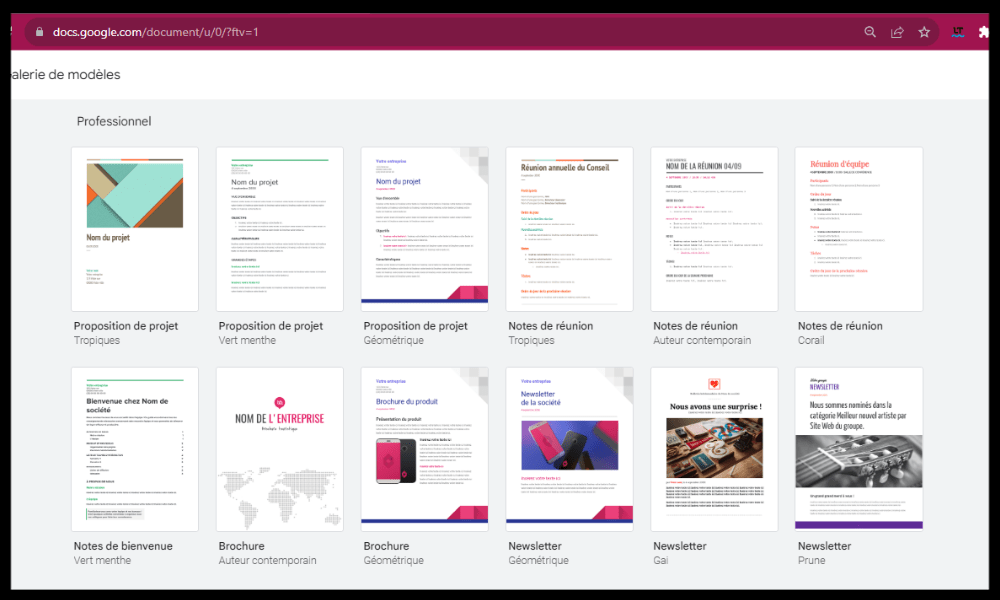
- Rediger malen etter behov ved å bruke alternativene for formatering og innsetting .
Hvordan lage en Google Dokumenter-forside uten å hoppe over en side?
Som standard, når du oppretter en Google Dokumenter-forside, tar den opp hele den første siden av dokumentet. Hvis du vil at forsiden din skal følges direkte av innholdet i dokumentet uten å hoppe over en side, kan du:
- Velg tekstboksen eller bildet på forsiden.
- Format -menyen øverst på skjermen og velg " Tekstboks " eller " Bilde ".
- alternativet Wrap fra rullegardinmenyen for å ha tekstboksen eller bildet omgitt av teksten i dokumentet.
- Flytt tekstboksen eller bildet til toppen av dokumentet slik at det tar mindre plass.
Hvordan sletter jeg en Google Dokumenter-forside?
Hvis du vil slette en side på Google Dokumenter som du har opprettet eller satt inn fra en mal, kan du:
- Velg tekstboksen eller bildet på forsiden.
- Trykk på " Delete " eller " Backspace "-tasten på tastaturet for å slette tekstboksen eller bildet.
- Eller høyreklikk på tekstboksen eller bildet og velg alternativet Slett
Hvordan nummerere sidene i et Google Docs-dokument etter forsiden?
Hvis du vil at sidenummerering i et Google Dokumenter-dokument skal starte etter forsiden, kan du:
- Sett inn -menyen øverst på skjermen og velg alternativet " Sidenummer ".
- Velg nummereringsformatet som passer deg fra rullegardinmenyen.
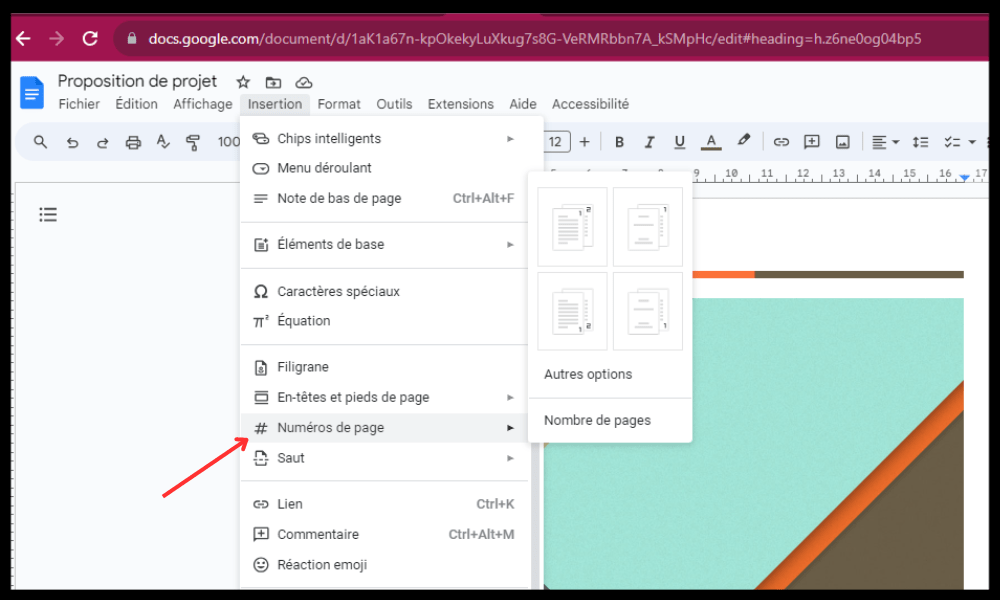
- Format -menyen øverst på skjermen og velg alternativet " Sidetall ".
- Kryss av for " Start ved "-boksen og angi nummeret du vil tilordne den første siden av dokumentet etter forsiden.
Hvordan beskytte en Google Dokumenter-forside mot redigering?
Hvis du vil at forsiden for Google Dokumenter skal beskyttes mot redigering av andre, kan du:
- Fil -menyen øverst på skjermen og velg alternativet " Beskytt dokument ".
- Velg alternativet " Beskytt visse deler av dokumentet ".
- Velg tekstboksen eller bildet på forsiden.
- Klikk på " Legg til "-knappen for å legge til tekstboksen eller bildet til listen over beskyttede deler.
- Velg hvem som kan redigere tekstboksen eller bildet fra rullegardinmenyen.
Hvordan oppretter jeg en innholdsfortegnelse for Google Dokumenter etter forsiden?
Hvis du vil lage en innholdsfortegnelse for Google Dokumenter etter forsiden, kan du:
- Sett inn -menyen øverst på skjermen og velg alternativet " Innholdsfortegnelse ".

- Velg innholdsfortegnelsesformatet som passer deg fra rullegardinmenyen.
- Bruk H1-, H2- og H3-tagger for å lage overskrifter og underoverskrifter i dokumentet.
- Oppdater innholdsfortegnelsen ved å klikke på " Oppdater "-knappen øverst til venstre i tabellen.



