Er du frustrert over at du ikke finner Google-søkefeltet på skjermen din ? Ikke bekymre deg, vi har løsningen for deg! I denne veiledningen vil vi forklare trinn for trinn hvordan du viser Google-søkefeltet på smarttelefonen, nettbrettet eller datamaskinen . Gjør deg klar til å finne komforten ved forskning på et øyeblikk!
Hvorfor er Google-søkefeltet viktig?
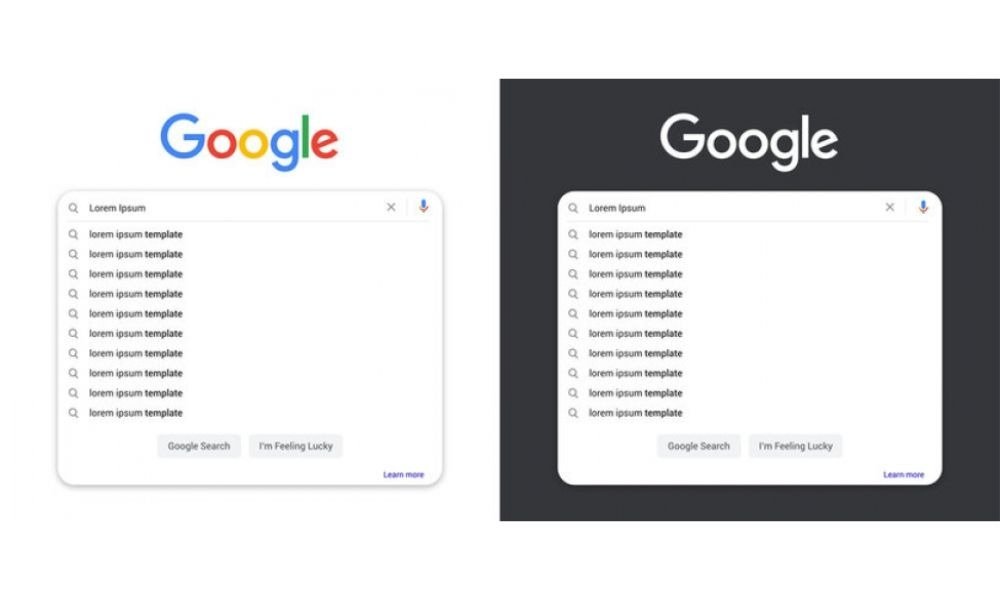
Googles søkefelt er et viktig verktøy for å surfe på Internett og raskt finne informasjonen du trenger. Den lar deg utføre søk direkte fra startskjermen eller nettleseren din, uten å måtte åpne en ny fane eller skrive inn nettstedsadressen. Kort sagt, det sparer deg for dyrebar tid!
Hvordan vise Google-søkefeltet på en Android-smarttelefon eller nettbrett?
Videoopplæring for å legge til Google-søkefeltet på mobiltelefonen din:
1. Legg til Google Search Bar på startskjermen
Trinn 1: Trykk lenge på et mellomrom på startskjermen til Android-enheten din.
Trinn 2: Trykk på "Widgets" i menyen som vises.
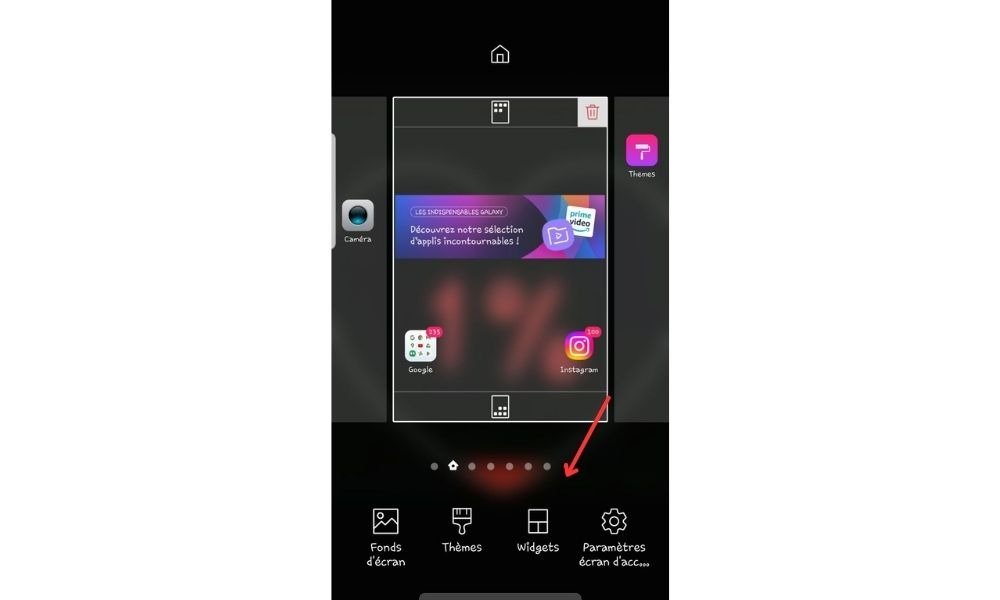
Trinn 3: Skriv inn "Google Search" -søkelinjen i listen over tilgjengelige widgeter og trykk den.

Trinn 4: Dra widgeten til ønsket plassering på startskjermen og slipp den deretter.

2. Aktiver Google Search Bar i App Launcher
Noen appstartere for Android tilbyr muligheten til å vise Google-søkefeltet permanent. Slik aktiverer du det:
- Åpne innstillingene for appstarter (vanligvis kan du få tilgang til den ved å trykke lenge på en tom plass på startskjermen).
- Se etter et alternativ relatert til Google Search Bar (for eksempel "Search Bar" eller "Google Search").
- Aktiver alternativet for å vise Google-søkefeltet i appstarteren.

Hvordan vise Google-søkefeltet på en iPhone eller iPad?

På iOS-enheter er ikke Google-søkefeltet Slik installerer og bruker du den:
- Åpne App Store og søk etter "Google".
- Last ned og installer Google-appen på enheten din.
- Åpne Google-appen for å få tilgang til søkefeltet.
Du kan også legge til Google-appen i favorittlinjen på startskjermen for rask tilgang.
Hvordan vise Google-søkefeltet på en datamaskin?
1. Bruk Google Chrome som standard nettleser
For å dra full nytte av Google-søkefeltet på datamaskinen din, anbefales det å bruke Google Chrome som standard nettleser. Slik laster du ned og installerer det:
Trinn 1: Gå til det offisielle Google Chrome-nettstedet: https://www.google.com/chrome/
Trinn 2: Klikk "Last ned Chrome" og følg instruksjonene for å installere nettleseren på datamaskinen din.
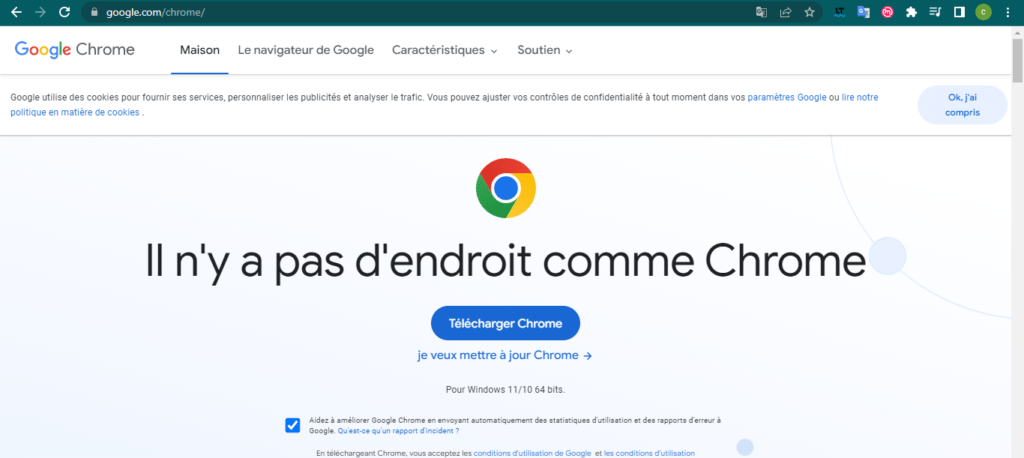
Trinn 3: Åpne Google Chrome og nyt Google -søkefeltet som er integrert direkte i adresselinjen (også kalt "Omnibox").
2. Legg til Google Search Bar i andre nettlesere
Hvis du foretrekker å bruke en annen nettleser, er det mulig å legge til Googles søkefelt på verktøylinjen eller hjemmesiden. Slik gjør du det i forskjellige nettlesere:
Mozilla Firefox

- Åpne Firefox og klikk på ikonet med tre horisontale linjer øverst til høyre i vinduet.
- Velg "Alternativer", deretter "Forskning".
- I delen "Standard søkemotor" velger du "Google" fra drop -down -listen.
Microsoft Edge
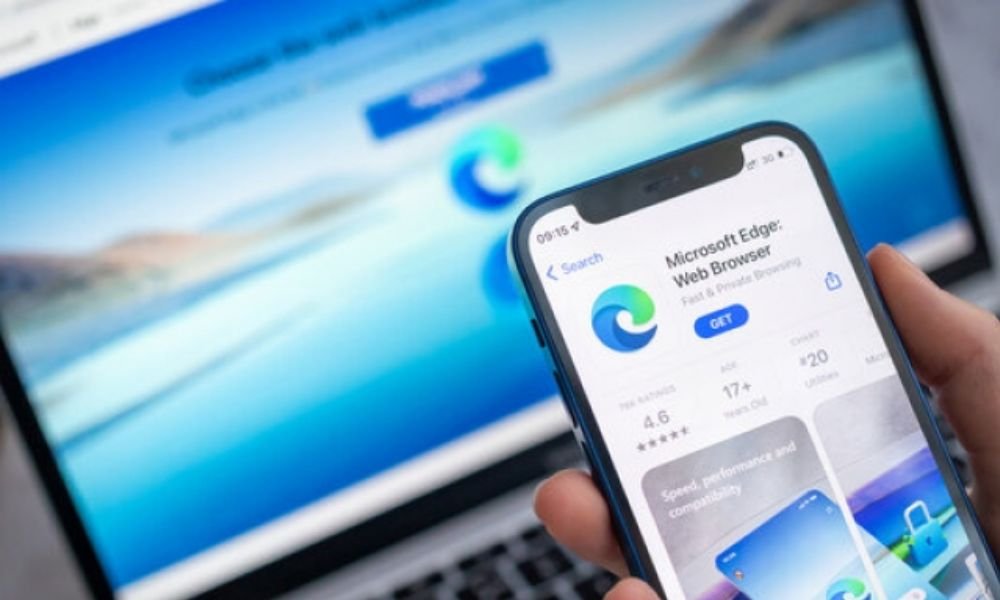
- Åpne Edge og klikk på ikonet med tre horisontale prikker øverst til høyre i vinduet.
- Velg "parametere", deretter "konfidensialitet, forskning og tjenester".
- I delen "Forskningstjenester" klikker du på "Administrer søkemotorer".
- Velg "Google" fra listen og definer den som standard søkemotor.
Safari

- Åpne Safari og klikk på "Safari" i menylinjen øverst på skjermen.
- Velg "preferanser", deretter "søkemotorer" -fanen.
- Velg "Google" fra "søkemotor" -down -listen.
Ved å følge disse trinnene skal du nå kunne bruke Google-søkefeltet på skjermen, uansett hvilken enhet eller nettleser du bruker. Ikke nøl med å konsultere våre andre guider for flere tips og råd om bruk av ny teknologi.
Denne artikkelen kan interessere deg: Hvordan gjenopprette den manglende oppgavelinjen i Windows 10?
Vanlige spørsmål
Hvordan tilpasser jeg Google-søkefeltet på enheten min?
Tilpasning av Google-søkefeltet avhenger av enheten og nettleseren du bruker. Her er noen generelle trinn for å tilpasse Google-søkefeltet:
- På Android,
Åpne Google-appen på enheten din og trykk på profilen eller det første bildet ditt øverst til høyre, deretter Innstillinger > Søk-widget > Tilpass widget.

Nederst på skjermen trykker du på ikonene for å tilpasse fargen, formen, gjennomsiktigheten og Google-logoen til søkefeltet. Til slutt trykker du på Lagre for å lagre endringene.
- På en datamaskin avhenger tilpasningen av Google-søkefeltet av nettleseren du bruker. For Google Chrome kan du tilpasse utseendet til nettleseren ved å installere temaer fra Chrome Nettmarked. For andre nettlesere, se de nettleserspesifikke tilpasningsalternativene.
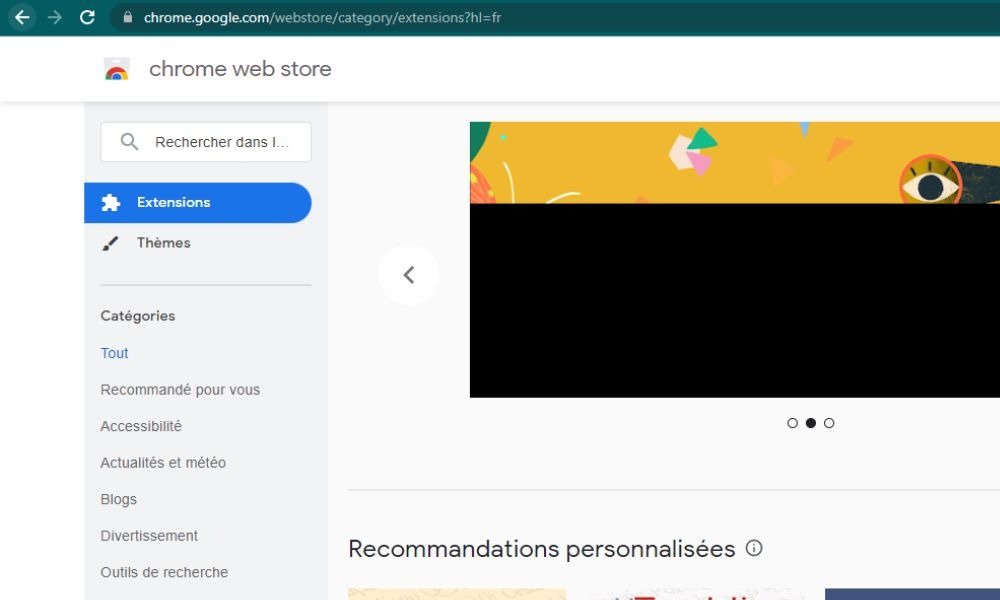
Er det mulig å legge til snarveier i Googles søkefelt for å få rask tilgang til favorittsidene mine?

Selve Google-søkefeltet støtter ikke snarveier til bestemte nettsteder. Du kan imidlertid bruke nettleserens bokmerker eller favorittfunksjoner for å lage snarveier til favorittsidene dine. Slik gjør du det i forskjellige nettlesere:
- Google Chrome: Klikk på stjernen i adressefeltet for å legge til et nettsted i favorittene dine. Du kan da få tilgang til favorittene dine via favorittmenyen eller favorittlinjen.
- Firefox: Klikk på stjernen i adressefeltet for å legge til et nettsted i bokmerkene dine. Du kan deretter få tilgang til bokmerkene dine via bokmerkemenyen eller bokmerkelinjen.
- Kant: Klikk på stjernen i adressefeltet for å legge til et nettsted i favorittene dine. Du kan da få tilgang til favorittene dine via favorittmenyen eller favorittlinjen.
- Safari: Klikk på stjernen i adressefeltet for å legge til et nettsted i favorittene dine. Du kan da få tilgang til favorittene dine via favorittmenyen eller favorittlinjen.
Hvordan sletter jeg søkehistorikk fra Googles søkefelt?
Følg disse trinnene for å slette søkeloggen fra Googles søkefelt:
- Få tilgang til Google-kontoen din ved å logge på med legitimasjonen din.
- Gå til delen "Data og personalisering".
- Klikk på "Research History" i delen "Aktivitet og kronologi".
- Velg perioden på historien du vil slette (for eksempel "Slett alt" eller "Slett den siste timen").
- Klikk på "Slett" for å bekrefte sletting av den valgte søkehistorikken.
Kan du bruke Google-søkefeltet til å utføre talesøk?
Ja, du kan bruke Googles søkefelt til å utføre talesøk på smarttelefonen, nettbrettet eller datamaskinen. Slik gjør du det:
- På en Android-smarttelefon eller -nettbrett trykker du på mikrofonikonet til høyre for Google-søkefeltet. Snakk tydelig og oppgi forespørselen din. Google vil transkribere stemmen din og starte søket.
- På en iPhone eller iPad åpner du Google-appen og trykker på mikrofonikonet til høyre for søkefeltet. Snakk tydelig og oppgi forespørselen din. Google vil transkribere stemmen din og starte søket.
- Åpne Google Chrome på en datamaskin og gå til Google-hjemmesiden (https://www.google.com). Klikk på mikrofonikonet til høyre for søkefeltet. Snakk tydelig og oppgi forespørselen din. Google vil transkribere stemmen din og starte søket.
Hvordan konfigurere Google-søkefeltet til å vise søkeforslag mens du skriver?
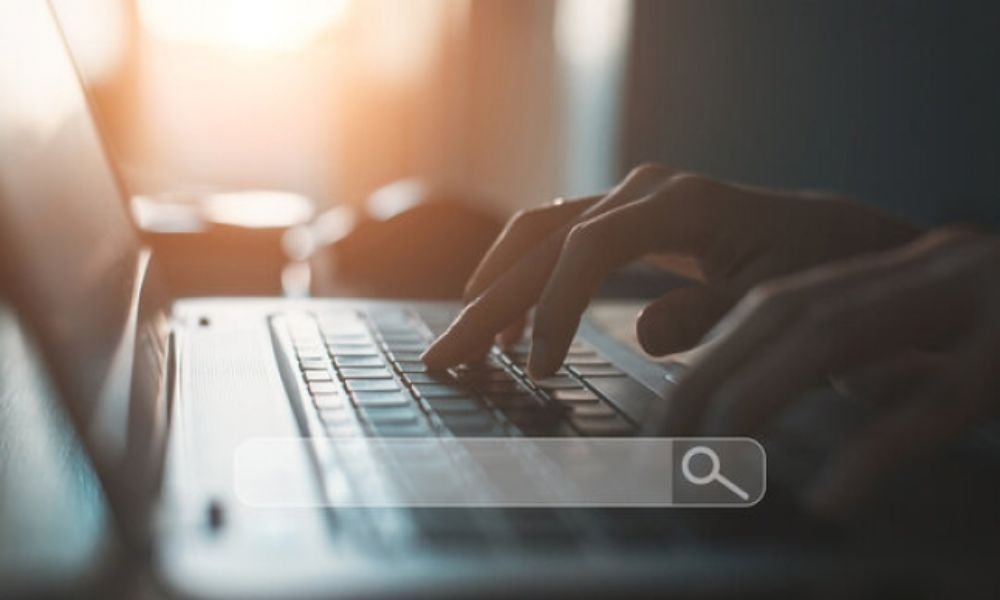
Søkeforslag er vanligvis aktivert som standard i Googles søkefelt. Men hvis de ikke vises, kan du aktivere dem på forskjellige enheter og nettlesere slik:
- På en Android -enhet, trykk på Google Search Bar i lang tid og velg Tannede hjulikon for å få tilgang til søkelinjeinnstillingene. Aktiver "forskningsforslagene" eller "selv -kompullerende" -alternativet.
- På en iPhone eller iPad, åpner du Google -appen og trykk på tannhjulikonet for å få tilgang til innstillingene. Aktiver "forskningsforslagene" eller "selv -kompullerende" -alternativet.
- På en datamaskin er søkeforslag vanligvis aktivert som standard i nettleseren din. Hvis ikke, sjekk nettleserinnstillingene for å aktivere søkeforslag eller autofullføring.
Konklusjon
Vi håper disse vanlige spørsmålene har hjulpet deg med å forstå hvordan du bruker og tilpasser Google-søkefeltet på de forskjellige enhetene og nettleserne dine. Kom tilbake til denne siden hvis du har flere spørsmål eller hvis du opplever problemer med Googles søkefelt. God navigasjon!



