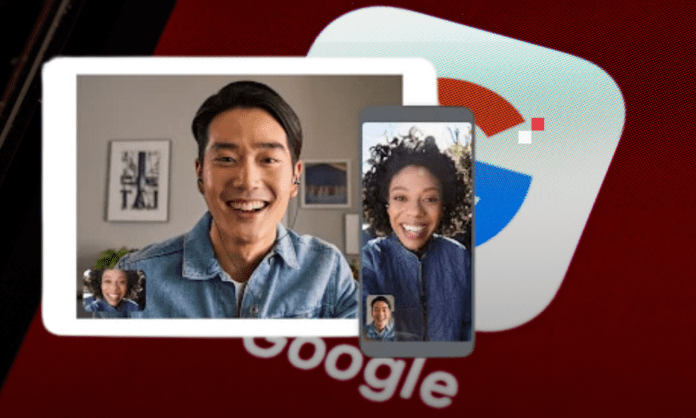Ser du etter et videokonferanseverktøy for å kommunisere med dine kolleger, venner eller familie? Du har kanskje hørt om Google Meet Googles nettjeneste som lar deg opprette eller bli med i møter eksternt .
Men er Google Meet virkelig det beste valget ? Hva er dens fordeler og ulemper ? Hvordan er det sammenlignet med sine rivaler, som Zoom , Skype , Teams , etc.? ?
I denne artikkelen vil vi presentere fordelene og begrensningene ved Google Meet , samt tips for å optimalisere bruken.
Hva er fordelene med Google Meet?
Google Meet har flere fordeler som gjør det til et kraftig og brukervennlig videokonferanseverktøy. Her er noen av fordelene:
Brukervennlighet
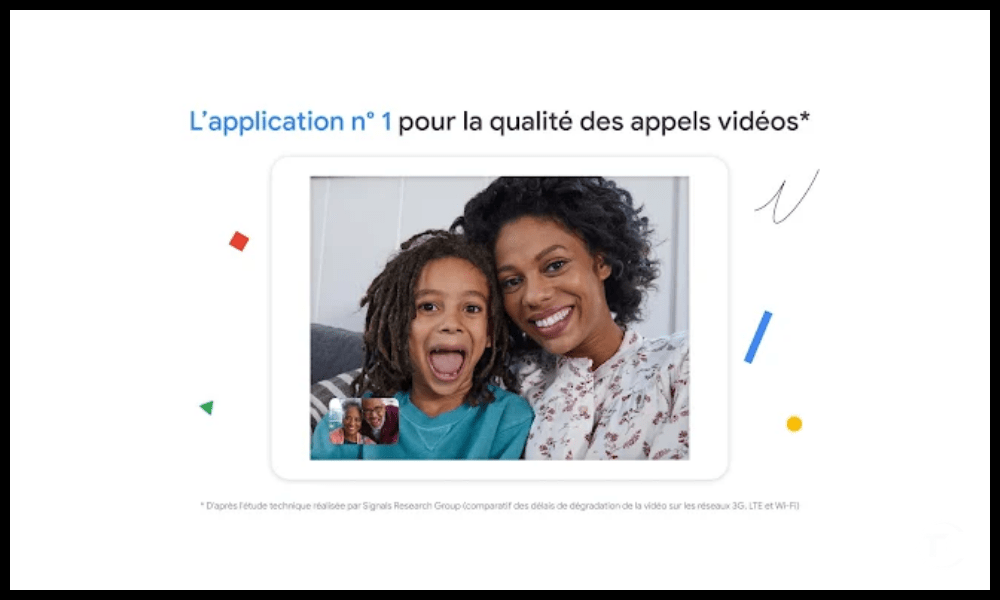
Google Meet kan nås fra en nettleser uten å måtte laste ned eller installere programvare. Bare logg på med Google-kontoen din, opprett eller bli med i et møte, og del koblingen med deltakerne. Google Meet er også tilgjengelig på Android- og iOS-smarttelefoner , med en dedikert applikasjon som tilbyr de samme funksjonene som nettversjonen.
Google Meet-funksjoner
Google Meet tilbyr mange funksjoner som beriker videokonferanseopplevelsen, for eksempel filtre, effekter, undertekster, skjermdeling og mer.
For eksempel : det er mulig å endre bakgrunnen din, gjøre ansiktet ditt uskarpt, velge et fargetema, oversette ordene til samtalepartnerne i sanntid, dele skrivebordet eller et spesifikt vindu, etc.
Google Meet-sikkerhet
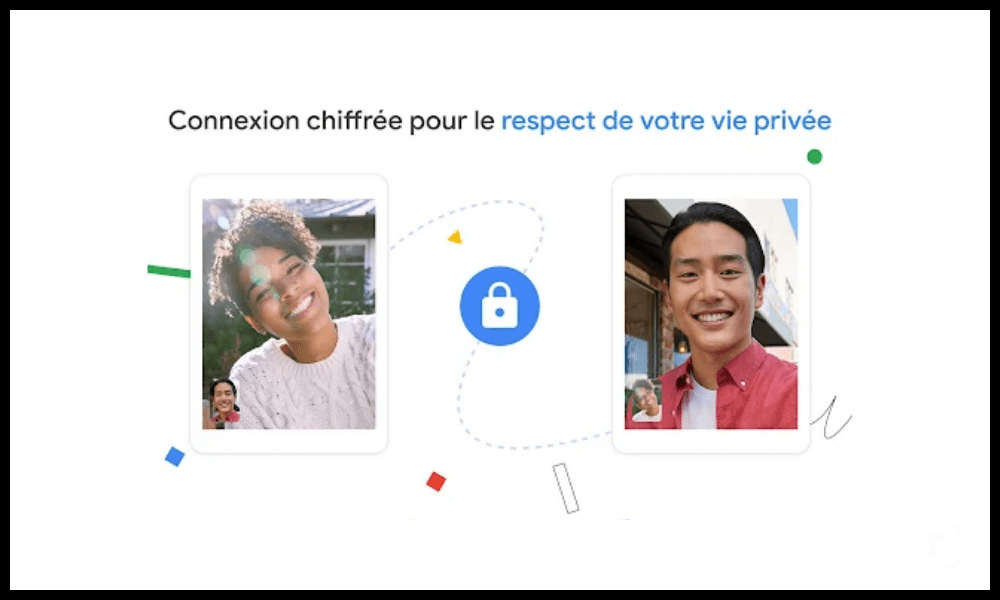
Google Meet garanterer et høyt sikkerhetsnivå for nettmøter, ved bruk av datakryptering , beskyttelse mot tjenestenektangrep, brukerautentisering, tilgangskontroll osv. Google Meet oppfyller også personvern- og samsvarsstandarder, som GDPR , HIPAA , FERPA , etc.
Integrasjon med andre Google-tjenester
Google Meet integreres sømløst med andre apper i Google Workspace-pakken , som Gmail , Disk , Dokumenter , Kalender , etc. Det er dermed mulig å planlegge et møte fra kalenderen din, sende en invitasjon på e-post , legge ved dokumenter fra lagringsplassen din, samarbeide i sanntid om delte filer osv.
Hva er begrensningene for Google Meet?
Google Meet er ikke uten feil, og har også ulemper som kan skade kvaliteten eller praktiske funksjonene til videokonferanser. Her er noen av begrensningene:
Begrenset varighet av møter
Google Meet pålegger en maksimal varighet på 60 minutter per møte for brukere av gratisversjonen , noe som kanskje ikke er nok for lange eller komplekse møter. For å dra nytte av ubegrenset varighet , må du abonnere på et betalt abonnement , som koster mellom €5,20 og €15,60 per bruker per måned, avhengig av tjenestenivået.
Antall deltakere
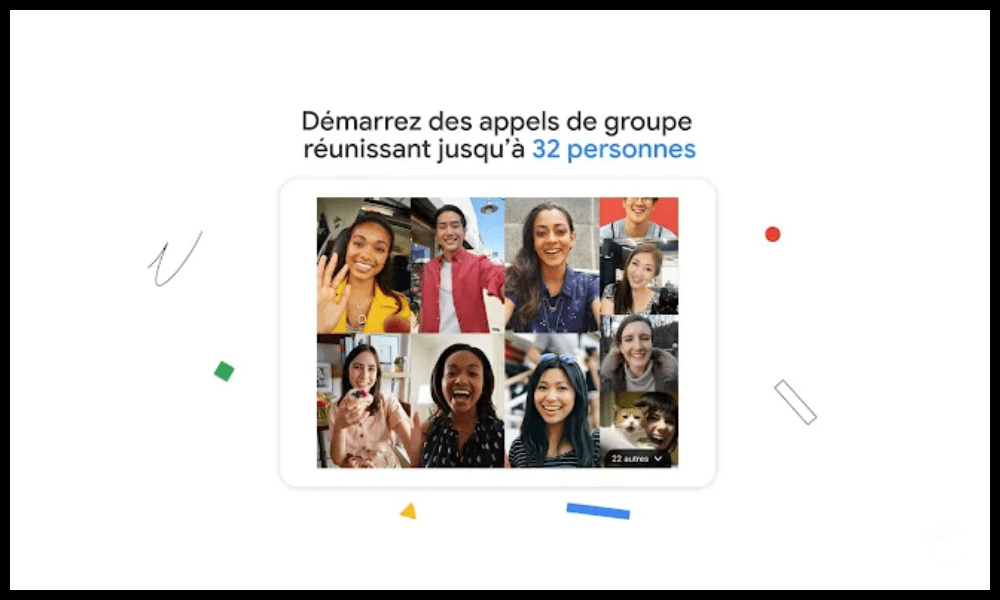
Google Meet begrenser antall deltakere til 100 personer for gratisversjonen , 150 for Business Standard-versjonen og 250 for Business Plus-versjonen . Disse tallene kan være lavere enn noen konkurrenter, som Zoom , som tillater opptil 1000 deltakere med Enterprise-versjonen .
Google Søk : 10 tips for å søke på Google som en proff
Lyd- og bildekvalitet
Google Meet avhenger av kvaliteten på internettforbindelsen og maskinvaren som brukes til videokonferanser. Hvis båndbredden er lav, kan lyden eller bildet være hakkete, forsinket eller kuttet. Hvis mikrofonen eller kameraet er av dårlig kvalitet, kan lyden eller bildet være forvrengt, støyende eller uskarpt. Det er derfor viktig å sjekke disse elementene før du starter eller blir med på et møte.
Hvordan optimalisere bruken av Google Meet?
Google Meet kan optimaliseres for å gi en bedre brukeropplevelse ved å følge noen få tips og bruke noen få triks. Her er noen eksempler :
- Velg god belysning : For å ha et klart og skarpt bilde, må du unngå motlys, skygger eller refleksjoner. Du bør velge en naturlig eller kunstig lyskilde som lyser opp ansiktet jevnt, uten å være for sterk eller for svak.
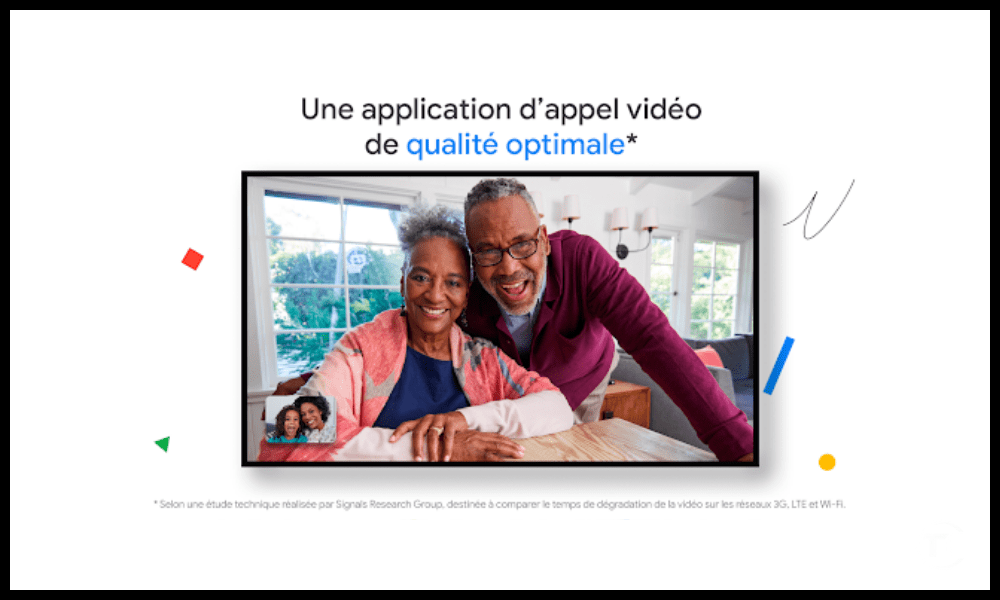
- Velge en god mikrofon : For å ha hørbar og forståelig lyd, må du unngå bakgrunnsstøy, ekko eller forstyrrelser. Du bør favorisere en integrert eller ekstern mikrofon som fanger stemmen tydelig, uten å være for nær eller for langt fra munnen.
- Velg en god forbindelse : For å ha et jevnt og stabilt møte, må du unngå trege, ustabile eller mettede forbindelser. Du bør favorisere en kablet eller trådløs tilkobling som tilbyr tilstrekkelig hastighet, uten å bli delt med andre enheter eller applikasjoner.
- Bruk tastatursnarveier : For å spare tid og bekvemmelighet er det mulig å bruke tastatursnarveier som lar deg utføre handlinger raskt, uten å måtte bruke musen eller menyen. For eksempel er det mulig å dempe eller slå på mikrofonen med Ctrl + D , dempe eller slå på kameraet med Ctrl + E , forlate møtet med Ctrl + B , osv.
- Bruk utvidelser : For å legge til funksjoner eller alternativer i Google Meet, er det mulig å bruke utvidelser som er koblet til nettleseren.
- Bruk tredjepartsapplikasjoner : For å berike eller diversifisere møter med Google Meet , er det mulig å bruke tredjepartsapplikasjoner som kobles til videokonferansetjenesten. For eksempel er det mulig å bruke Kahoot , en applikasjon som lar deg lage og spille interaktive spørrekonkurranser, for å tilrettelegge eller evaluere møter.
Vanlige spørsmål
Hvordan oppretter jeg et møte på Google Meet?
For å opprette et møte på Google Meet må du logge på med Google-kontoen din og deretter klikke på " Nytt møte Google Meet -hjemmesiden . Det er da mulig å velge mellom tre alternativer:
- Opprett en møtekode , som lar deg generere en unik og tilpassbar lenke for å dele med deltakerne.
- Start Instant Meeting , som lar deg starte et møte umiddelbart og dele koblingen med deltakerne senere.
- Planlegg i Google Kalender , som lar deg opprette en hendelse i Google-kalenderen din og legge til møtelenken.
Våre tips : Hvordan tilbakestiller jeg en Chromecast til fabrikkinnstillingene?
Hvordan bli med i et møte på Google Meet?
For å bli med i et møte på Google Meet må du logge på med Google-kontoen din og deretter klikke på " Bli med i et møte "-knappen på Google Meet-hjemmesiden. Du må deretter skrive inn møtekoden eller lenken fra arrangøren, og klikke på " Bli med ".
Det er også mulig å bli med i et møte fra en e-post, en Google Kalender-hendelse eller en Google Chat-invitasjon.
Hvordan inviterer jeg deltakere til et møte på Google Meet?
For å invitere deltakere til et møte på Google Meet , må du kopiere møtekoblingen og dele med de ønskede personene, via e-post , via melding eller på andre måter.
Det er også mulig å legge til deltakere direkte fra møtet , ved å klikke på " Legg til personer "-knappen nederst til høyre på skjermen, og skrive inn deres e-postadresse eller telefonnummer.
Hvordan aktiverer du undertekster på Google Meet?
For å aktivere undertekster på Google Meet, må du klikke på " Teksting CC -symbol . Det er da mulig å velge undertekstspråk fra de tilgjengelige, som fransk, engelsk, spansk, etc. Undertekstene vises så nederst på skjermen, og transkriberer ordene til samtalepartnerne i sanntid.
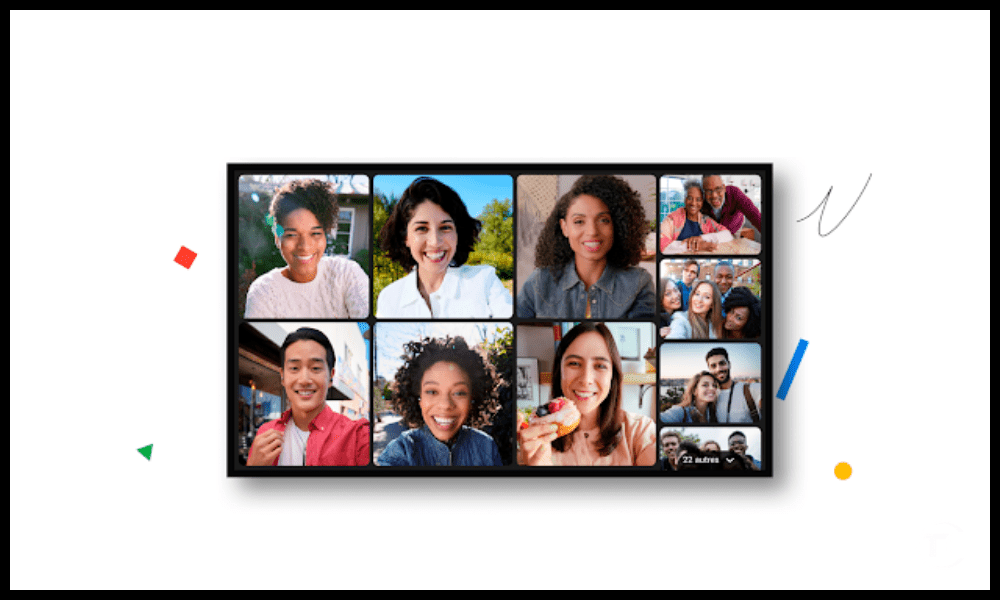
Hvordan dele skjermen din på Google Meet?
For å dele skjermen din på Google Meet må du klikke på " Presenter nå "-knappen nederst til høyre på skjermen. Det er da mulig å velge mellom tre alternativer:
- Skjermen din , som lar deg dele alt som vises på skjermen, inkludert vinduer, faner eller applikasjoner.
- Et vindu , som lar deg dele et bestemt vindu, for eksempel et dokument, en presentasjon eller programvare.
- En Chrome-fane , som lar deg dele en fane som er åpen i Chrome-nettleseren, for eksempel et nettsted, en video eller et spill.
Hvordan tar jeg opp et møte på Google Meet?
For å ta opp et møte på Google Meet må du klikke på " Mer "-knappen nederst til høyre på skjermen, deretter på " Ta opp møte".
- Klikk på " Mer "-knappen nederst til høyre på skjermen, og klikk deretter på " Ta opp møte ."
- Godta vilkårene for bruk , og klikk " Godta ".
- La den røde prikken øverst til venstre på skjermen indikere at opptaket pågår .
- Mer -knappen igjen , og klikk deretter på " Stopp opptak " når du er ferdig.
- Sjekk e-posten din for koblingen til opptaket, som også er lagret i Google Disk.