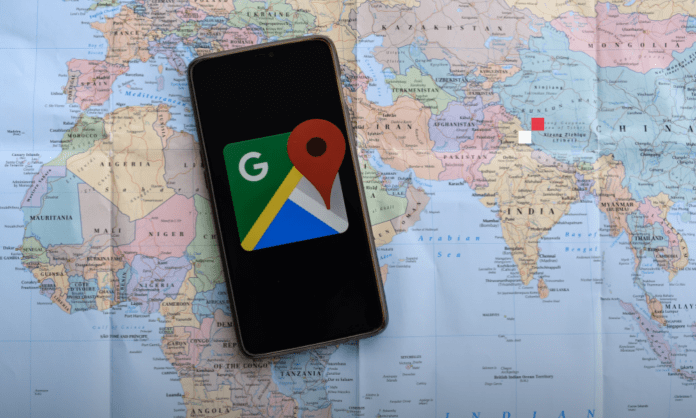Google Maps er verdens mest brukte kart- og navigasjonstjeneste Den lar deg enkelt finne veien, oppdage nye steder, planlegge turene og mye mer. Men visste du at Google Maps er fullt av nyttige og morsomme som du kanskje ikke visste om?
I denne artikkelen vil vi introdusere deg til 10 avanserte Google Maps-funksjoner du absolutt trenger å vite.
1. Bruk Google Maps offline
Reiser du til et sted med dårlig eller ingen internettforbindelse ?
Ikke få panikk, du kan fortsatt bruke Google Maps offline . Bare last ned kartene over områdene som interesserer deg før du drar. Du vil kunne se kart, søke etter adresser, få veibeskrivelser og til og med bruke stemmenavigasjon uten å måtte logge på.
Følg disse trinnene for å laste ned kart uten nett:
- Åpne Google Maps på smarttelefonen eller nettbrettet
- profilbildet ditt øverst til høyre
- Velg " Frakoblet kart "
- Trykk på " Velg ditt eget kort "
- Zoom eller flytt kartet for å velge området du vil laste ned
- Trykk på " Last ned "

Du kan laste ned så mange kart du vil, men vær forsiktig med enhetens lagringsplass. Du kan også administrere kartene dine uten nett ved å gi dem nytt navn, oppdatere eller slette dem. Frakoblede kart er gyldige i ett år , deretter slettes de automatisk .
2. Lag en flerpunktsrute
Vil du ta en biltur eller besøke flere steder på en dag ?
Google Maps lar deg lage en rute med flere punkter , det vil si legge til trinn på reisen din. Dette vil tillate deg å optimalisere tid og avstand, og ikke gå glipp av noe av det du ønsker å se.
Følg disse trinnene for å opprette en rute med flere punkter:
- Åpne Google Maps på smarttelefonen eller nettbrettet
- Trykk på " Veibeskrivelse "-knappen nederst til høyre
- startpunktet og sluttpunktet ditt
- Trykk på de tre prikkene øverst til høyre
- Velg " Legg til trinn "
- Skriv inn adressen eller stedsnavnet du vil legge til
- Gjenta operasjonen så mange ganger du vil
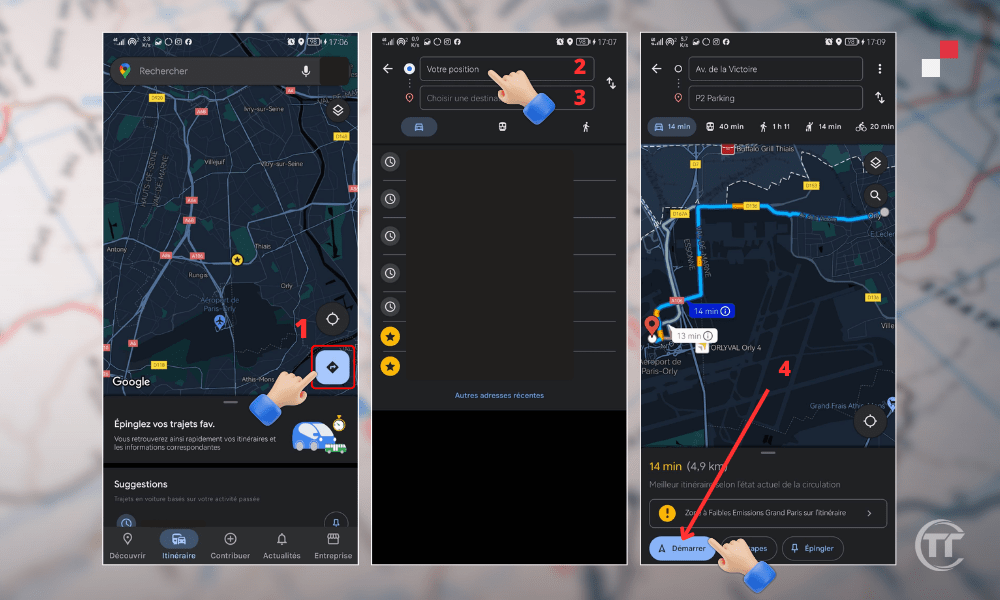
Du kan legge til opptil 9 stopp på ruten. Du kan også redigere eller slette trinn ved å trykke på " Rediger "-knappen øverst til høyre. Google Maps vil fortelle deg den totale tiden og avstanden for turen, samt den beste transportmåten du kan bruke.
3. Vis måler og fartsgrenser
Kjører du på en ukjent vei og vet ikke hva fartsgrensen ?
Google Maps hjelper deg med å respektere motorveikoden ved å vise hastighetsmåleren og fartsgrensene på skjermen. Dette vil tillate deg å tilpasse kjøringen og unngå bøter.
Følg disse trinnene for å se måleren og fartsgrensene:
- Åpne Google Maps på smarttelefonen eller nettbrettet
- profilbildet ditt øverst til høyre
- Velg " Innstillinger "
- Trykk på " Navigasjon "
- Aktiver alternativene " Speedometer " og " Speed Limits "
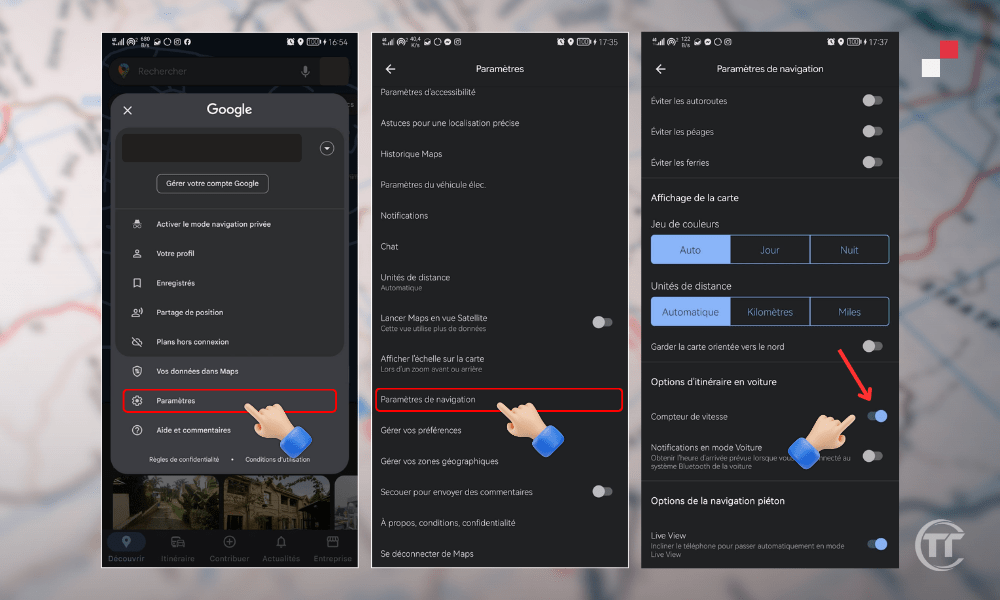
Speedometeret vises nederst til venstre på skjermen, og fartsgrensene vises nederst til høyre. Du kan også justere innstillingene for måler og fartsgrense ved å velge måleenhet ( km/t eller mph ) og typen varsel ( hørbar eller visuell ).
4. Reis gjennom tiden med Street View
Vil du reise tilbake i tid og se hvordan et sted så ut for noen år siden ?
Google Maps gir deg denne muligheten takket være Street View , som lar deg bla gjennom bilder av et sted fra forskjellige tider . Du vil kunne observere utviklingen av et landskap, et monument eller et nabolag over tid.
Følg disse trinnene for å reise gjennom tiden med Street View
- Åpne Google Maps på datamaskinen
- Skriv inn adressen eller navnet på stedet du vil utforske
- Klikk på den lille gule mannen nederst til høyre
- Slipp det på kartet der du vil se bildene
- Klikk på klokkeikonet øverst til venstre
- Dra glidebryteren for å velge året og måneden du er interessert i
Du kan reise gjennom tiden med Street View til over 80 land , helt tilbake til 2007 . Du kan også navigere i utvidet virkelighet med Google Maps ved å bruke « Live View »-funksjonaliteten på smarttelefonen eller nettbrettet. Du vil se piler og virtuelle indikasjoner på skjermen for å veilede deg.
5. Finn prisen på bensin basert på bensinstasjoner
Trenger du å fylle bensin og vil billigste eller nærmeste bensinstasjonen
Google Maps lar deg finne nærliggende bensinstasjoner og sammenligne drivstoffpriser . Dette vil tillate deg å spare penger og spare tid.
Følg disse trinnene for å finne prisen på bensin basert på bensinstasjoner:
- Åpne Google Maps på smarttelefonen eller nettbrettet
- Trykk på " Søk "-knappen øverst til venstre
- Skriv inn " bensinstasjoner " eller " bensin " i søkefeltet
- Trykk på " Filter "-knappen øverst til høyre
- Velg hvilken type drivstoff du ønsker (bensin, diesel, LPG, etc.)
- Trykk " Bruk "
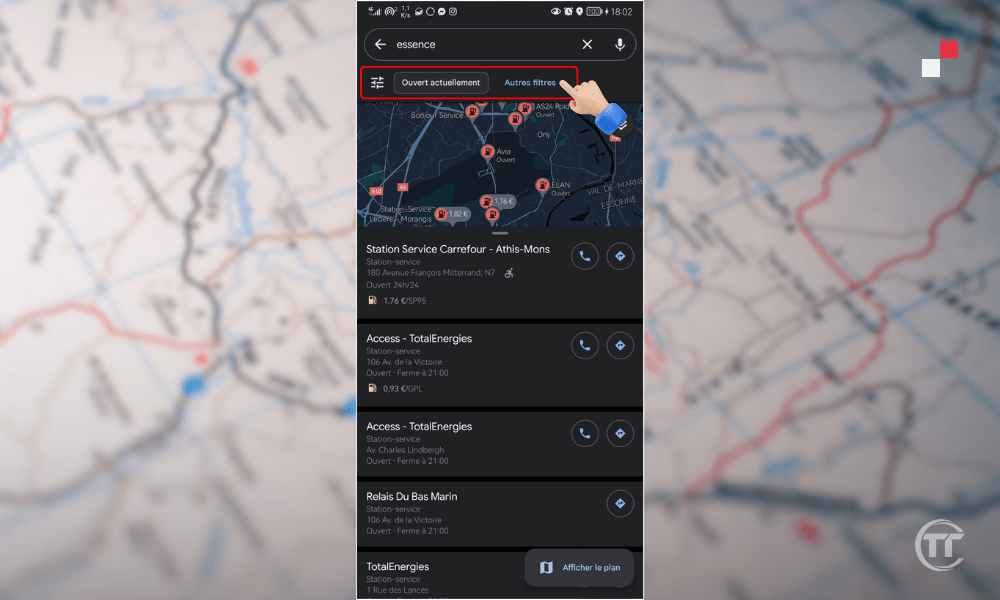
Google Maps viser deg listen og kartet over bensinstasjoner som samsvarer med kriteriene dine. Du vil også se drivstoffprisen og avstanden til hver bensinstasjon. Du kan også filtrere resultatene etter avstand, rangering eller åpning av bensinstasjoner.
Les også : Hvordan vite høyden til et sted med Google Maps?
6. Finn raske elektriske ladestasjoner i nærheten
Kjører du elbil og ønsker å finne raske elektriske ladestasjoner i nærheten?
Google Maps lar deg konfigurere appen din til å indikere at du kjører et elektrisk kjøretøy . Du vil kunne søke etter raske elektriske ladestasjoner i nærheten og sammenligne priser og tilgjengelighet.
For å finne raske elektriske ladestasjoner i nærheten av deg, følg disse trinnene:
- Åpne Google Maps på smarttelefonen eller nettbrettet
- profilbildet ditt øverst til høyre
- Velg " Innstillinger "
- Trykk på " Navigasjon "
- alternativet Jeg kjører et elektrisk kjøretøy "
- Velg koblingstype og kraft til kjøretøyet ditt
- Trykk på " Lagre "
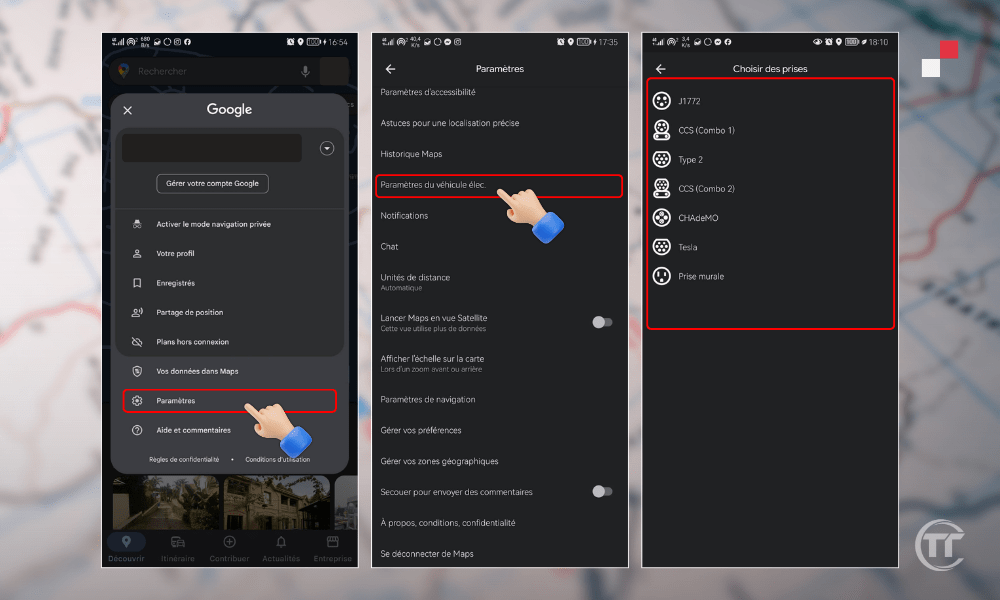
Google Maps vil vise deg listen og nærliggende hurtigladestasjoner Du vil også se pris, tilgjengelighet og ladetid for hver stasjon. Du kan også filtrere resultatene etter type kontakt, strøm, pris eller avstand fra stasjonene.
7. Se etter ruter som er tilgjengelige for rullestolbrukere
Bruker du rullestol og ønsker å finne rutene som passer best for din situasjon?
Google Maps lar deg aktivere tilgjengelighetsalternativet i appen din. Du vil kunne etter rullestoltilgjengelige ruter for offentlig transport, gange eller sykling.
Følg disse trinnene for å søke etter ruter for rullestolbrukere:
- Åpne Google Maps på smarttelefonen eller nettbrettet
- Trykk på " Veibeskrivelse "-knappen nederst til høyre
- startpunktet og sluttpunktet ditt
- Velg transportmåten du ønsker
- Trykk på " Alternativer "-knappen øverst til høyre
- Aktiver alternativet " Tilgjengelighet "
- Trykk på " Ferdig "
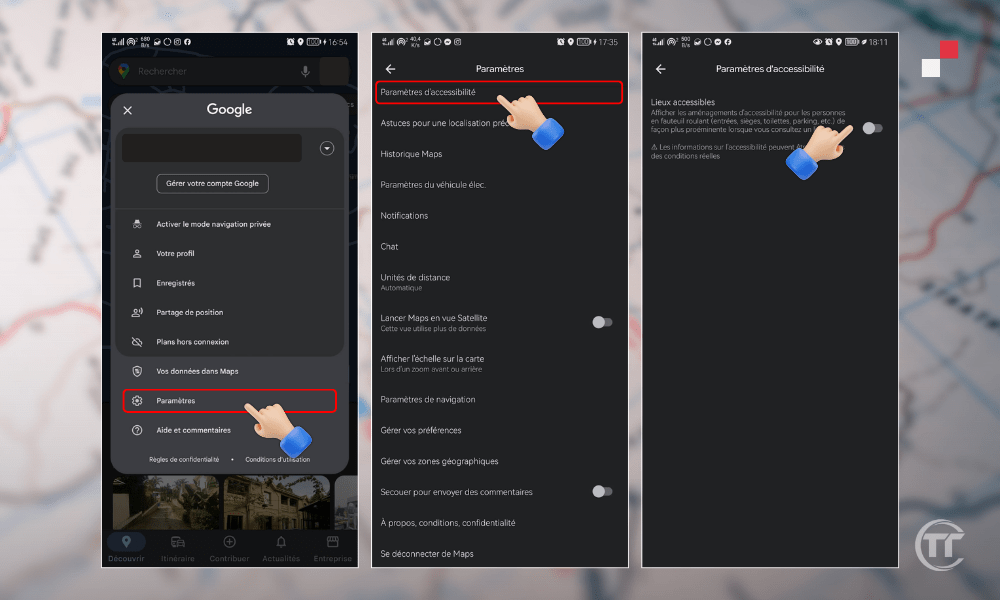
Google Maps vil vise deg rullestoltilgjengelige ruter din valgte transportmåte. Du vil også se informasjon om eventuelle hindringer, bakker, heiser eller ramper du kan møte.
Du kan også rapportere tilgjengelighetsproblemer du støter på i feltet, ved å trykke på " Bidra "-knappen nederst til høyre.
8. Rådfør deg med de travle tidene på en restaurant, butikk eller bar
Har du lyst til å gå ut å spise , shoppe eller ta en drink , men du vil ikke møte en mengde mennesker?
Google Maps lar deg sjekke travle tider på et sted , det vil si antall personer som går dit til forskjellige tider på dagen eller uken. Du vil kunne velge den beste tiden å reise dit, og unngå køer eller folkemengder.
Følg disse trinnene for å se de travle tidene for et sted:
- Åpne Google Maps på smarttelefonen, nettbrettet eller datamaskinen
- Skriv inn navnet eller adressen til stedet du vil besøke
- Trykk på plasseringsnavnet nederst på skjermen
- Rull ned for å se lokale informasjon
- Se på grafen som viser topptidene

Google Maps viser deg travle tider for gjeldende dag, samt en beregnet ventetid . Du vil også kunne se de travle tidene for andre ukedager ved å trykke på " Tidsplan "-knappen øverst til høyre.
9. Tilpass bilikonet ditt
Vil du tilpasse navigasjonsopplevelsen din med Google Maps ?
Du kan endre ikonet til bilen din Kjøre -modus . Du kan velge mellom de forskjellige tilgjengelige alternativene, for eksempel en sportsbil , en lastebil , en taxi eller til og med en dinosaur .
Følg disse trinnene for å tilpasse bilikonet ditt:
- Åpne Google Maps på smarttelefonen eller nettbrettet
- Trykk på " Kjøring "-knappen nederst til venstre
- Trykk på " Start "-knappen nederst til høyre
- Trykk på bilikonet ditt nederst til høyre
- Velg ikonet du foretrekker fra alternativene
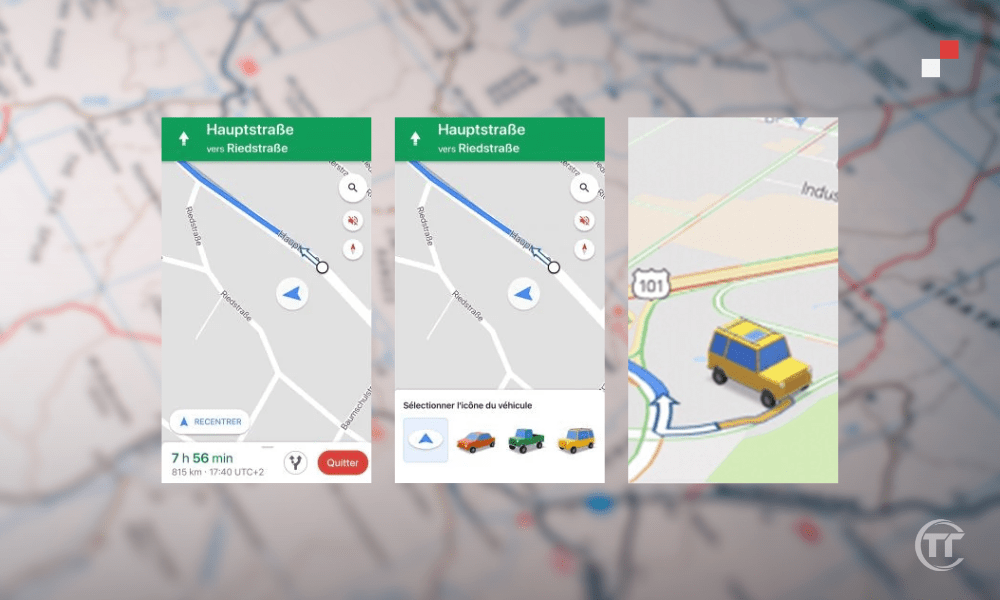
Bilikonet ditt endres umiddelbart på kartet, og du vil kunne se det bevege seg mens du reiser. Du kan også endre ikoner når som helst ved å gjenta de samme trinnene.
10. Finn ut hvilket som er det mest turistrike området i nærheten av deg
Er du på ferie i en by du ikke kjenner og ønsker å vite hvilket som er det mest turistrike området i nærheten av deg?
Google Maps lar deg bruke « Oppdag »-funksjonen, som lar deg oppdage de mest populære , topprangerte eller mest besøkte i nærheten av deg. Du vil kunne finne ideer til utflukter, besøk eller underholdning.
Følg disse trinnene for å finne ut hvilket område som er det mest turistrike nær deg:
- Åpne Google Maps på smarttelefonen eller nettbrettet
- Trykk på " Oppdag "-knappen nederst til venstre
- Trykk på " Nabolag "-knappen øverst til venstre
- Bla gjennom listen over foreslåtte nabolag
- Trykk på nabolaget som interesserer deg
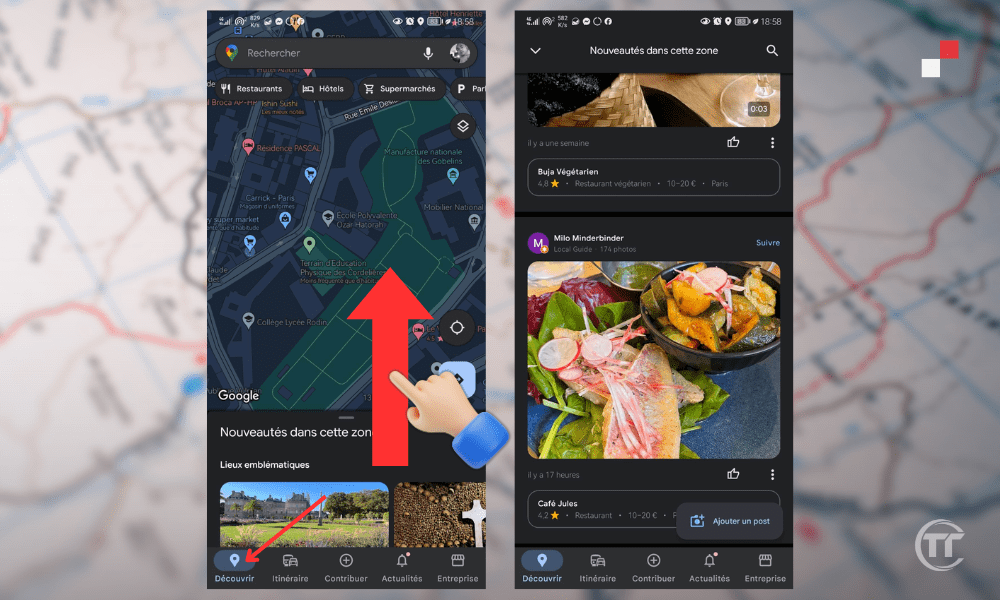
Google Maps viser deg kartet over det valgte nabolaget, i tillegg til et utvalg steder du kan oppdage , for eksempel restauranter, museer, parker eller barer. Du vil også se informasjon om nabolaget , for eksempel dets historie, atmosfære eller attraksjoner.
Du kan også filtrere resultatene i henhold til dine preferanser eller budsjett, ved å trykke på " Filter "-knappen øverst til høyre.
Godt å vite : Hvordan lage en tapt pin på Google Maps fra smarttelefonen eller PC-en?
Vanlige spørsmål
Hvordan deler jeg sanntidsposisjonen min med Google Maps?
Google Maps lar deg dele sanntidsposisjonen din med kontaktene dine, slik at de kan vite hvor du er og hvor lang tid det tar før du ankommer. Følg disse trinnene for å dele posisjonen din i sanntid:
- Åpne Google Maps på smarttelefonen eller nettbrettet
- Trykk på profilbildet ditt øverst til høyre
- Velg " Del plassering"
- Velg hvor lenge du vil dele posisjonen din
- Velg kontaktene du vil dele posisjonen din med
- Trykk på " Del "
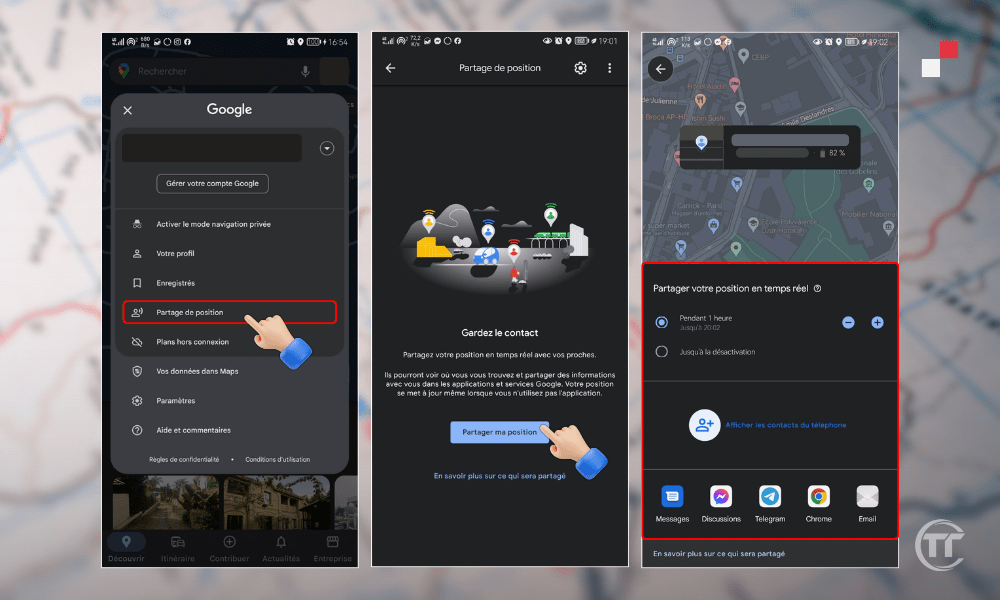
Du kan når som helst slutte å dele posisjonen din Stopp "-knappen øverst til høyre.
Hvordan bruke Google Maps til å måle avstanden mellom to punkter?
Google Maps lar deg måle avstanden mellom to punkter , enten i luftlinje eller ved å følge en vei . Følg disse trinnene for å måle avstanden mellom to punkter:
- Åpne Google Maps på datamaskinen
- Høyreklikk på startpunktet _
- Velg " Mål avstand "
- Flytt kartet for å velge sluttpunktet
- Venstreklikk på endepunktet _
Google Maps viser deg avstanden mellom de to punktene nederst til høyre. Du kan også legge til andre punkter for å måle mer komplekse avstander ved å gjenta de samme trinnene.
Hvordan bruke Google Maps for å finne barnevennlige steder?
Google Maps lar deg finne barnevennlige steder , som parker, museer, dyrehager eller kinoer. Følg disse trinnene for å finne barnevennlige steder:
- Åpne Google Maps på smarttelefonen eller nettbrettet
- Trykk på " Oppdag "-knappen nederst til venstre
- Trykk på " Filter "-knappen øverst til høyre
- Aktiver alternativet " Barnevennlig "
- Trykk " Bruk "
Google Maps viser deg listen og kartet over barnevennlige i nærheten Du vil også se informasjon om stedene , for eksempel tidsplaner, priser eller anmeldelser.
Hvordan bruke Google Maps for å finne kjæledyrvennlige steder?
Google Maps lar deg finne kjæledyrvennlige steder , som hoteller, restauranter, kafeer eller butikker. Følg disse trinnene for å finne steder som aksepterer kjæledyr:
- Åpne Google Maps på smarttelefonen eller nettbrettet
- Trykk på " Søk "-knappen øverst til venstre
- Skriv inn typen sted du leter etter (hotell, restaurant, kafé osv.)
- Trykk på " Filter "-knappen øverst til høyre
- Aktiver alternativet " Kæledyr tillatt "
- Trykk " Bruk "
Google Maps viser deg listen og kartet kjæledyrvennlige steder som samsvarer med søket ditt. Du vil også se informasjon om stedene , for eksempel tidsplaner, priser eller anmeldelser.