Google Chrome er en av de mest populære og kraftigste nettleserne på markedet. Den tilbyr en rask, sikker og tilpassbar nettleseropplevelse. Men noen ganger kan det hende at Chrome ikke lenger åpnes eller starter på din Windows 10- . Dette kan være veldig frustrerende, spesielt hvis du trenger tilgang til viktige nettsteder eller nettdataene dine.
Heldigvis finnes det løsninger for å fikse dette problemet og få Chrome til å fungere igjen . I denne artikkelen vil vi forklare de mulige årsakene til denne feilen og vise deg hvordan du fikser det trinn for trinn.
Hva er de mulige årsakene til problemet?

Det er flere årsaker som kan hindre Chrome i å åpne eller starte på PC-en din . Her er de vanligste:
- En konflikt med annen programvare eller en utvidelse som er installert på datamaskinen din
- Et kompatibilitetsproblem med versjonen av Windows 10 du bruker
- En ødelagt eller skadet brukerprofil i Chrome
- Skadelig programvare som blokkerer eller infiserer Chrome
- Et nettverks- eller internettforbindelsesproblem
- En feilaktig eller ufullstendig installasjon av Chrome
Hvordan fikser jeg Google Chrome som ikke lenger åpnes?
Avhengig av årsaken til problemet, er det forskjellige metoder for å fikse at Google Chrome ikke åpnes. Vi anbefaler deg å prøve dem i følgende rekkefølge:
1. Start PC-en på nytt

Noen ganger kan noen programmer som kjører på datamaskinen din komme i konflikt med Google Chrome , så Google Chrome åpnes ikke lenger . En enkel omstart kan restarte programvaren som åpnes nå og fikse Google Chrome-problemene knyttet til den.
For å starte PC-en på nytt , klikk på Start-knappen, deretter strømknappen og velg Start på nytt.
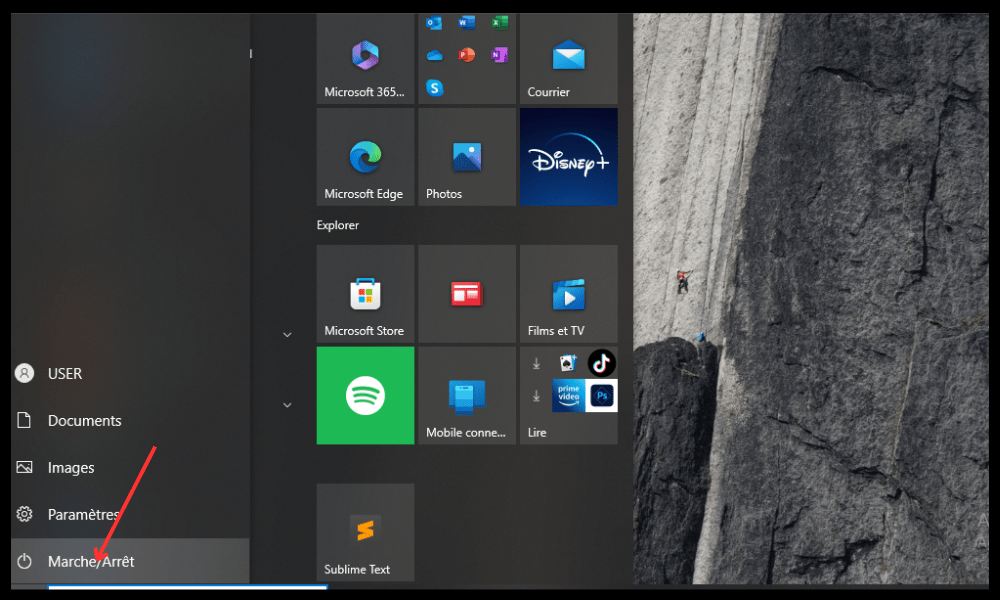
Etter omstart, prøv å åpne Chrome og se om problemet er løst. Hvis ikke, gå videre til neste metode.
2. Sjekk om antivirusprogramvare blokkerer Chrome

Antivirusprogramvaren eller brannmuren kanskje Dette kan hindre Chrome i å åpne eller starte på riktig måte.
For å sjekke om dette er tilfelle, prøv å midlertidig deaktivere antivirusprogramvaren eller brannmuren og se om Chrome fungerer. I så fall må du legge til Chrome i listen over unntak eller tillatte programmer i antivirus- eller brannmurprogramvaren.
For å finne ut hvordan du gjør dette, sjekk dokumentasjonen eller nettstedet til produsenten av antivirus- eller brannmurprogramvaren.
Ikke glem å reaktivere antivirus- eller brannmurprogramvaren etter å ha testet Chrome.
3. Avslutt Chrome-prosesser med Task Manager
Chrome kan allerede være åpen i bakgrunnen, men vises ikke på skjermen. Dette kan skyldes en feil eller nettleserkrasj.
For å løse dette problemet må du lukke alle Chrome-prosesser som kjører på PC-en din ved hjelp av Task Manager.
For å gjøre dette, følg disse trinnene:
- Trykk Ctrl + Shift + Esc-tastene sammen for å åpne Oppgavebehandling.
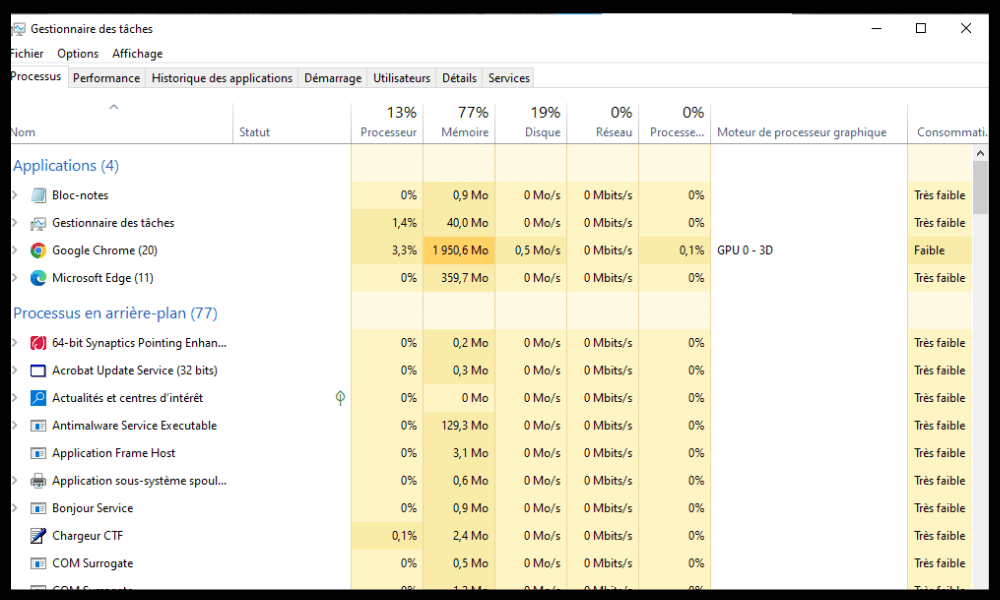
- I fanen Prosesser, finn eventuelle prosesser kalt Google Chrome eller chrome.exe og høyreklikk dem.
- Velg Avslutt oppgave for hver Chrome-prosess.

- Lukk Oppgavebehandling og start Chrome på nytt.
Hvis denne metoden ikke fungerer, prøv den neste.
4. Installer Google Chrome på nytt
Chrome-installasjonen din kan være feil eller ufullstendig, noe som kan forårsake problemer med nettleseren din. I dette tilfellet kan du prøve å avinstallere og installere Chrome på nytt på PC-en.
For å gjøre dette, følg disse trinnene:
- Klikk på Start-knappen, og klikk deretter på Innstillinger.

- Klikk Apper, deretter Apper og funksjoner.
- Finn Google Chrome i applisten og klikk på den.
- Klikk på Avinstaller og følg instruksjonene på skjermen for å fjerne Chrome fra PC-en.

- Start PC-en på nytt.
- Last ned den nyeste versjonen av Chrome fra det offisielle nettstedet: https://www.google.com/chrome/
- Installer Chrome ved å følge instruksjonene på skjermen.
Etter å ha installert Chrome på nytt, prøv å åpne den og se om problemet er løst. Hvis ikke, gå videre til neste metode.
5. Slett brukerprofil i Chrome
Brukerprofilen din inneholder dine personlige innstillinger, utvidelser, bokmerker, historikk og andre data. Hvis brukerprofilen din er ødelagt eller skadet, kan det hindre Chrome i å åpne eller starte på riktig måte .
For å løse dette problemet må du slette brukerprofilen din i Chrome og opprette en ny.
For å gjøre dette, følg disse trinnene:
- Trykk på Windows + R-tastene for å åpne dialogboksen Kjør.
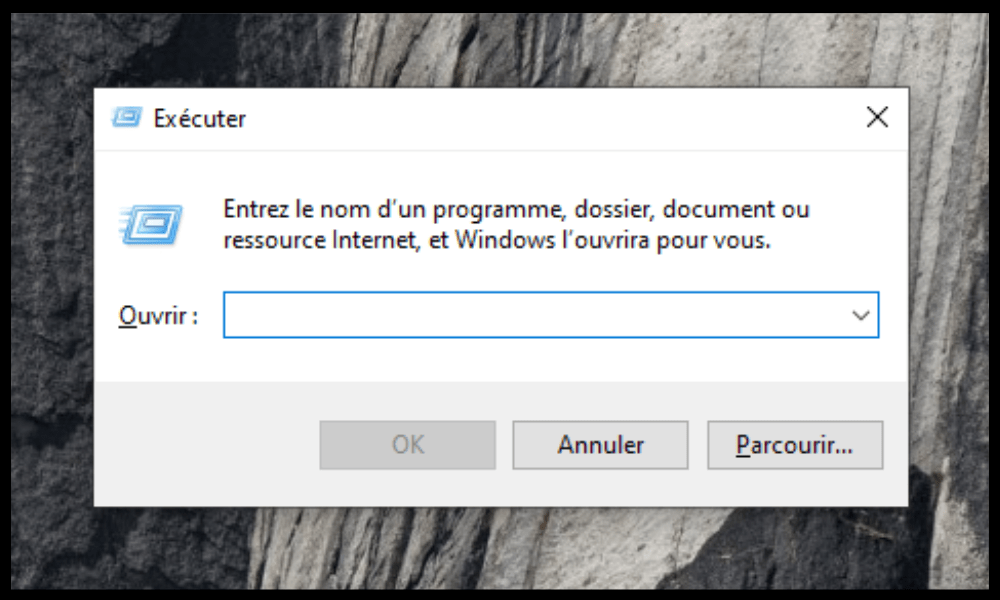
- Skriv inn %USERPROFILE%\AppData\Local\Google\Chrome\User Data og klikk OK.
- Finn mappen som heter Default og gi den nytt navn til Backup Default.
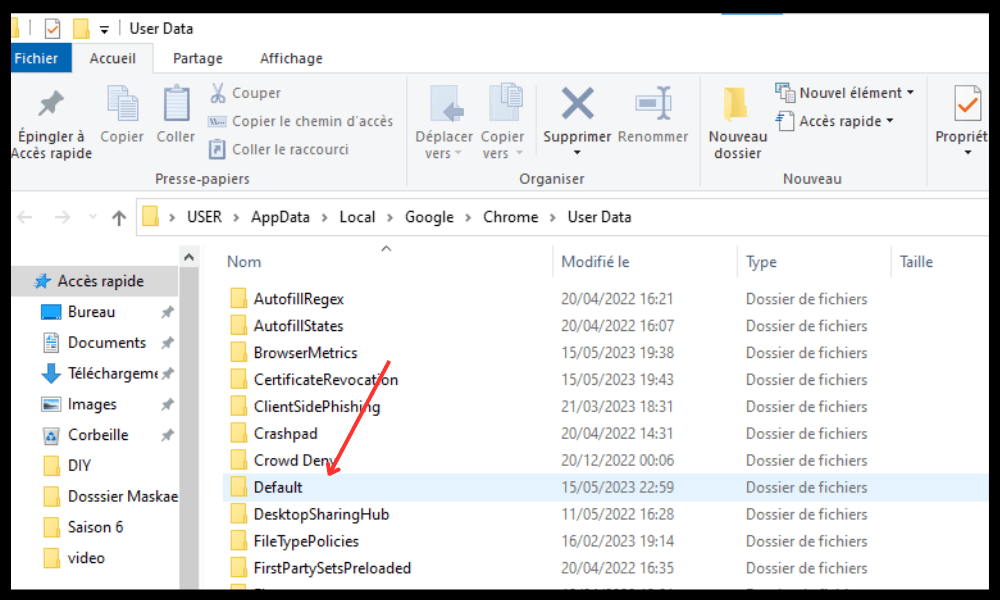
- Lukk vinduet og start Chrome på nytt.
Chrome vil opprette en ny standard brukerprofil . Det kan hende du må logge på Google-kontoene dine på nytt og installere utvidelsene på nytt.
Hvis denne metoden ikke fungerer, prøv den neste.
6. Tilbakestill Chrome-nettleseren
Hvis ingen av de tidligere metodene fungerer, kan du prøve å tilbakestille Chrome-nettleseren til fabrikkinnstillingene. Dette vil slette alle dine personlige data, utvidelser, innstillinger og preferanser i Chrome. Dette kan løse problemer med at Chrome ikke åpnes eller starter.
Følg disse trinnene for å tilbakestille Chrome-nettleseren:
- Åpne en annen nettleser og skriv inn chrome://settings/resetProfileSettings i adressefeltet.
- Klikk Tilbakestill innstillinger.

- Bekreft valget ditt ved å klikke Tilbakestill innstillinger.
Etter å ha tilbakestilt Chrome, prøv å åpne den og se om problemet er løst.
Sammendragstabell over metoder for å fikse Google Chrome som ikke lenger åpnes
| Metode | Beskrivelse | Vanskelighet |
| 1. Start PC-en på nytt | Start programvare på nytt som kan komme i konflikt med Chrome | Lett |
| 2. Sjekk om antivirusprogramvare blokkerer Chrome | Legger til Chrome i listen over unntak eller tillatte programmer i antivirus- eller brannmurprogramvaren din | Lett |
| 3. Avslutt Chrome-prosesser med Task Manager | Lukk alle Chrome-prosesser som kjører i bakgrunnen | Lett |
| 4. Installer Google Chrome på nytt | Fjern og installer den nyeste versjonen av Chrome på nytt | GJENNOMSNITT |
| 5. Slett brukerprofil i Chrome | Sletter standardmappen som inneholder dine personlige data i Chrome og oppretter en ny brukerprofil | GJENNOMSNITT |
| Tilbakestill Chrome-nettleseren | Slett alle dine personlige data, utvidelser, innstillinger og preferanser i Chrome og gjenopprett fabrikkinnstillingene | Vanskelig |
Vanlige spørsmål om at Google Chrome ikke lenger åpnes
Her er noen vanlige spørsmål fra brukere som har problemer med at Google Chrome ikke åpnes eller starter.
Hvordan åpne Google Chrome i sikker modus?
sikkermodus lar deg starte nettleseren uten noen utvidelser eller egendefinerte innstillinger. Dette kan hjelpe deg med å identifisere årsaken til problemet og løse det.
Følg disse trinnene for å åpne Google Chrome i sikkermodus:
- Trykk på Windows + R-tastene for å åpne dialogboksen Kjør.
- Skriv chrome –incognito og klikk OK.
- Chrome åpnes i privat nettlesingsmodus, som ligner på sikker modus.
- Hvis Chrome kjører i inkognitomodus, er problemet med en utvidelse eller egendefinert innstilling. Du kan deretter prøve å deaktivere eller fjerne mistenkelige utvidelser eller tilbakestille Chrome-innstillingene.
Hvordan oppdatere Google Chrome?
Oppdatering av Google Chrome kan gi deg de nyeste funksjonene og feilrettingene i nettleseren. Dette kan også løse noen kompatibilitets- eller ytelsesproblemer.
Følg disse trinnene for å oppdatere Google Chrome
- Åpne Google Chrome og klikk på menyen med tre prikker øverst til høyre.
- Klikk på Hjelp og deretter Om Google Chrome.
- Chrome vil sjekke om en oppdatering er tilgjengelig og laste den ned automatisk hvis den er det.
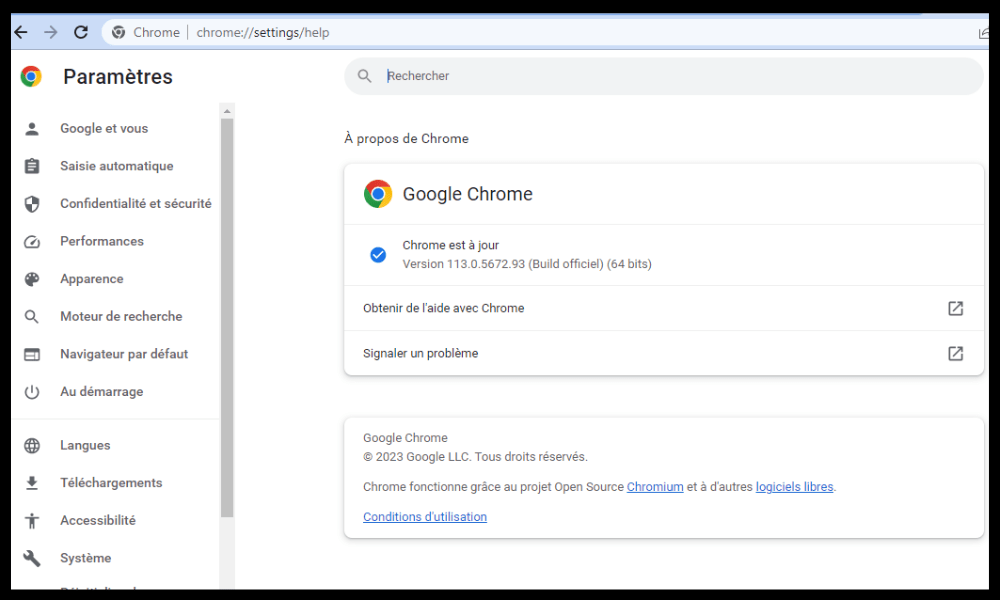
- Klikk på Start på nytt for å ta i bruk oppdateringen.
Hvordan fikse Google Chrome som ikke vises riktig?
kanskje ikke riktig på skjermen din, for eksempel hvis bildene er uskarpe, teksten er uleselig eller fargene er forvrengt. Dette kan skyldes en skjermoppløsning, zoom eller cache-problem.
For å fikse at Google Chrome ikke vises riktig , kan du prøve disse løsningene:
- Juster PC-ens skjermoppløsning ved å høyreklikke på skrivebordet og velge Skjerminnstillinger. Velg oppløsningen anbefalt av Windows og klikk på Bruk.
- Juster Chromes zoom ved å trykke Ctrl og + for å zoome inn eller Ctrl og – for å zoome ut. Du kan også klikke på menyen med tre prikker øverst til høyre og bruke zoom-glidebryteren.
- Tøm Chrome-bufferen ved å trykke Ctrl + Shift + Del-tastene. Velg dataene som skal slettes, og klikk på Slett data.
Hvordan fikser jeg Google Chrome som krasjer eller fryser?
Google Chrome kan krasje eller fryse mens du surfer på nettet. Dette kan være forårsaket av et minne-, nettverks- eller nettstedsproblem.
For å fikse Google Chrome som krasjer eller fryser, kan du prøve disse løsningene:
- Lukk unødvendige faner , utvidelser og programmer som bruker minne på PC-en. Du kan bruke Task Manager til å se hvilke prosesser som er ressurskrevende og lukke dem.
- Sjekk internettforbindelsen din og sørg for at den er stabil og rask. Du kan bruke en online hastighetstester for å måle gjennomstrømningen. Hvis tilkoblingen er treg eller ustabil, prøv å starte modemet eller ruteren på nytt, eller kontakt tjenesteleverandøren
- Hvis tilkoblingen er treg eller ustabil , prøv å starte modemet eller ruteren på nytt, eller kontakt Internett-leverandøren for å rapportere problemet.
- Sjekk om nettstedet du prøver å besøke er nede eller under vedlikehold. Du kan bruke et nettbasert verktøy som Down For Everyone or Just Me for å finne det ut. Hvis nettstedet er nede, vent til det er gjenopprettet eller kontakt nettredaktøren for mer informasjon.
Hvis disse løsningene ikke fungerer, kan du prøve å tilbakestille Chrome-nettleseren som forklart i metode 6.
Konklusjon
Google Chrome er en flott nettleser, men den kan noen ganger ha problemer som hindrer den i å åpne eller starte. Vi håper denne artikkelen hjalp deg med å fikse Google Chrome som ikke åpnes eller starter på din Windows 10-PC. Hvis du har andre spørsmål eller forslag, vennligst legg igjen dem i kommentarfeltet. Du kan for eksempel fortelle oss hva du synes er de beste søkemotorene å bruke med Chrome eller i stedet for Chrome.



