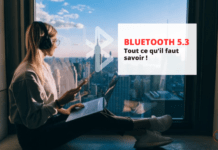Heeft u een JBL-koptelefoon en wilt u deze aansluiten op uw Windows 10- pc , maar werkt het niet? Maak je geen zorgen, er zijn eenvoudige oplossingen om dit probleem op te lossen. In dit artikel laten we u zien hoe u de compatibiliteit tussen uw apparaten kunt controleren, Bluetooth op uw pc kunt inschakelen en configureren en mogelijke batterij-, interferentie-, stuurprogramma- of geluidsproblemen kunt oplossen. Volg deze stappen en je kunt draadloos van je muziek genieten!
Oplossing 1: Controleer de compatibiliteit tussen uw JBL-hoofdtelefoon en uw Windows 10-pc

Het eerste dat u moet doen, is controleren of uw JBL-hoofdtelefoon compatibel is met Windows 10 . Ga hiervoor naar de officiële JBL-website en zoek het model van uw hoofdtelefoon. Daar vindt u de technische kenmerken, gebruiksaanwijzingen en eventuele stuurprogramma's die u kunt downloaden.
Als uw JBL-hoofdtelefoon compatibel is met Windows 10, maar een specifiek stuurprogramma nodig heeft, moet u dit downloaden en op uw pc installeren voordat u verbinding maakt.
Oplossing 2: schakel Bluetooth in en configureer deze op uw Windows 10-pc
Als uw JBL-hoofdtelefoon compatibel is met Windows 10 en u de eventuele driver hebt geïnstalleerd, moet u Bluetooth op uw pc inschakelen en configureren . Om dit te doen, volgt u deze stappen:
- Klik op het Start-menu linksonder in uw scherm en selecteer Instellingen.
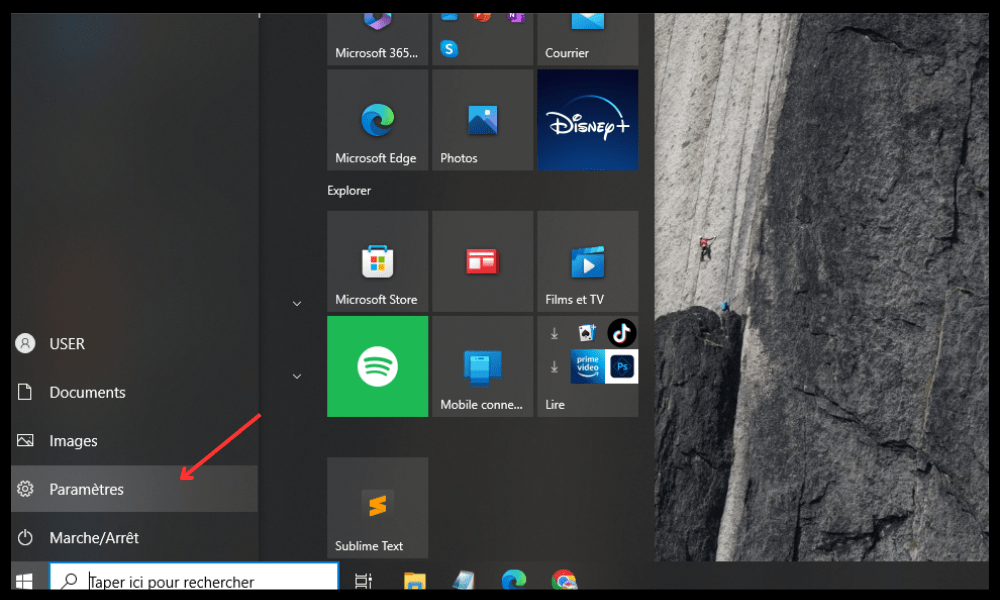
- Klik op Apparaten en vervolgens op Bluetooth en andere apparaten.
- Activeer Bluetooth door de knop naar rechts te bewegen.
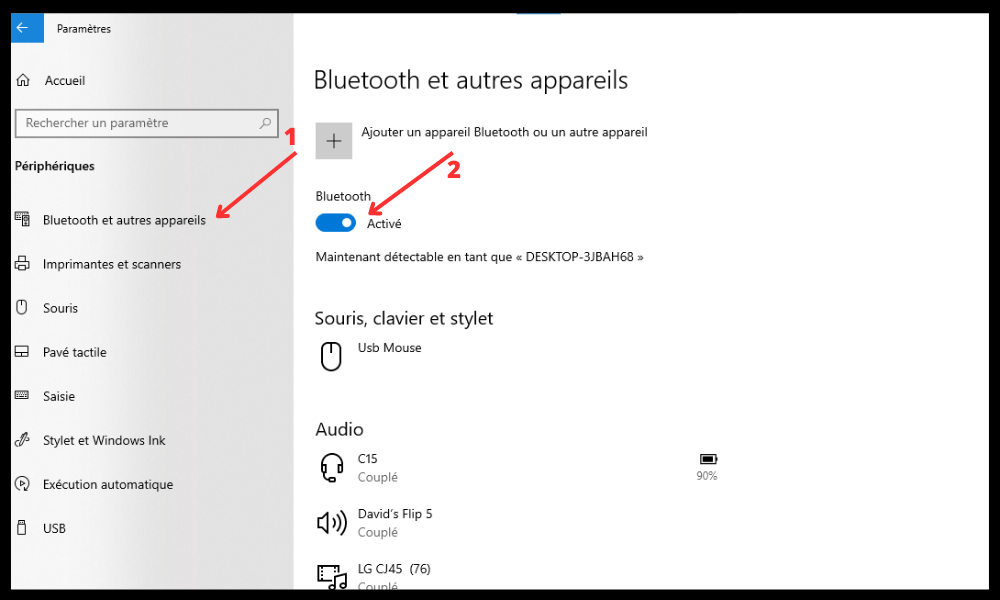
- Klik op Een Bluetooth-apparaat of ander apparaat toevoegen en klik vervolgens op Bluetooth.
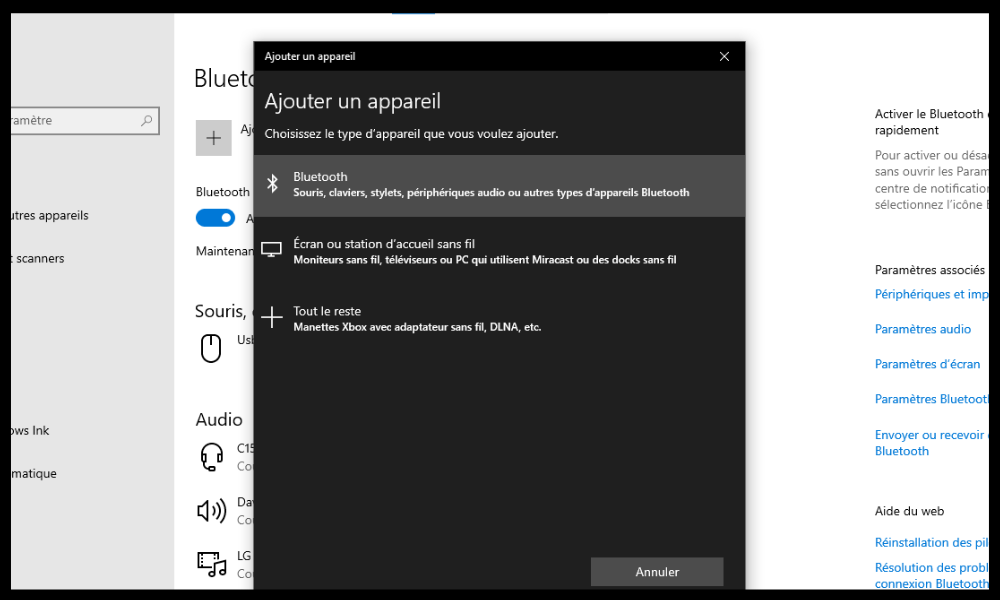
- Zet uw JBL-hoofdtelefoon in de koppelingsmodus volgens de instructies in de gebruikershandleiding.
- Selecteer je JBL-hoofdtelefoon uit de lijst met beschikbare apparaten en klik op Verbinden.
- Wacht tot de verbinding tot stand is gebracht en je JBL-hoofdtelefoon als verbonden wordt weergegeven.
Oplossing 3: los problemen met de batterij of interferentie op
Als je de voorgaande stappen hebt gevolgd, maar de verbinding tussen je JBL-hoofdtelefoon en je Windows 10-pc nog steeds niet werkt , is er mogelijk een probleem met de batterij of interferentie. Hier zijn enkele tips om dit te verhelpen:
- Zorg ervoor dat je JBL-hoofdtelefoon voldoende is opgeladen. Als dit niet het geval is, laadt u ze op met de meegeleverde kabel of een compatibele power supply .
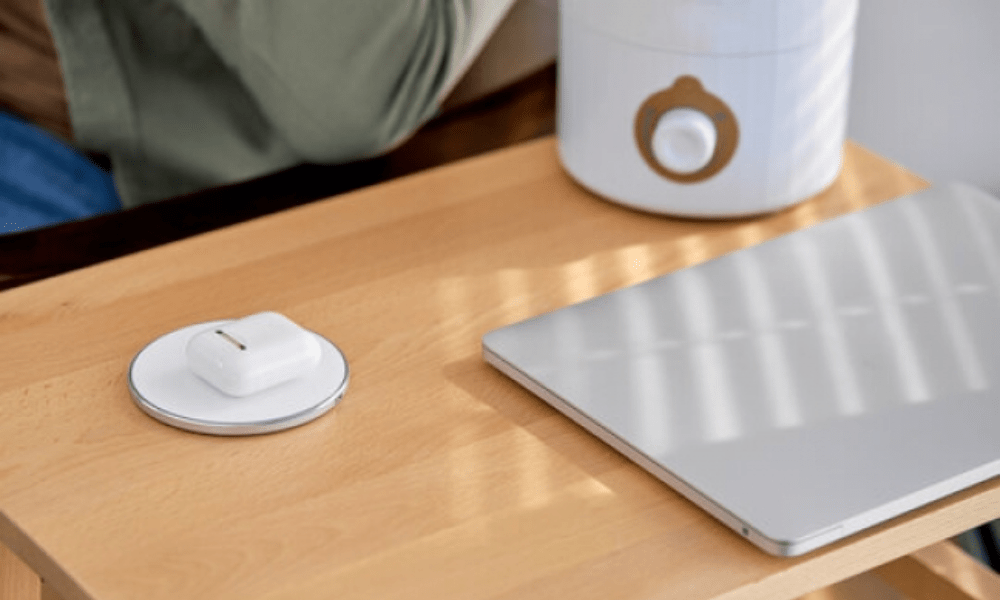
- Controleer of uw JBL-hoofdtelefoon correct op uw oren is geplaatst. Als dit niet het geval is, pas ze dan zo aan dat ze comfortabel en stabiel zijn.
- Blijf uit de buurt van potentiële storingsbronnen, zoals magnetrons, Wi-Fi-routers of andere Bluetooth-apparaten. Probeer de afstand tussen uw JBL-hoofdtelefoon en uw Windows 10-pc te verkleinen.
Oplossing 4: update het Bluetooth-stuurprogramma van uw Windows 10-pc
Als er een probleem is met het verdwijnen van Bluetooth op Windows 10 , d.w.z. de verbinding tussen uw JBL-hoofdtelefoon en uw Windows 10-pc is onstabiel of onderbroken, er kan een probleem zijn met het Bluetooth-stuurprogramma van uw pc. Het stuurprogramma is software waarmee uw pc kan communiceren met Bluetooth-apparaten. Het kan verouderd of beschadigd zijn. Volg deze stappen om het bij te werken:
- Klik met de rechtermuisknop op het menu Start linksonder in uw scherm en selecteer Apparaatbeheer.

- Vouw de Bluetooth-categorie uit en klik met de rechtermuisknop op het Bluetooth-apparaat op uw pc.
- Selecteer Stuurprogramma bijwerken en kies Automatisch zoeken naar een bijgewerkt stuurprogramma.
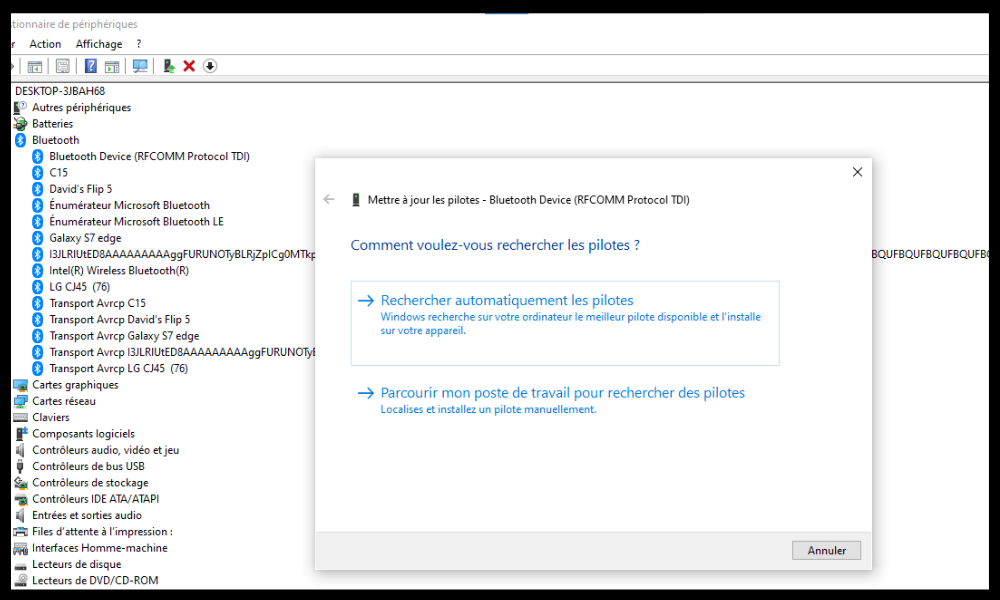
- Volg de instructies op het scherm en start indien nodig uw pc opnieuw op.
Oplossing 5: schakel audioverbeteringen uit op uw Windows 10-pc
Als de geluidskwaliteit van uw JBL-hoofdtelefoon slecht is of als u gekraak of uitval hoort, is er mogelijk een probleem met de audioverbeteringen van uw pc. Audioverbeteringen zijn effecten die tot doel hebben de geluidsuitvoer van uw pc te verbeteren , maar kunnen soms interferentie met Bluetooth-apparaten veroorzaken. Volg deze stappen om ze uit te schakelen:
- Klik met de rechtermuisknop op het luidsprekerpictogram rechtsonder in uw scherm en selecteer Geluid.
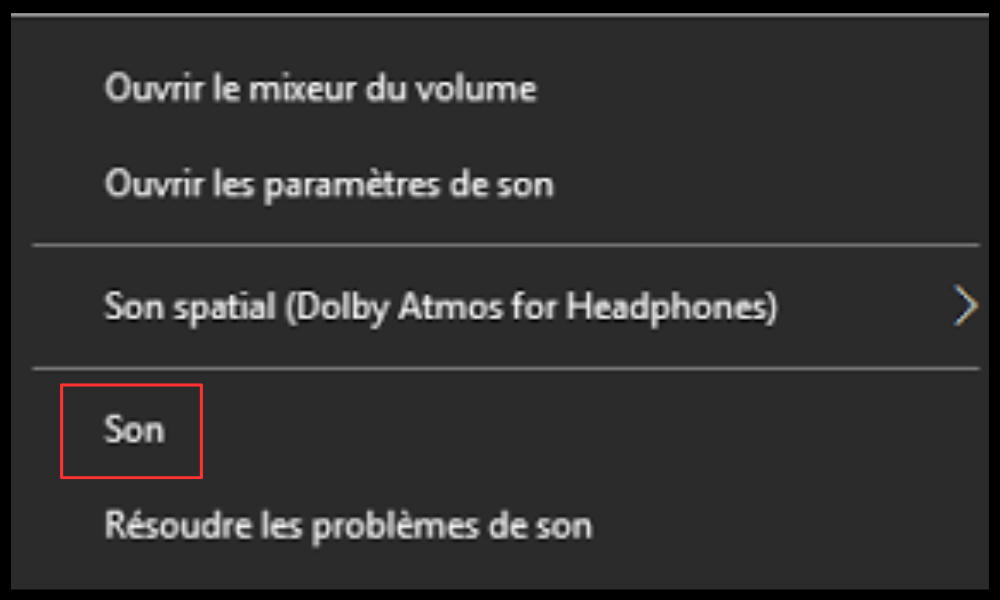
- Klik op het tabblad Afspelen en klik met de rechtermuisknop op uw JBL-hoofdtelefoon.
- Selecteer Eigenschappen en klik op het tabblad Verbeteringen.
- Vink het vakje aan voor Alle geluidseffecten uitschakelen en klik op OK.
Oplossing 6: reset uw JBL-hoofdtelefoon
Als geen van de voorgaande oplossingen werkt, is er mogelijk een probleem met uw JBL-hoofdtelefoon zelf. In dit geval kunt u proberen ze opnieuw in te stellen om de fabrieksinstellingen te herstellen. Om dit te doen, volgt u de instructies in de gebruikershandleiding van uw JBL-hoofdtelefoon of raadpleegt u de officiële JBL-website voor de resetgids die overeenkomt met uw model.
Let op: door uw JBL-hoofdtelefoon te resetten, wist u alle gegevens en instellingen die erop zijn opgeslagen. U moet ze dus opnieuw koppelen aan uw Windows 10- of een ander apparaat.
Veelgestelde vragen
Hoe verbind je een JBL-hoofdtelefoon via Bluetooth met een pc?
Om de JBL-hoofdtelefoon via Bluetooth met de pc te verbinden , moet je deze stappen volgen:
- Haal je JBL-hoofdtelefoon uit de oplaadcassette (zorg ervoor dat deze voldoende is opgeladen).
- Zoek de naam van uw JBL-hoofdtelefoon in de lijst met beschikbare Bluetooth-apparaten op uw pc.
- Zodra je de naam van je JBL-hoofdtelefoon in de lijst hebt gevonden, klik je erop.
- Het koppelingsproces duurt enkele seconden.
Controleer of het geluid van uw pc via uw JBL-hoofdtelefoon wordt weergegeven. Zo niet, ga dan naar de geluidsinstellingen en selecteer je JBL hoofdtelefoon als de nieuwe geluidsuitvoer.
Wat moet ik doen als de Bluetooth-verbinding tussen mijn pc en mijn JBL-hoofdtelefoon instabiel of onderbroken is?
Als de Bluetooth-verbinding tussen uw pc en uw JBL-hoofdtelefoon instabiel of onderbroken is, kunt u deze oplossingen proberen:
- Update het Bluetooth-stuurprogramma van uw pc door naar Apparaatbeheer te gaan en Stuurprogramma bijwerken voor het Bluetooth-apparaat van uw pc te selecteren.
- Schakel de audioverbeteringen van uw pc uit door naar de geluidseigenschappen te gaan en het vakje Alle geluidseffecten uitschakelen aan te vinken.
- Blijf uit de buurt van potentiële storingsbronnen, zoals magnetrons, Wi-Fi-routers of andere Bluetooth-apparaten.
Hoe reset ik mijn JBL-hoofdtelefoon?
Om uw JBL-hoofdtelefoon te resetten, moet u de instructies in de gebruikershandleiding van uw JBL-hoofdtelefoon volgen of de officiële JBL-website bezoeken om de resetgids voor uw model te vinden.
Hoe pas ik het volume van mijn JBL hoofdtelefoon aan?
Om het volume van je JBL hoofdtelefoon aan te passen, kun je de knoppen op de hoofdtelefoon of de volumeregelaar op je pc gebruiken. Als u merkt dat het volume te laag of te luid is, kunt u proberen de functie Absoluut volume op uw pc uit te schakelen. Om dit te doen, moet u een wijziging in het register aanbrengen:
Druk op Windows toets + R om het dialoogvenster Uitvoeren te openen.
- Typ regedit en klik op OK om de Register-editor te openen.
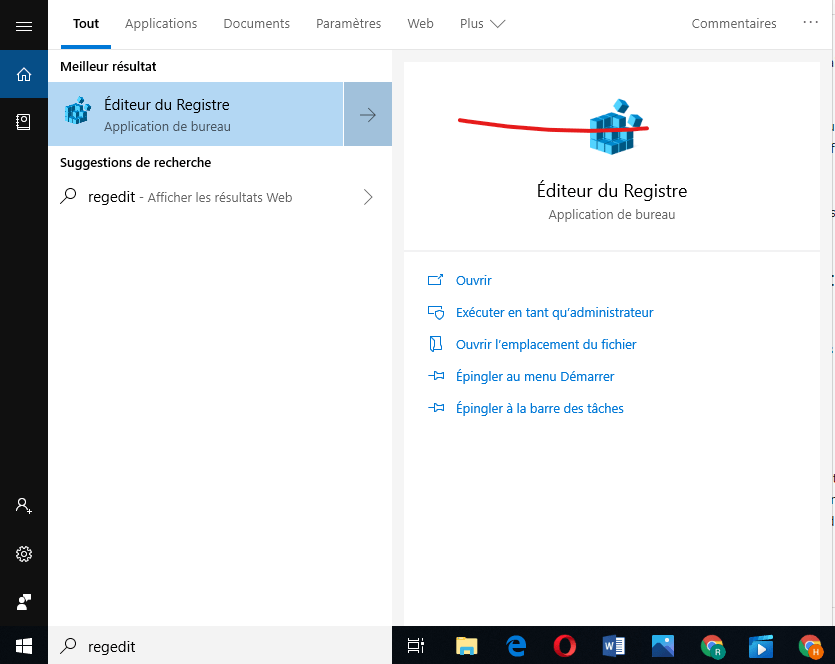
- Navigeer naar de volgende sleutel: HKEY_LOCAL_MACHINE\SYSTEM\ControlSet001\Control\Bluetooth\Audio\AVRCP\CT
- Klik met de rechtermuisknop op een leeg gebied en selecteer Nieuw > DWORD (32-bit)-waarde.
- Geef de waarde een naam DisableAbsoluteVolume en dubbelklik erop.
- Wijzig de waarde van 0 in 1 en klik op OK.
- Start uw pc opnieuw op zodat de wijzigingen van kracht worden.
Hoe controleer ik het batterijniveau van mijn JBL-hoofdtelefoon?
Om het batterijniveau van je JBL-hoofdtelefoon te controleren, kun je de LED-indicator op de oplaadcassette gebruiken of de JBL Headphones-app als je deze op je smartphone hebt geïnstalleerd. U kunt het batterijniveau ook controleren in de Bluetooth-instellingen van uw pc wanneer uw hoofdtelefoon is aangesloten.
Hoe neem ik contact op met de JBL-klantenservice?
Om contact op te nemen met de JBL-klantenservice kunt u een van de volgende middelen gebruiken:
Bel +33 178429982 maandag t/m vrijdag van 09:00 tot 18:00 uur en zaterdag t/m zondag van 10:00 tot 16:00 uur.
Stuur een e-mail naar customer.support@harman.com of gebruik het online contactformulier.
Conclusie
We hopen dat dit artikel je heeft geholpen om je JBL-hoofdtelefoon aan te sluiten op je Windows 10-pc. Als je onze tips hebt gevolgd, zou je zonder problemen draadloos van je muziek moeten kunnen genieten. Als u nog vragen of problemen heeft, aarzel dan niet om een opmerking achter te laten of contact op te nemen met de JBL-klantenservice. En als je een Bluetooth-headset wilt kiezen die bij je past, bekijk dan onze koopgids . Goed luisteren !