Bent u ooit gefrustreerd geraakt doordat u voortdurend moest zoeken naar toegang tot uw Gmail-inbox terwijl u op uw Windows pc werkte? Zoek niet meer! In dit schrijven laten we u zien hoe u Gmail aan de taakbalk van uw computer kunt vastmaken voor eenvoudige en snelle toegang.
Stap 1: Open Gmail in uw favoriete browser
Om te beginnen, opent u uw Gmail -ontvangstvak in de webbrowser van uw keuze (Google Chrome, Mozilla Firefox, Microsoft Edge, enz.). U hebt toegang tot Gmail door "Gmail.com" in de adresbalk van uw browser te typen of door een snelle zoekopdracht uit te voeren op uw favoriete zoekmachine.

Stap 2: Maak een snelkoppeling voor Gmail
Nadat je Gmail hebt geopend, is het tijd om een snelkoppeling voor de app te maken. Volg de onderstaande stappen, afhankelijk van de browser die u gebruikt:
Google Chrome
- Klik op de drie verticale stippen rechtsboven in het browservenster om het menu te openen.
- Plaats de cursor op "Meer gereedschap" en klik vervolgens op "Een snelkoppeling maken".
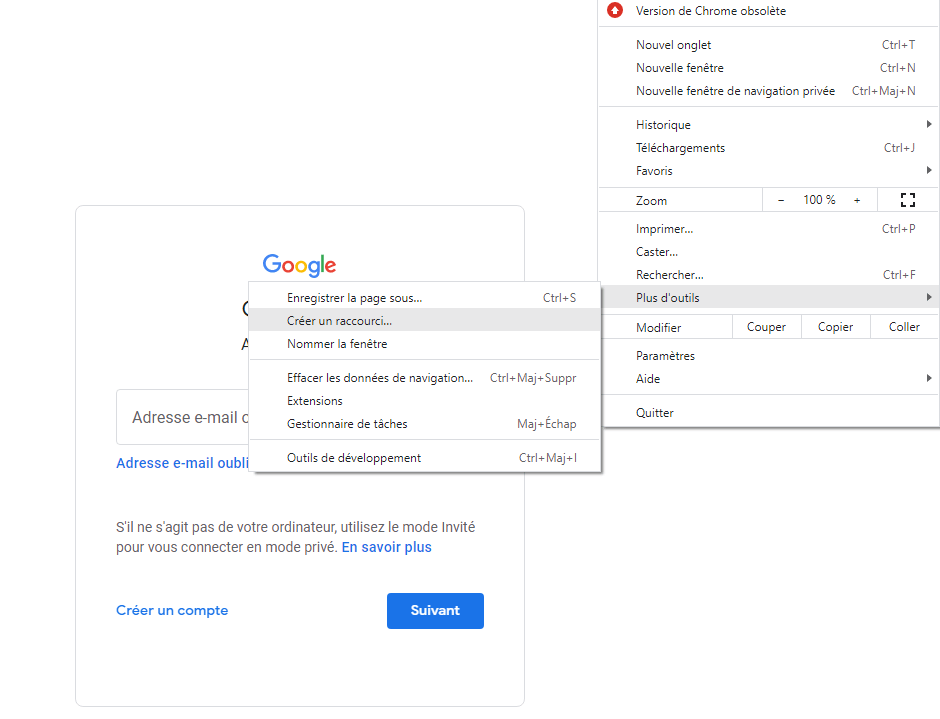
- Voer een naam in voor uw snelkoppeling, bijvoorbeeld "Gmail" en klik vervolgens op "Maken".
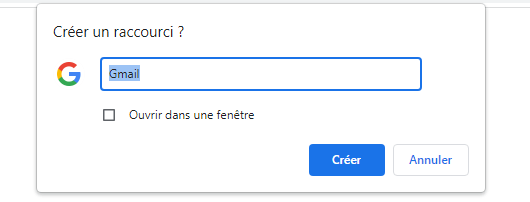
Microsoft Rand
- Klik op de drie horizontale stippen rechtsboven in het browservenster om het menu te openen.
- Selecteer "Toepassingen" en klik vervolgens op "Installeer deze site als een toepassing".
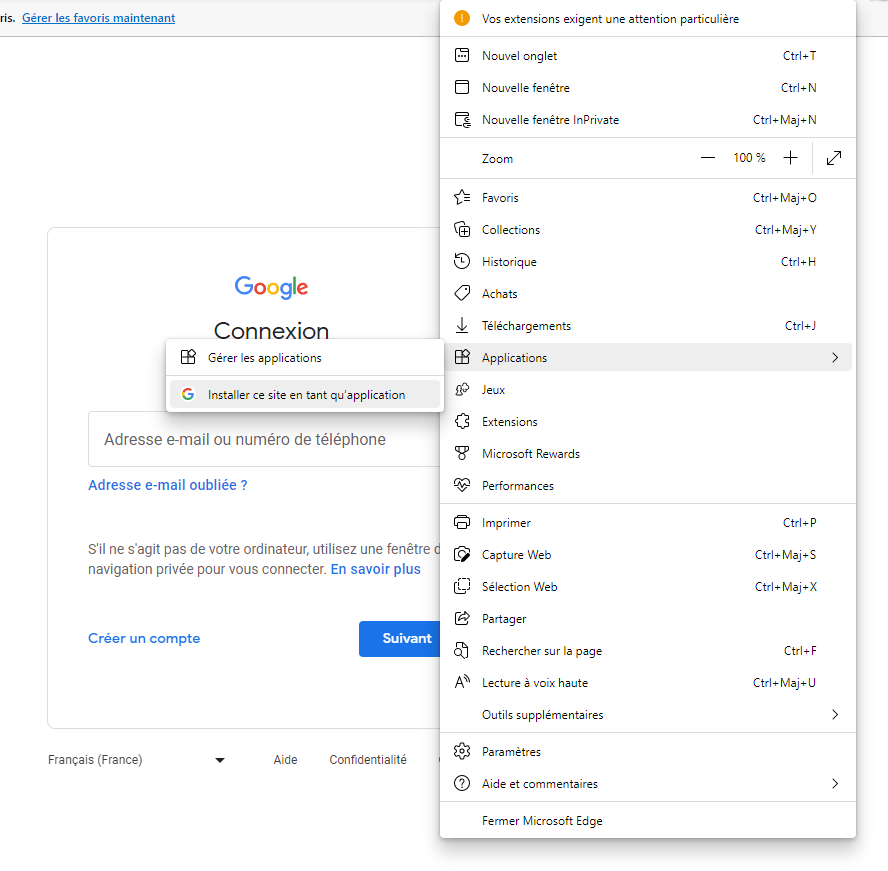
- Voer een naam in voor uw snelkoppeling, bijvoorbeeld "Gmail" en klik vervolgens op "Installeren".
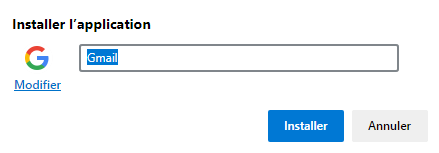
Mozilla Firefox
Voor Mozilla Firefox moet u handmatig een snelkoppeling maken:
- Klik met de rechtermuisknop op uw bureau en kies vervolgens "Nieuw" en "snelkoppeling".

- Voer in het dialoogvenster Opening het adres " https://mail.google.com/ " in en klik op "Volgende".
- Voer een naam in voor uw snelkoppeling, bijvoorbeeld "Gmail" en klik vervolgens op "Voltooien".

Stap 3: Gmail vastmaken aan de taakbalk
Nu u een snelkoppeling voor Gmail heeft gemaakt, hoeft u deze alleen maar vast te zetten op de taakbalk van uw Windows . Hier leest u hoe u het moet doen:
- Klik met de rechtermuisknop op de snelkoppeling die u zojuist hebt gemaakt (deze zou op uw bureaublad moeten staan).
- Selecteer "PIN op de taakbalk" in het contextmenu.

En daar ga je! Gmail is nu vastgemaakt aan de taakbalk van uw Windowspc. U kunt op het Gmail-pictogram in de taakbalk klikken om snel en eenvoudig toegang te krijgen tot uw inbox, zonder dat u uw browser hoeft te openen en naar de app hoeft te zoeken.
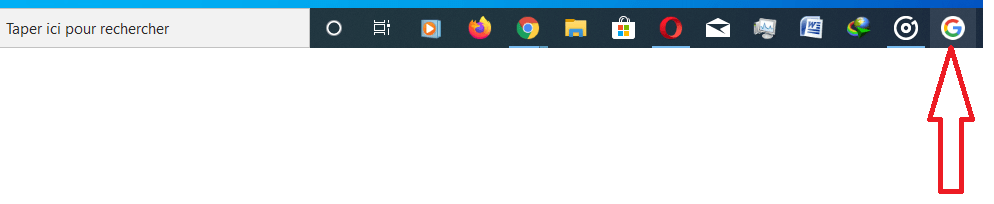
Hier volgen enkele tips om uw Gmail-inbox te beveiligen
Browser-vergelijkingstabel
Hier is een eenvoudige vergelijkingstabel van de hierboven genoemde browsers, zonder gebruik te maken van CSS:
| Navigator | Voordelen | Nadelen |
|---|---|---|
| Google Chrome | Nauwe integratie met Google-services , veel extensies beschikbaar | Hoog gebruik van hulpbronnen, privacy |
| Microsoft Rand | Goede prestaties, integratie met Windows 10 | Minder extensies beschikbaar, gebruikerservaring achter Chrome |
| Mozilla Firefox | Privacy, geavanceerd maatwerk | Iets lagere prestaties dan Chrome en Edge, minder integratie met Google-services |
Door de stappen in dit schrijven te volgen, heeft u nu geleerd hoe u Gmail aan de taakbalk van uw Windowspc kunt vastzetten, ongeacht uw browservoorkeur. Met deze eenvoudige tip krijgt u sneller toegang tot uw e-mails en verbetert u uw dagelijkse productiviteit.
Ontkoppel uw Gmail-account op afstand om uw privacy te beschermen
Veelgestelde vragen
Hoe voeg ik een Gmail-account toe aan de Windows 10 Mail-app?
Volg de onderstaande stappen om een Gmail-account toe te voegen aan de Windows 10 Mail-app:
- Open de Mail-app op uw Windows 10-pc.
- Klik op het tandwielpictogram linksonder om Instellingen te openen.
- Selecteer "De accounts beheren" en klik vervolgens op "Een account toevoegen".
- Kies "Google" uit de lijst met berichtenproviders.
- Voer uw Gmail-e-mailadres en wachtwoord in en volg de instructies op het scherm om het toevoegen van uw account te voltooien.
Nadat u uw Gmail-account heeft toegevoegd, kunt u uw e-mails rechtstreeks vanuit de Windows 10 Mail-app beheren.
Hoe configureer ik Gmail-meldingen op mijn Windows pc?
Volg deze stappen om Gmail-meldingen op uw Windowspc te configureren:
- Open Gmail in uw favoriete webbrowser.
- Klik op het pictogram van het versnelling rechtsboven en selecteer vervolgens "Alle instellingen bekijken".
- Toegang tot het tabblad "Algemeen" en scrol naar beneden naar het gedeelte "Deskmeldingen".
- Activeer meldingen door "nieuwe berichten" of "alleen belangrijk" te kiezen volgens uw voorkeuren.
- Klik op "Wijzigingen opslaan" onderaan de pagina om uw instellingen toe te passen.
U ontvangt nu bureaubladmeldingen wanneer u nieuwe of belangrijke e-mails ontvangt.
Is het mogelijk om Gmail offline te gebruiken op Windows pc?
Ja, het is mogelijk om Gmail offline te gebruiken op Windowspc. Volg deze stappen om de Gmail offline-functie in te schakelen:
- Open Gmail in Google Chrome (deze functie is alleen beschikbaar in deze browser).
- Klik op het pictogram van het versnelling rechtsboven en selecteer vervolgens "Alle instellingen bekijken".
- Toegang tot het tabblad "Buiten Verbinding" en controleer de berichten "Mail OffPiration Activate".
- Kies uw synchronisatie- en opslagvoorkeuren en klik vervolgens op "Wijzigingen opslaan".
Nadat u deze functie hebt ingeschakeld, kunt u uw e-mails openen, lezen en erop reageren, zelfs als u geen verbinding met internet heeft. Gmail synchroniseert uw wijzigingen automatisch wanneer u zich opnieuw aanmeldt.
Hoe labels in Gmail op een Windows computer ordenen en beheren?
Met labels kunt u uw e-mails in Gmail classificeren en ordenen. Volg deze stappen om labels op een Windowscomputer te beheren:
- Open Gmail in uw webbrowser.
- Klik op het pictogram van het versnelling rechtsboven en selecteer vervolgens "Alle instellingen bekijken".
- Toegang tot het tabblad "Labels" om de lijst met uw bestaande formulering weer te geven.
- U kunt nieuwe labels maken, bestaande labels wijzigen of verwijderen en hun zichtbaarheid in de lijst met labels bepalen.
- Gebruik de knop "Een nieuwe formulering maken" om nieuwe formulering aan uw lijst toe te voegen.
Zodra uw labels zijn gemaakt en georganiseerd, kunt u ze aan uw e-mails toewijzen om ze te classificeren en gemakkelijker te vinden.
Hoe archiveer of verwijder ik e-mails in Gmail op mijn Windows pc?
Volg deze instructies om e-mails in Gmail op uw Windowspc te archiveren of te verwijderen:
- Open Gmail in uw webbrowser.
- Selecteer de e-mails die u wilt archiveren of verwijderen door de vakjes naast elk bericht aan te vinken.
- Om geselecteerde e-mails te archiveren, klikt u op het vakpictogram met een pijl-omlaag bovenaan de berichtenlijst.
- Om geselecteerde e-mails te verwijderen, klikt u op het prullenbakpictogram bovenaan de berichtenlijst.
De gearchiveerde e -mails worden verplaatst naar het gedeelte "Alle berichten" van Gmail, terwijl de verwijderde e -mails worden verplaatst naar de mand en na 30 dagen definitief worden verwijderd.
Hoe maak ik aangepaste handtekeningen voor Gmail op mijn Windows computer?
Volg deze stappen om een aangepaste handtekening in Gmail op uw Windowscomputer te maken:
- Open Gmail in uw webbrowser.
- Klik op het pictogram van het versnelling rechtsboven en selecteer vervolgens "Alle instellingen bekijken".
- Toegang tot het tabblad "Algemeen" en scrol naar beneden naar het gedeelte "Signature".
- Klik op "Een nieuwe handtekening maken", voer een naam in voor uw handtekening en klik vervolgens op "Maken".
- Kies uw handtekening met behulp van de beschikbare opmaakopties en klik vervolgens op "Wijzigingen opslaan" onderaan de pagina om uw handtekening op te slaan.
Uw aangepaste handtekening wordt automatisch toegevoegd aan alle e-mails die u vanuit Gmail verzendt.
Conclusie
Deze veelgestelde vragen behandelen verschillende aspecten van het gebruik van Gmail op een Windowscomputer, waaronder het toevoegen van een Gmail-account aan de Windows 10 Mail-app, het instellen van meldingen, het offline gebruiken van Gmail, het beheren van labels, het archiveren en verwijderen van e-mails en het maken van aangepaste handtekeningen. Door deze functies en tips onder de knie te krijgen, kunt u optimaal profiteren van Gmail om uw e-mail effectief te beheren en uw dagelijkse productiviteit te verbeteren.




